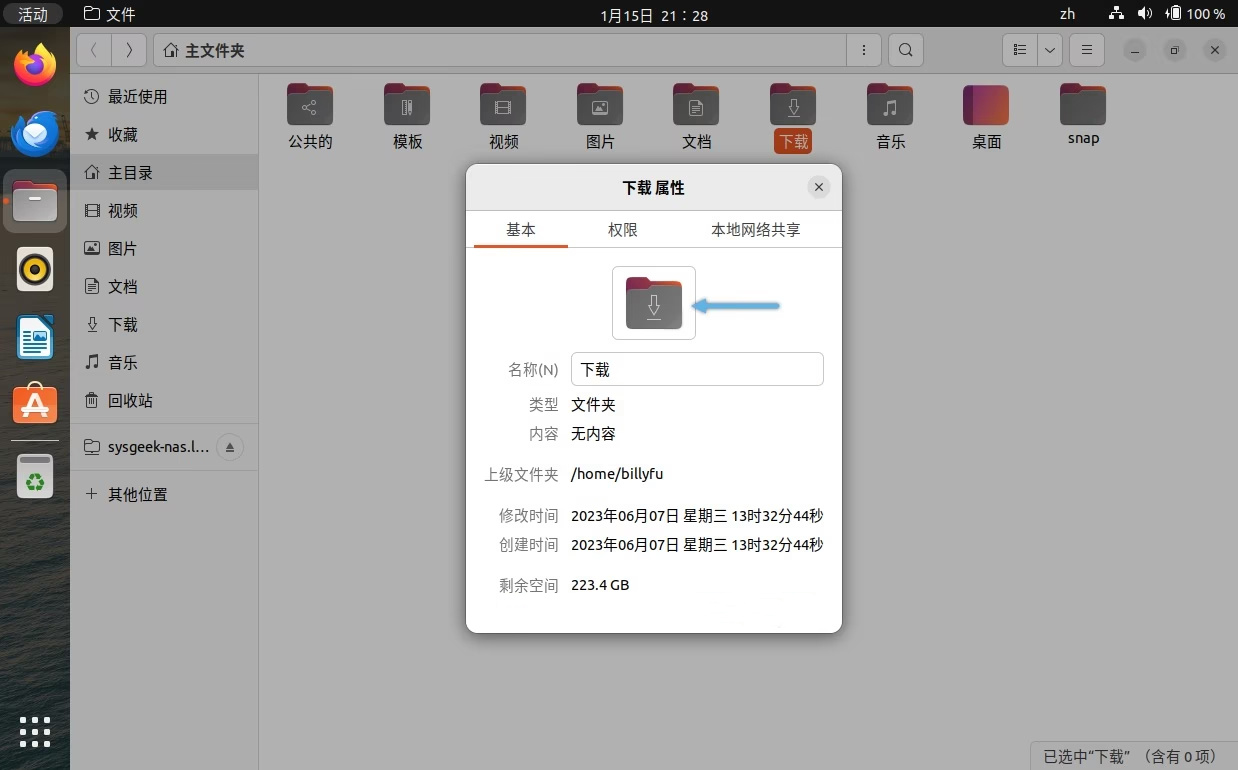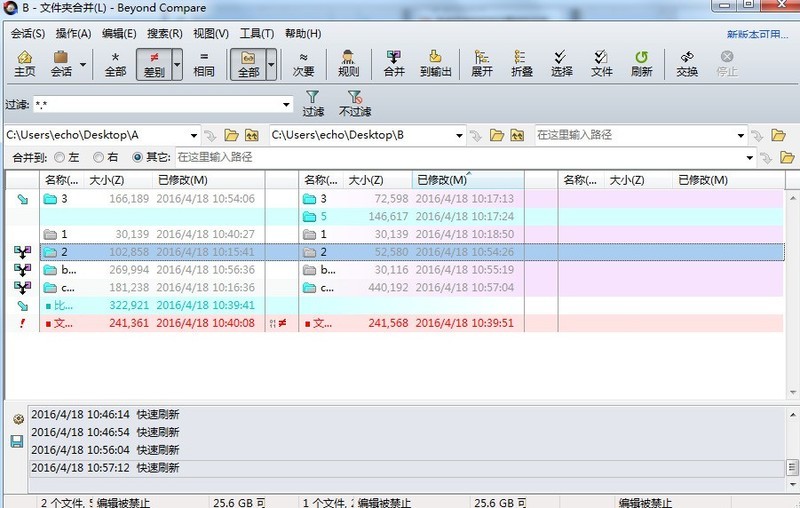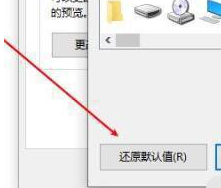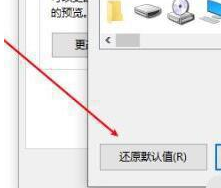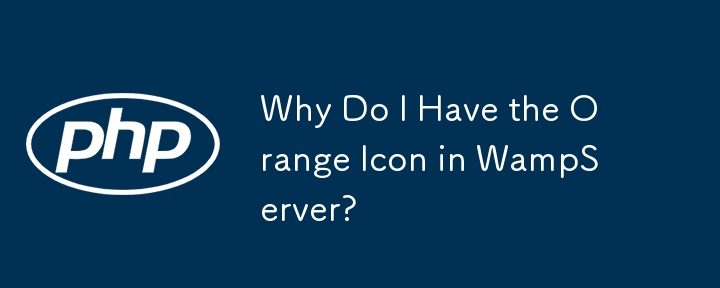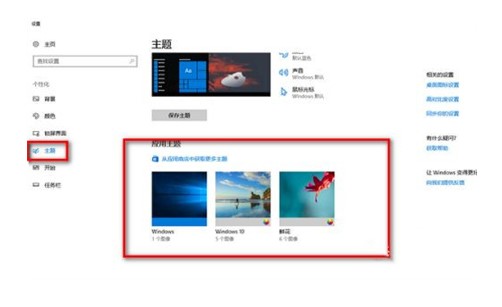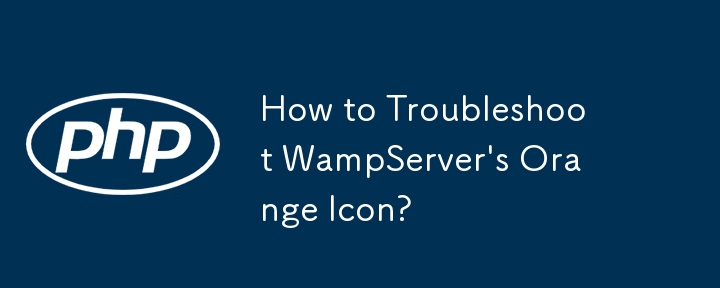合計 10000 件の関連コンテンツが見つかりました
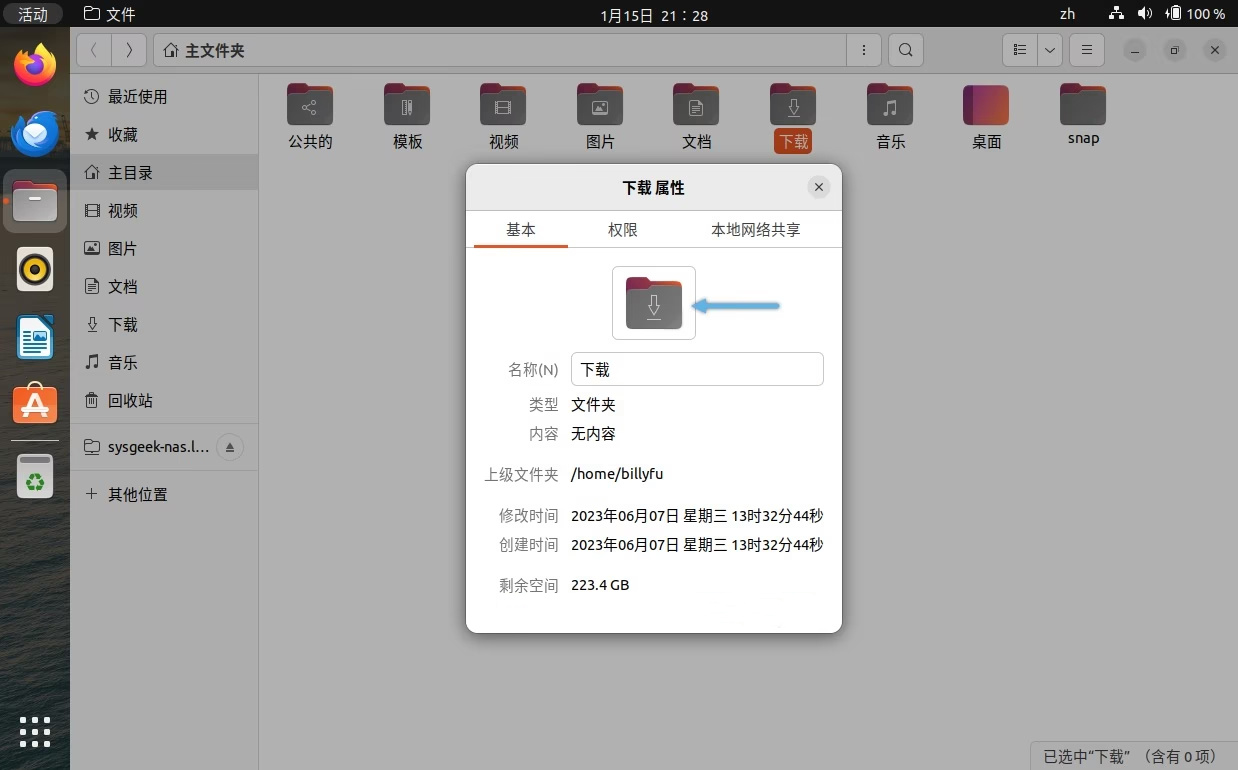
個人用の Ubuntu フォルダーのアイコンと色を変更する方法
記事の紹介:Ubuntu でフォルダーのアイコンや色を変更すると、ファイル管理の効率が向上するだけでなく、フォルダーを識別しやすくなります。音楽、ドキュメント、画像などのフォルダーのコンテンツ カテゴリに基づいて対応するアイコンを選択すると、目的のフォルダーを区別して見つけやすくなります。 Ubuntu は、一般的な PNG、JPG、または SVG 形式の画像をフォルダー アイコンとして使用することをサポートしています。 IconArchive、Iconfinder、Flaticon などの Web サイトでは、Linux 用の美しいフォルダー アイコンやテーマが多数提供されています。 Ubuntu フォルダー アイコンと色のカスタマイズ Ubuntu フォルダー アイコンの変更 Ubuntu でのフォルダー アイコンの変更は簡単で、いくつかの簡単な手順で行うことができます。
2024-02-20
コメント 0
667

Ubuntu フォルダーのアイコンと色をカスタマイズする方法
記事の紹介:Ubuntu でフォルダーのアイコンや色を変更すると、ファイル管理の効率が向上し、フォルダーを識別しやすくなります。音楽、ドキュメント、写真など、フォルダーのコンテンツ カテゴリに応じて適切なアイコンを選択すると、必要なフォルダーをすばやく区別して見つけることができます。 Ubuntu は、一般的な PNG、JPG、または SVG 形式の画像をフォルダー アイコンとして使用することをサポートしています。 IconArchive、Iconfinder、Flaticon などの Web サイトでは、Linux 用の美しいフォルダー アイコンやテーマが多数提供されています。以前、Ubuntu に最適な 10 のアイコン テーマをお勧めしました。これらのサイトからお気に入りのアイコンをダウンロードし、いつでもフォルダーに適用できます。カスタムUB
2024-02-19
コメント 0
710

コンピューターのデフォルトのフォルダーアイコン?
記事の紹介:1. コンピュータのデフォルトのフォルダアイコンは何ですか?操作方法 01 Windows 7 システムでは、すべてのフォルダー内のアイコンを、大アイコン、中アイコン、小アイコン、タイルまたはリストに一度に設定できます。たとえば、アイコンが中程度に設定されているとします。ステップ 1: フォルダーを開き、ビュー変更アイコン 02 の右側にある小さな三角形を左クリックします。ドロップダウン メニューを左クリックします。この時点で、アイコン 03 が表示されます。フォルダーが中アイコンに変更されたら、左上隅の組織の右側にある小さな三角形をクリックし、ドロップダウン メニューの [フォルダーと検索オプション] をクリックします。 04 ポップアップ フォルダー オプション ウィンドウで、 [表示] をクリックします。 05 [表示] の対応するウィンドウで、[フォルダーに適用] (L) をクリックし、[OK] をクリックします。
2024-08-17
コメント 0
831

Win10 のフォルダー アイコンは大と小が 1 つずつあります
記事の紹介:win10 システムは、多くの友人が知っているコンピューター システムに違いありません。継続的に使用していると、多くのユーザーはフォルダーアイコンが大きくなったり小さくなったりする問題に遭遇したことがありますか?今回は、Win10 でフォルダー アイコンを調整する方法をエディターが紹介しますので、見てみましょう。 win10のフォルダーアイコンを大きいサイズと小さいサイズに調整する方法: 1. まず、フォルダー内の「表示」メニューをクリックします。 2. 開いた表示ツールバーの「大きいアイコン」アイコンをクリックします。 3. 次に、ツールバーの右側にある「オプション」アイコンをクリックします。 4. この時点で、Windows 10 システムのフォルダー オプション ウィンドウを開き、ウィンドウ内の [表示] タブをクリックします。 5. 開いたウィンドウで「フォルダーに適用」アイコンをクリックします。 6. フォルダーに対するアプリケーション設定を確認するプロンプトが表示されます。
2023-12-27
コメント 0
1654
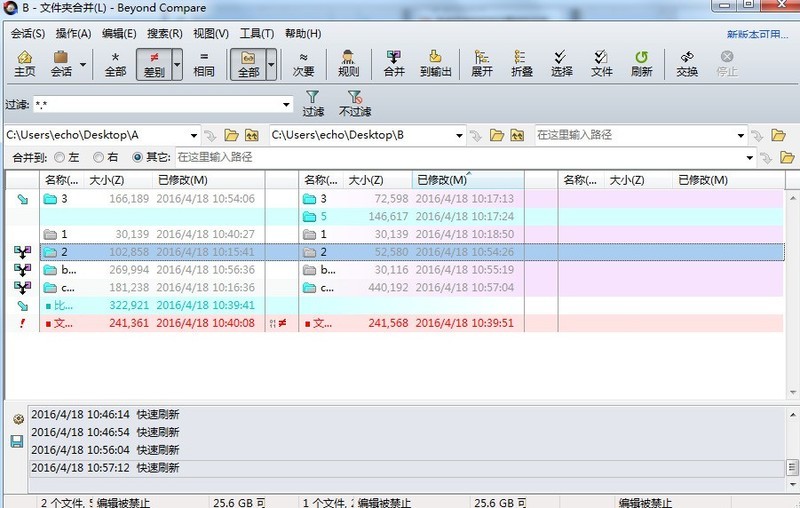
比較後のフォルダー結合カラー操作手順
記事の紹介:BeyondCompare を使用してフォルダーを結合すると、操作インターフェイスではフォルダー間の差異が異なる色でマークされます。デフォルトでは、色の意味は次のとおりです。 黒は、両側のフォルダーに同じファイルのみが含まれていることを意味します。赤は、両側のフォルダーに競合するファイルが含まれていることを示します。オレンジ色は、両側のフォルダーに結合できるファイルが含まれていることを示します。表示ビューの凡例について詳しく知りたい場合は、ツールバーの[表示]ボタンをクリックし、展開されたメニューの[凡例]タブを選択すると、フォルダー内のすべての凡例が表示されます。赤は、フォルダーが両方の側に存在することを意味しますが、この時点では、変更日を考慮する必要があります。青色は右側(左側)がまったくないことを意味します。このとき、フォルダーを右クリックして[右側(左側)にコピー]を選択します。グレーのテーブル
2024-04-18
コメント 0
804

Macフォルダーの明るい色?
記事の紹介:はじめに: この記事では Mac フォルダーの明るい色について紹介します。お役に立てれば幸いです。見てみましょう。 Mac コンピュータでコンピュータ フォルダの色またはアイコンを変更する方法 Finder を開き、メニュー項目「アイコンの表示」(ショートカット キー Cmd+1) を選択し、再度メニュー項目「表示 - 表示オプション」(ショートカット キー Cmd+J) を選択します。 )を選択すると、図の矢印のようにフォルダーの背景を3種類に変更できます。まず、フォルダーアイコンとして使用したい画像をMac上で開き、「プレビュー」で直接開きます。最初のステップは、下の図に示すように、コンピューターのロックを解除してデスクトップに入ります。 2 番目のステップは、下の図の矢印で示されている下部にある [検索] アイコンをクリックすることです。 3 番目のステップでは、[Finder] ウィンドウが正常に開きます。root
2024-01-31
コメント 0
953
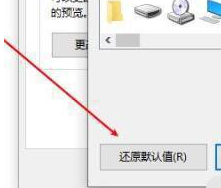
Win10フォルダーの背景を黒に変更するにはどうすればよいですか?Win10フォルダーの背景を黒から白に変更するにはどうすればよいですか?
記事の紹介:win10を使っていると、フォルダーの背景が黒くなって使いづらいと感じることがあります。では、どうすれば白に戻すことができるのでしょうか?実際は非常に簡単で、フォルダーを右クリックして「プロパティ」を選択し、「アイコンの変更」をクリックするだけです。次に、win10フォルダーの背景を黒から白に変更する方法を詳しく紹介します。 win10でフォルダーの背景を黒から白に変更するにはどうすればよいですか?方法 1: まず、フォルダーを右クリックし、[プロパティ] を選択します。 2. 次に、「カスタマイズ」タブをクリックし、下の「アイコンの変更」ボタンをクリックします。 3. その後、変更アイコンインターフェイスが表示され、クリックしてデフォルト値に戻します。 4. フォルダーのプロパティ インターフェイスに戻り、[適用] または [OK] をクリックします。フォルダーの背景色が通常に戻っていることがわかります。
2024-09-10
コメント 0
941

パーソナライズされた Mac フォルダー アイコン
記事の紹介:はじめに: この記事では、このサイトで Mac 独自のフォルダー アイコンに関する関連コンテンツをご紹介しますので、お役に立てれば幸いです。 Mac でフォルダ アイコンにファイル内の画像を表示させる方法 1. まず、コンピュータのデスクトップでコンピュータを見つけてクリックします。次に、クリックしてコントロール パネルを開きます。次に、「システム」をクリックします。次に、「システムの詳細設定」をクリックします。次に、「パフォーマンス」の下にある「設定」をクリックします。最後に、「サムネイルを表示」にチェックを入れて「OK」をクリックします。現時点では、MAC フォルダーに移動して画像を再度開くだけです。 2. 概要: システム設定。 [フォルダー オプション] ウィンドウで [表示] タブを選択し、詳細リストで [常にアイコンを表示し、サムネイルは表示しない] 項目を見つけます。チェックボックスを削除すると目的は達成されます。はじめに: フォルダーとはコンピューター用語であり、
2024-01-13
コメント 0
1237
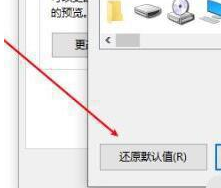
Win10フォルダーの背景が黒くなったらどうすればいいですか? win10でフォルダーの背景を黒から白に変更するにはどうすればよいですか?
記事の紹介:win10のパソコンを使っていると、パソコンのフォルダーの背景が黒くなり、使いづらいと感じる人も多いのではないでしょうか。ユーザーは、フォルダーの下のプロパティを直接右クリックし、[アイコンの変更] ボタンを選択して操作を実行できます。このサイトでは、win10フォルダーの背景を黒から白に変更する方法をユーザーに詳しく紹介します。 win10でフォルダーの背景を黒から白に変更するにはどうすればよいですか?方法 1: まず、フォルダーを右クリックし、[プロパティ] を選択します。 2. 次に、「カスタマイズ」タブをクリックし、下の「アイコンの変更」ボタンをクリックします。 3. その後、変更アイコンインターフェイスが表示され、クリックしてデフォルト値に戻します。 4. フォルダーのプロパティ インターフェイスに戻り、[適用] をクリックします。
2024-02-05
コメント 0
2387

Macフォルダーの色が変わりますか?
記事の紹介:はじめに: この記事では、Mac フォルダーの変色に関する関連コンテンツをご紹介しますので、お役に立てれば幸いです。 Mac システムでフォルダーの色を変更する方法. Finder で、メニュー項目「アイコンの表示」(ショートカット キー Cmd+1) を開き、メニュー項目「表示 - 表示オプション」(ショートカット キー Cmd+1) を再度選択します。 J)。表示されるダイアログ ボックスで、フォルダーの背景を変更するオプションである矢印が指している場所を確認できます。背景は3種類からお選びいただけます。まず、下の図に従ってコンピュータのロックを解除し、デスクトップに入ります。次に、下部にある[Finder]アイコンをクリックします。最終的に、[Finder] ウィンドウが正常に開き、デスクトップ ファイルがデフォルトで表示されるようになりました。まず、デスクトップを右クリックし、「新しいファイル」を選択します
2024-02-15
コメント 0
899

Mac コンピューターでフォルダー アイコンが表示されませんか?
記事の紹介:はじめに: この記事では、Mac のフォルダー アイコンが消えた場合の関連コンテンツを紹介し、皆さんにヘルプを提供します。ぜひ読んでください。 Mac デスクトップが空です: Mac デスクトップ上のアイコンとファイルを復元する方法 Mac コンピュータでは、デスクトップ ファイルを削除すると、通常、ファイルはゴミ箱に移動され、そこに 30 日間一時的に保存されます。ゴミ箱を空にする前に、次の手順に従って削除されたファイルを復元できます。 ゴミ箱を開きます。ラップトップのデスクトップ アイコンが消える問題に対処する方法は、コンピューターをシャットダウンして再起動することで、通常はデスクトップ アイコンが復元されます。コンピュータがウイルスに感染した場合は、さらなる問題を回避するために、USB フラッシュ ドライブを介してシステムを再インストールし、包括的なスキャンのためにウイルス対策ソフトウェアをダウンロードすることをお勧めします。まずコンピュータのドックをチェックし、Finder アイコンを確認します。
2024-01-28
コメント 0
1528

Macでフォルダーのフォントの色を変更するにはどうすればよいですか?
記事の紹介:この記事では、Mac でフォルダーのフォントの色を変更する方法に関する質問に詳しく答えますので、お役に立てれば幸いです。ぜひ読んでください。 Mac フォルダーの背景色をダークに変更した後、ファイル名の文字色が黒のままです。 2. コンピュータのデスクトップにある「Mobile Pictures」フォルダを例に操作方法を説明します。パソコンのデスクトップにある「Mobile Pictures」フォルダを例に操作方法を説明します。デスクトップ上で右クリックし、「ディスプレイ設定」を選択します。開いたインターフェースの上部にある「外観」をクリックし、「フォント」オプションの横にある「色」をクリックして、「緑」を選択します。 MAC システム上の Word 文書のフォントの色を変更する方法は次のとおりです (MAC システムに基づく)
2024-02-05
コメント 0
2241
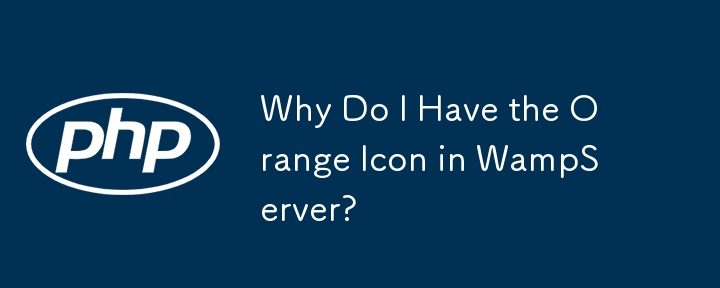
WampServer にオレンジ色のアイコンが表示されるのはなぜですか?
記事の紹介:この記事では、サーバーの誤動作を示す WampServer のオレンジ色のアイコンが持続する問題について説明します。原因が Apache または MySQL であることを特定し、これらの問題を解決するための詳細なトラブルシューティング手順を提供します。具体的には、識別について説明します。
2024-10-22
コメント 0
873
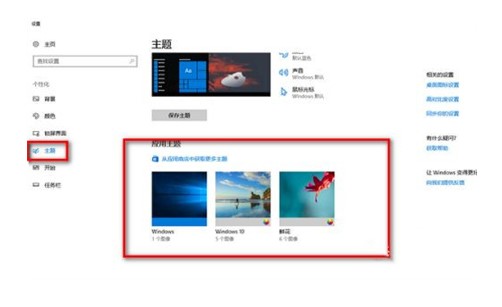
win10のアイコンが白いファイルになったらどうすればいいですか?
記事の紹介:win10 アイコンが白いファイルになった場合はどうすればよいですか? まず、ユーザーは個人用設定に入り、次に別のテーマを選択して、TXT ファイルを作成し、それを実行ファイルに変えるコマンドを入力する必要があります。この方法により、コンピュータのアイコンを元の外観に戻すことができます。非常に簡単です。以下は、win10 のアイコンを白いファイルに変えるための具体的な解決策です。ユーザーは、ぜひアイコンを元に戻してみてください。 win10 アイコンが白くなったらどうすればよいですか? 1. デスクトップを右クリックし、[個人用設定] をクリックして選択します; 2. テーマをクリックし、アプリケーション テーマで別のテーマを選択します; 3. TXT ファイルを作成し、ファイル echooff にコード「@」を入力します。 Enter taskkill/f/imexplorer.e を押します。
2023-07-10
コメント 0
2819

Macのフォルダーアイコンを変更する手順
記事の紹介:この記事では、Mac でフォルダーのアイコンを変更する方法を紹介します。あなたの質問に役立つ場合は、このサイトに注目してください。 Mac のアイコンを正方形の写真に変更する方法 デスクトップのアイコンのサイズを調整するには、次の手順で行うことができます。まず、デスクトップ上の空きスペースをクリックし、表示オプションを選択します。または、[Command+J]キーを直接押すこともできます。これにより、アイコンのサイズを調整するメニューが表示されます。ポップアップ ダイアログ ボックスで、適切なサイズが見つかるまでメニューのアイコン サイズの横軸を左にドラッグして、アイコンのサイズを調整できます。このようにして、デスクトップアイコンのサイズを簡単に変更できます。コンピューターの左上隅にある Apple アイコンを開き、「システム環境設定」を選択します。
2024-01-15
コメント 0
943

Windows 11 22H2 でフォルダーのサムネイルをカスタマイズする方法
記事の紹介:Windows 1122H2 は、Windows 11 の最初の機能アップデートであり、大量の新機能と切望されている改善点をもたらします。改善点の 1 つは、フォルダー内のファイルのフォルダー サムネイルをプレビューできる機能です。 Windows 11 のフォルダーのサムネイルの外観が気に入らない場合は、次の方法で変更できます。 Windows 11 のフォルダー サムネイル用のカスタム アイコンのセット (Reddit の LEXX911 提供)。プレビューを拡大したり、フォルダー アイコンのスタイルを変更したりできます。個々のファイルのプレビューを扱う必要はありますが (たとえば、Windows 7 では、フォルダーのサムネイルに複数の画像を同時に表示できます)、プレビューをより大きくしてより便利にすることができます。重要なヒント:
2023-04-30
コメント 0
1971
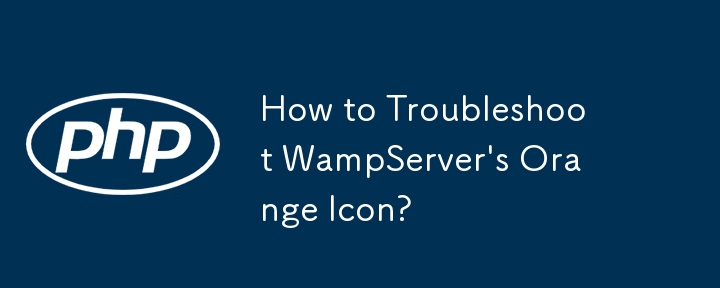
WampServer のオレンジ色のアイコンのトラブルシューティング方法?
記事の紹介:このガイドでは、Apache サービスまたは MySQL サービスのいずれかが初期化に失敗したことを示す、WampServer アイコンがオレンジ色で表示される問題に対処します。影響を受けるサービスと問題を特定するための段階的なトラブルシューティング プロセスを提供します。
2024-10-22
コメント 0
888

Macでフォルダのサムネイル表示を有効にする方法
記事の紹介:はじめに: Mac でフォルダーのサムネイルを表示することについて、多くの友人から質問が寄せられていますが、このテキスト サイトでは詳しく回答していますので、参考にしていただければ幸いです。見てみましょう! Mac でフォルダー アイコンを変更する方法 | Mac システム ファイル アイコンを変更する方法 1. まず、フォルダー アイコンとして使用したい画像を Mac 上で開き、「プレビュー」で直接開きます。 2. Finder を開き、メニュー項目「アイコンの表示」を選択します (ショートカット Cmd+1)\x0d\x0a\x0d\x0aメニュー項目「表示オプション」を再度選択します (ショートカット Cmd+J)。図の矢印のようにフォルダーの背景を3種類に変更できます。 3. プロジェクトを変更するには
2024-01-14
コメント 0
6035

Win7フォルダーのデフォルトの表示設定を変更する方法
記事の紹介:win7 フォルダーのデフォルトのビューに慣れていない場合、またはそれが気に入らない場合は、それを変更できます。ただし、多くの友人は、現在のビューしか変更できず、切り替え後にデフォルトに戻すことができることに気づきました。この時点で、すべてのフォルダーにビューを適用できます。見てみましょう。 win7 フォルダーのデフォルト ビューの変更に関するチュートリアル 1. 右上隅のアイコンをクリックして、フォルダーのビューを変更できます。 2. フォルダー内の空白部分を右クリックし、「表示」で希望のビューを選択することもできます。 3. 次に、左上隅の「整理」をクリックし、「フォルダと検索オプション」を選択して、「フォルダに適用」をクリックして確認します。
2024-01-04
コメント 0
932

win10 フォルダーで 2 つの青い矢印を使用するためのガイド
記事の紹介:win10 フォルダーの右上隅に 2 つの青い矢印が表示される理由を知らないユーザーも多くいますが、実際には設定の問題ですので、詳細な解決方法のチュートリアルを見てみましょう。それは間違いなくあなたの問題を解決するのに役立ちます。 win10 フォルダーの右上隅にある 2 つの青い矢印に関するチュートリアル: 1. 青い矢印は、圧縮ファイルをマークするために使用されます。このアイコンの外観は、これらの「フォルダーが圧縮されている」ことを意味します。 2. 圧縮をキャンセルする必要がある場合は、これらの圧縮ファイルまたはフォルダーを右クリックし、「プロパティ」をクリックし、表示される「プロパティ」ダイアログボックスの「詳細」ボタンをクリックします。 3. 次に、詳細プロパティ インターフェイスで、[コンテンツを圧縮してディスク領域を節約する] のチェックを外します。
2024-01-14
コメント 0
1887