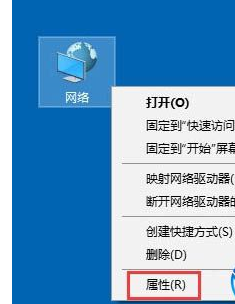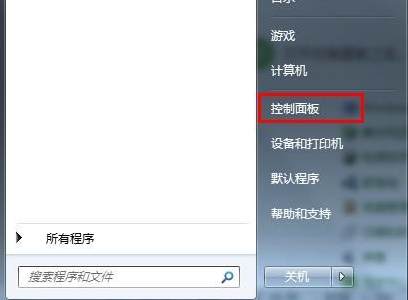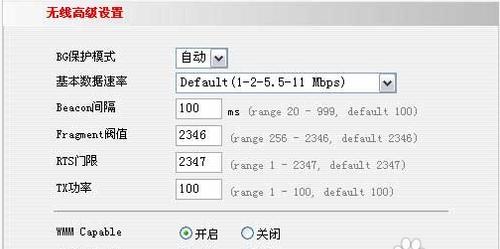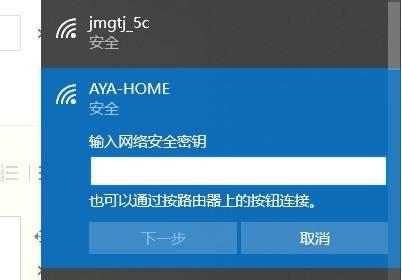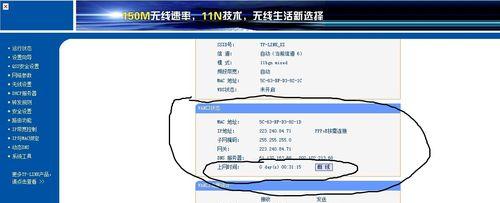合計 10000 件の関連コンテンツが見つかりました

ワイヤレスネットワークの紹介
記事の紹介:ワイヤレス ネットワークの概要 テクノロジーの急速な発展により、ワイヤレス ネットワークは現代の生活に不可欠な部分になりました。私たちの携帯電話、コンピューター、スマート ホーム、その他のデバイスはすべて、通信と接続にワイヤレス ネットワークに依存しています。この記事では、ワイヤレス ネットワークの概要を示し、その開発、原理、応用について説明します。ワイヤレス ネットワークの発展は、19 世紀の無線通信技術にまで遡ることができます。当時、人類は電波を利用して長距離の音声や画像の伝送を実現し、無線通信の先駆者となりました。電子技術の更なる発展により
2024-02-19
コメント 0
1155

コンピューターのワイヤレス ネットワークをセットアップする
記事の紹介:1. コンピュータ ワイヤレス ネットワークをセットアップする コンピュータ ワイヤレス ネットワークをセットアップする方法 コンピュータ ワイヤレス ネットワークをセットアップする方法 新しいコンピュータを入手したとき、通常最初に行う作業は、自宅またはオフィスのワイヤレス ネットワークに接続することです。この記事では、コンピュータでワイヤレス ネットワーク接続をセットアップする方法について詳しく説明します。ステップ 1: ネットワーク設定を開く まず、コンピューターのネットワーク設定を開く必要があります。タスクバーからネットワークアイコンを見つけて右クリックし、「ネットワークとインターネットの設定を開く」オプションを選択します。または、コントロール パネルからネットワーク設定に移動することもできます。ステップ 2: ワイヤレス ネットワークを選択する ネットワーク設定に、「Wi-Fi」オプションが表示されます。 [Wi-Fi] オプションをクリックした後、利用可能なネットワークのリストから接続するワイヤレス ネットワークを選択します。ステップ 3:
2024-08-19
コメント 0
1057

無線ネットワークデバイスとは何ですか?
記事の紹介:ワイヤレス ネットワーク デバイスは、ワイヤレス ネットワークを作成して接続し、有線接続なしでデータを転送するために使用される電子デバイスです。一般的なデバイスには次のものがあります。 1. ワイヤレス ルーター: 有線接続をワイヤレス信号に変換する中央デバイス。 2. ワイヤレス アクセス ポイント: ワイヤレス接続を提供しますが、ルーティング サービスは提供しません。 3. Wi-Fi アダプター: デバイスがワイヤレス ネットワークに接続できるようにします。 ; 4. Wi-Fi リピーター: 無線信号を増幅して再送信し、ネットワーク範囲を拡張します。 5. Wi-Fi ホットスポット: デバイスがインターネットに接続できるようにします。 7. Bluetooth デバイス: ヘッドフォンやスピーカーなどの近距離通信に使用されます。
2024-04-18
コメント 0
1332

win7にワイヤレスネットワークをインストールする方法
記事の紹介:Windows 7 にワイヤレス ネットワークをインストールする方法: ワイヤレス アダプター接続を有効にする Wi-Fi ネットワーク構成 IP 設定 (オプション) 接続を確認する
2024-04-13
コメント 0
979
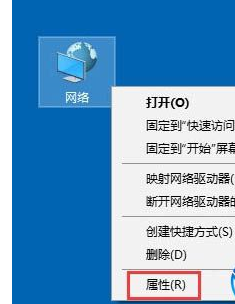
Win10 ワイヤレス ネットワークが制限されている場合の対処方法_Win10 ワイヤレス ネットワークは制限されており、簡単に解決できます
記事の紹介:コンピューターを使用しているときに、ワイヤレス ネットワークを使用するときにネットワークに問題があり、正常に使用できない場合があります。では、Win10 のワイヤレス ネットワークが制限されている場合はどうすればよいですか?このため、システム ハウスは、Win10 のワイヤレス ネットワーク制限に対する便利な解決策を提供します。ここでは、簡単な操作とゲームプレイを通じて問題を解決し、より良いシステム操作を体験できます。 Win10 のワイヤレス ネットワークが制限されており、簡単に解決できます 1. まず、デスクトップの [ネットワーク] を右クリックし、プロパティを選択して開きます。デスクトップにプロパティがない場合は、ネットワーク アイコンからネットワークと共有センターを開くことができます。右下隅のタスクバー。 2. ネットワークと共有センターに入り、接続されているワイヤレス ネットワークを選択してクリックします。図に示すように: 3. 次に、[Infinite Properties] を選択し、開いたウィンドウでそれをクリックします。 4.選択します
2024-09-05
コメント 0
939
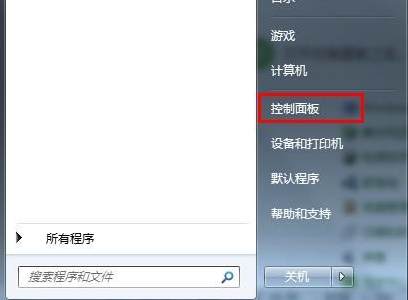
win7のワイヤレスネットワーク設定
記事の紹介:現在、多くのユーザーが自宅でワイヤレス ネットワークをセットアップしていますが、win7 コンピューターでワイヤレス ネットワークをセットアップして接続する方法がわからないユーザーもまだいます。パソコンの場合、具体的な設定方法を説明します。 win7 ワイヤレス ネットワーク設定 1. 左下隅のスタート ボタンをクリックし、[コントロール パネル] をクリックします。 2. [ネットワークと共有センター] を開いて入ります。 3. 次に、[新しい接続またはネットワークのセットアップ] をクリックします。ここで「いいえ」をクリックして、次のステップに進みます。 5. ここで「ワイヤレス」を選択します 6. これで設定はほぼ完了しましたので、デスクトップに戻ってネットワーク名とキーを入力するだけで接続できます。
2023-12-23
コメント 0
1553

Win8.1 ワイヤレス ネットワークが不安定または切断された場合の対処方法
記事の紹介:コンピューターを使用しているときに、突然ネットワークの遅延や切断が発生するという問題に誰もが遭遇すると思います。では、Win8.1 のワイヤレス ネットワークが不安定または切断された場合はどうすればよいでしょうか。このため、システムは簡単な Win8.1 の解決策を提供します。不安定なワイヤレス ネットワーク/切断されたネットワークを解決し、より安定したネットワークの使用を体験できるようにします。 Win8.1 の不安定なワイヤレス ネットワーク/切断されたネットワークの解決策 1. システムの右下隅にあるネットワーク アイコンを右クリックし、[ネットワークと共有] を開きます。センター 2. [ネットワークと共有センター] パネルに入る - アダプター設定の変更 3. 現在接続している WIFI ネットワークを右クリック - ステータス 4. WLAN ステータス - ワイヤレス プロパティ 5. [セキュリティ] タブ - [詳細設定] 6. [連邦情報処理標準 (FIPS) を有効にする] チェックボックスをオンにしますこのネットワークには互換性があります - Wi を強化できることを確認してください
2024-09-02
コメント 0
386

インターネットアクセス用のワイヤレスネットワークに接続できません
記事の紹介:無線ネットワークに接続されているがインターネットに接続できない無線ネットワーク端末は、出力端のみを備え、入力端を持たない無線信号を持ちます。無線ルーターの電源は入っていますが、ダイヤルアップインターネットアクセスがないため、インターネットにアクセスできません。まず、ルーター (LAN ポート) をコンピューターのネットワーク ケーブル インターフェイスに接続します。次に、ブラウザを開いてルーターのセットアップ インターフェイスにログインします。メニューで「ネットワークパラメータ」を見つけて(または「詳細設定」というラベルが付いている場合があります)、「WANポート設定」をクリックします。この設定オプションでは、アカウント番号とパスワードを入力して、設定が正しいことを確認できます。ワイヤレス ネットワーク接続を再度有効にするには、まず無効にしてから有効にします。これは、右クリック メニューから行うことができます。有線接続は正常に動作するが、ワイヤレス接続が動作しない場合
2024-01-23
コメント 0
1363

win7にワイヤレスネットワーク接続をインストールする方法
記事の紹介:Windows 7 にワイヤレス ネットワークをインストールする手順は次のとおりです。 [ネットワークとインターネット] アイコンをクリックします。ネットワークと共有センターを開きます。 「新しい接続またはネットワークをセットアップする」を選択します。 「ワイヤレスネットワークに手動で接続する」を選択します。ネットワーク名とセキュリティキーを入力します。接続を保存します。ネットワークに接続します。
2024-04-13
コメント 0
1103

win7 で一時的なワイヤレス ネットワークをセットアップする方法 win7 での一時的なワイヤレス ネットワークのセットアップに関するチュートリアル。
記事の紹介:最近、Win7 システムを使用している多くの友人が自分のコンピュータに一時的なワイヤレス ネットワークを構築したいと考えていますが、今日はその設定方法を教えます。詳細な手順は次のとおりです。必要な方は、PHP 中国語 Web サイトにアクセスしてご覧ください。 Windows 7 での一時的なワイヤレス ネットワークの確立に関するチュートリアル 1. [スタート] メニュー バーの [コントロール パネル] を開きます。 2. 「ネットワークと共有センター」をクリックします。 3. 「新しい接続またはネットワークのセットアップ」をクリックします。 4. ドロップダウン メニューを最後までスクロールし、[ワイヤレス一時ネットワークのセットアップ] をクリックし、[次へ] をクリックします。 5. ワイヤレスネットワーク接続を選択し、「次へ」をクリックします。 6. 個人のニーズに応じてネットワーク名とセキュリティ キー (パスワード) を設定します。セキュリティ タイプとして wpa2 を選択し、[次へ] をクリックすることをお勧めします。 7. このようにして、ネットワーク名が zsj2 であるポイントツーポイント ネットワーク接続が確立されます。
2024-09-13
コメント 0
673

Win11 でネットワーク速度を測定するにはどうすればよいですか? Win11 でワイヤレス ネットワークを有効にするにはどうすればよいですか?
記事の紹介:win11でネットワーク速度を測定するにはどうすればよいですか? 1. まず、ローカル ネットワーク アイコンを右クリックし、次に [ネットワークとインターネットの設定] をクリックします; 2. 次に、[イーサネット] (認証、IP および DNS 設定、従量制ネットワーク) をクリックします; 3. この時点で、下部には [自分] だけが表示されます。ネットワークリンク速度(受信/送信)を確認すると、1000Mbpsと表示されており、ギガビットネットワークカードであることがわかります。 win11でワイヤレスネットワークをオンにする方法は? Windows 11 オペレーティング システムでワイヤレス ネットワークをオンにするには、次のように設定できます。まず、それをクリックします。ネットワーク接続 ネットワーク接続でワイヤレス ネットワーク オプションを見つけ、右クリックして [オンにする] を選択すると、ワイヤレス ネットワークを開き、同時にインターネット オプションを開いて、DNS IP アドレスを設定できます。
2024-01-09
コメント 0
3686
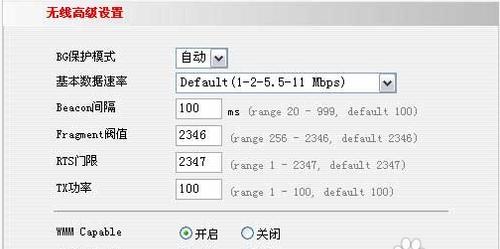
無線ルーター設置チュートリアル(簡単・簡単無線ルーター設置チュートリアル)
記事の紹介:インターネットの人気とワイヤレス ネットワークの普及に伴い、ワイヤレス ネットワーク ルーターを使用する人がますます増えています。ただし、ワイヤレス ネットワーク ルーターのインストールは、経験の浅いユーザーにとっては少し難しい場合があります。この記事では、インストール プロセス中に問題を解決するのに役立つ、シンプルで簡単なワイヤレス ネットワーク ルーターのインストール チュートリアルを提供します。 1. 準備作業 無線ネットワーク ルーターの設置を開始する前に、適切な無線ネットワーク ルーターの購入、コンピューターのシステム要件の確認、必要な資料の準備など、いくつかの準備作業を行う必要があります。 2. 適切なワイヤレス ネットワーク ルーターを選択する 市場にはさまざまなワイヤレス ネットワーク ルーターがあるため、自分のニーズに応じて適切な製品を選択する必要があります。 3. ワイヤレスを購入する前に、コンピューターのシステム要件を確認してください。
2024-09-02
コメント 0
971

win7でワイヤレスネットワークを手動で追加するにはどうすればよいですか? win7 でワイヤレス ネットワーク接続を手動で追加するチュートリアル
記事の紹介:現在、多くのコンピュータがワイヤレス ネットワーク接続の使用をサポートしています。一部のユーザーは、win7 コンピュータにワイヤレス ネットワーク カードをインストールしていますが、信号が見つかりません。win7 にワイヤレス ネットワークを手動で追加する方法を知りたいですか?この問題に関しては、この問題の win7 チュートリアルで大多数のユーザーに回答が提供されるため、困っている友人はこのサイトにアクセスして関連する方法を入手できます。 win7 でワイヤレス ネットワーク接続を手動で追加するチュートリアル: 1. win7 デスクトップに入り、ネットワーク アイコンを右クリックし、[プロパティ] を選択して開きます。 2. ネットワークと共有センターのインターフェイスで、インターフェイスの左側にある [アダプター構成の変更] をクリックし、次の手順に進みます。 3. 開いたインターフェースの「ワイヤレスネットワーク接続アイコン」をダブルクリックして開きます。 4. ポップアップで
2024-02-13
コメント 0
984

ASUSコンピュータでワイヤレスネットワークに接続できませんか?
記事の紹介:1. ASUS コンピューターがワイヤレス ネットワークに接続できませんか? 1. WiFi 自体に問題があるため、インターネットにアクセスできなくなる可能性があります。 2. ルーターの問題は、ルーターの過熱または損傷である可能性があります。滞納すると、インターネットにアクセスできなくなります。 4. WiFi 名に漢字が含まれているため、一部のコンピューターがインターネットにアクセスできなくなります。 5. システムに問題が発生し、接続できなくなる場合があります。 WiFi に接続しているにもかかわらずインターネットにアクセスできない。 2. フィリップス コンピュータはワイヤレス ネットワークに接続できませんか?ネットワーク信号が増加していないため、接続できない可能性があります。 3. HP コンピューターはワイヤレス ネットワークに接続できませんか? HP コンピューターがワイヤレス ネットワークに接続できない理由と解決策は次のとおりです。 1. ワイヤレス ネットワークに接続できない まず、ワイヤレス スイッチがオンになっていることを確認してください。
2024-08-05
コメント 0
1119

Lenovo コンピューターはワイヤレス ネットワークに接続できませんか?
記事の紹介:1. Lenovo コンピューターはワイヤレス ネットワークに接続できませんか?ワイヤレス ネットワークが無効になっている可能性があります。コンピュータ システムでワイヤレス ネットワークをオンにしてみてください。 1. コンピュータの電源を入れた後、[スタート] -> [ファイル名を指定して実行] をクリックし、「services.msc」と入力してクリックします。 [OK] をクリックして Windows サービス リストを開きます。サービス リストで WirelessZeroConfiguration を見つけてダブルクリックし、スタートアップの種類を [自動] に変更し、[適用] をクリックして、サービス ステータスの下の [開始] をクリックして、[OK] をクリックします。 」。 2. 「スタート」 -> 「コントロール パネル」 -> 「ネットワーク接続」を選択し、「ワイヤレス ネットワーク接続」を右クリックします。フレーム内に「全般」、「ワイヤレス ネットワーク」という 3 つのタブがあります。
2024-08-20
コメント 0
371

win10 がワイヤレス ネットワークを検出できない場合はどうすればよいですか?ワイヤレスネットワーク障害の解決策
記事の紹介:最近、ユーザーはコンピューターを使用して WiFi ワイヤレス ネットワークに接続しましたが、WiFi ネットワークが見つからない、つまり win10 システムでワイヤレス ネットワークが見つからないことがわかりました。 win10 はワイヤレス ネットワークを見つけることができませんでした。実際、それは非常に簡単です。編集者は、私の友人が参考のために 4 つのネットワーク ソリューションを持ってきたと言いました。方法 1: ネットワークのリセット 1. [Win] キーを押すか、左下隅の [スタート メニュー] をクリックし、メニューの電源ボタンの上にある歯車アイコンをクリックして、システムの [設定 (Win+i)] に入ります。 )] インターフェイス; 2. Windows 設定ウィンドウで、検索ボックスを使用して設定を見つけるか、[ネットワークとインターネット] オプションを直接クリックできます; 3. [ネットワークとインターネット] で
2024-02-13
コメント 0
2125
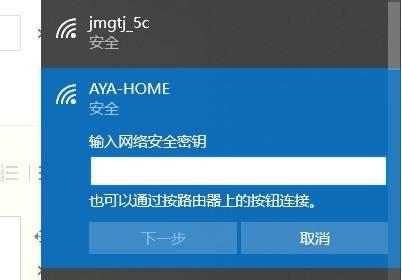
コンピューター上でワイヤレス ネットワークを作成する方法 (シンプルで実用的なワイヤレス ネットワークの構成とセットアップ手順)
記事の紹介:テクノロジーの発展に伴い、ワイヤレス ネットワークは私たちの日常生活に不可欠な部分になりました。コンピュータを使用してワイヤレス ネットワークを構築すると、家庭やオフィス環境でより便利なインターネット エクスペリエンスが提供されます。ワイヤレス インターネット アクセスの利便性を簡単に享受できるように、この記事では、コンピューターを使用してワイヤレス ネットワークを構築する方法を紹介します。ネットワーク要件と適用可能なデバイス (タブレットなど)、デバイスがワイヤレス接続をサポートしているかどうかを確認し、接続する必要があるデバイスの種類 (ラップトップ、スマートフォンなど) を決定し、ネットワークのニーズを理解します。 2. 適切なワイヤレス ルーターを選択します。信号範囲とパフォーマンス特性を理解し、家庭やオフィスの環境に適したワイヤレス ルーターを選択します。 3. ルーターをコンピューターに接続します。後続のネットワーク設定と構成を実行できることを確認します。
2024-05-06
コメント 0
400

無線ネットワークは接続できますが、有線ネットワークは制限があり、イーサネットに接続できません。
記事の紹介:1. ワイヤレス ネットワークは接続できますが、ネットワーク ケーブルで接続すると、イーサネットに接続できないと表示されます。 制限あり: ネットワーク ケーブルの接続を確認してください。ネットワーク ケーブルがコンピュータとルーター/スイッチのポートに正しく接続されていることを確認してください。 。ネットワーク ケーブルを交換して、破損していないことを確認してください。ネットワーク デバイスを再起動する: ルーターまたはスイッチを再起動して、ネットワーク デバイスが正常に動作することを確認します。しばらく待ってから、再度接続してください。ネットワーク設定を確認する: コンピュータのネットワーク設定を確認して、イーサネット アダプタが IP アドレスと DNS サーバー アドレスを自動的に取得するように設定されていることを確認します。 IP アドレスを手動で設定してみることもできます。ドライバーの更新: コンピューターのイーサネット アダプター ドライバーを更新します。最新のドライバーは、コンピューターの製造元またはアダプターの製造元の公式 Web サイトからダウンロードできます。 2. ノートブックはネットワーク ケーブルに接続されており、接続は正常ですが、
2024-01-10
コメント 0
2040
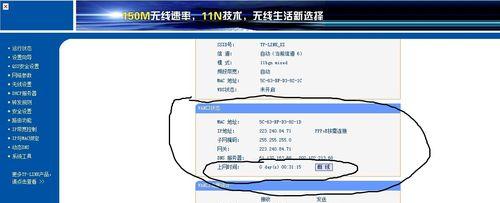
デスクトップ コンピューターをワイヤレス ネットワークに接続する方法 (ワイヤレス ネットワークの利便性とデスクトップ コンピューターの接続方法)
記事の紹介:現代社会において、無線ネットワークは人々の生活や仕事に必要な条件の 1 つとなっています。デスクトップ コンピュータを使用するユーザーにとって、デスクトップ コンピュータをワイヤレス ネットワークに接続する方法も非常に重要になります。この記事では、簡単な手順でデスクトップ コンピュータをワイヤレス ネットワークに接続し、便利なネットワーク エクスペリエンスを楽しむ方法を紹介します。 1. デスクトップ コンピュータがワイヤレス ネットワーク接続をサポートしているかどうかを確認します。 ワイヤレス ネットワーク接続を行う前に、まずデスクトップ コンピュータにワイヤレス ネットワーク カード機能があることを確認します。 2. ルーターの設定と信号強度を確認します。ルーターが正しく設定されており、デスクトップ コンピューターが安定したワイヤレス ネットワークに接続できるのに十分な信号強度があることを確認します。 3. タスクバーの右下隅にあるワイヤレス ネットワーク図をクリックして、デスクトップ コンピュータのワイヤレス機能をオンにします。
2024-09-04
コメント 0
642

Win7のワイヤレスネットワーク接続の設定方法
記事の紹介:ノートパソコンの WiFi 機能を初めて使用するとき、どのように設定すればよいのかわからない人も多いと思いますが、どこに設定すればよいのでしょうか?次に、具体的な操作方法と手順を説明しますので、見てみましょう。 Win7 ワイヤレス ネットワークの設定方法 1. まず「コントロール パネル」を開きます。 2. 「ネットワークと共有センター」を開きます。 3. 入力後、左側の「ワイヤレス ネットワークの管理」をクリックします。 4. ワイヤレス ネットワーク デバイスをクリックします。 5. 開いたら、ここでネットワークを設定できます。
2024-01-08
コメント 0
667