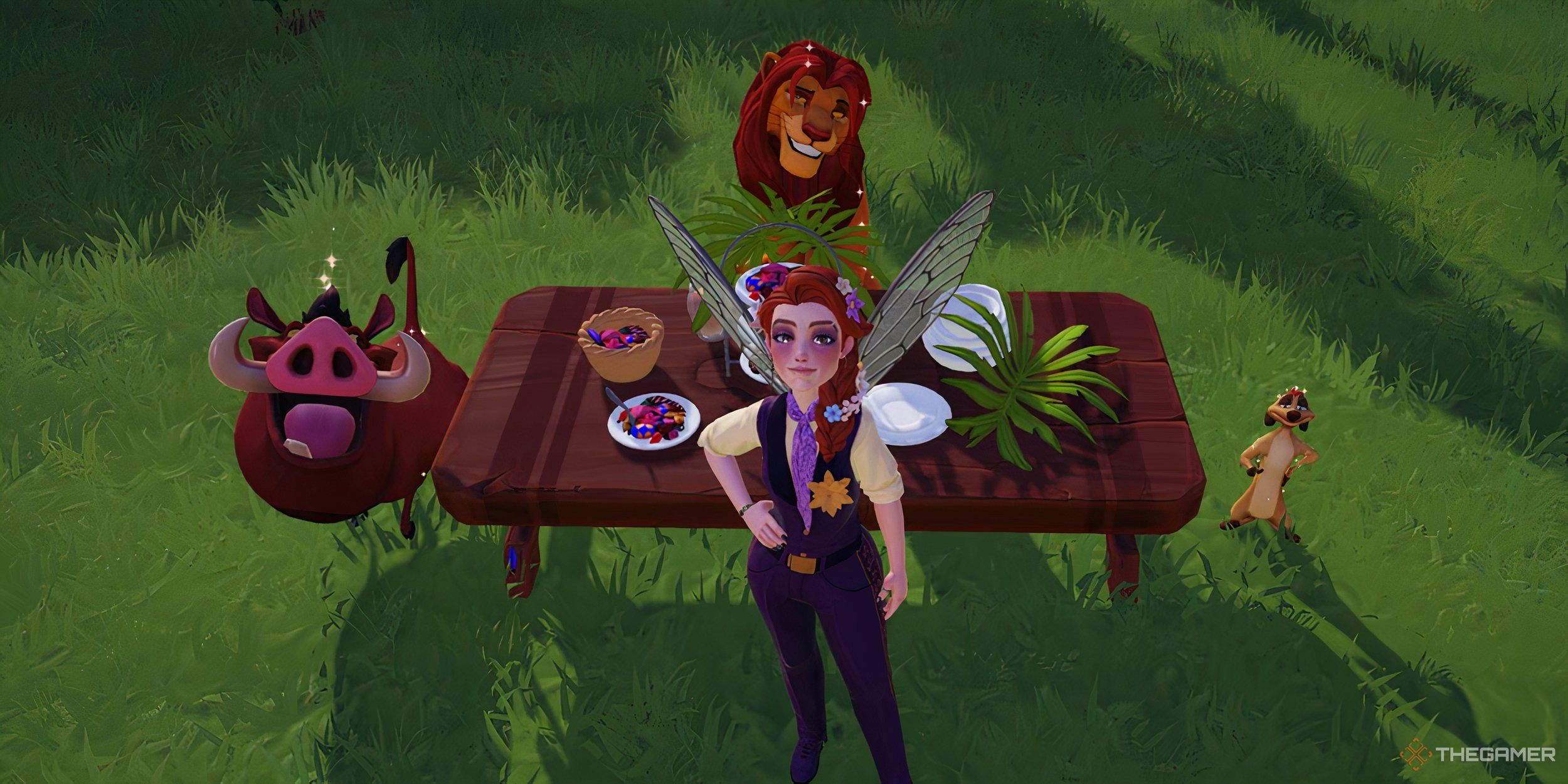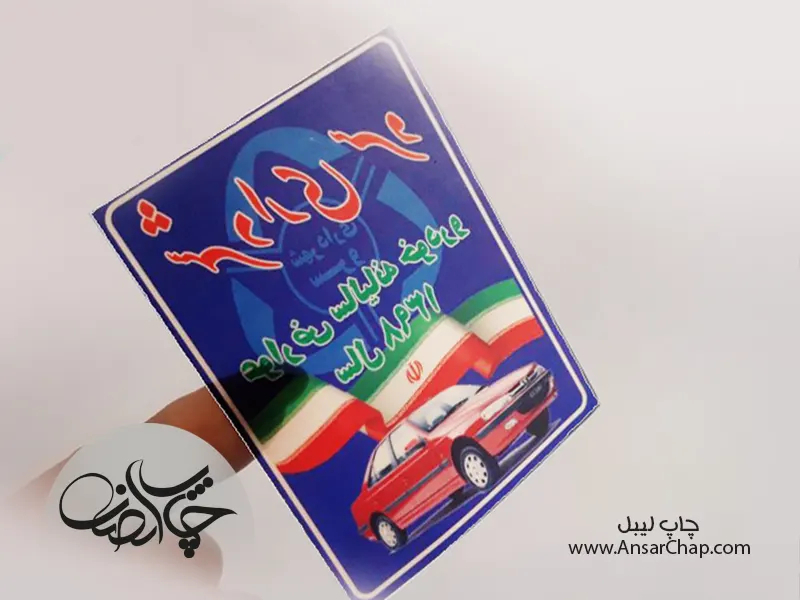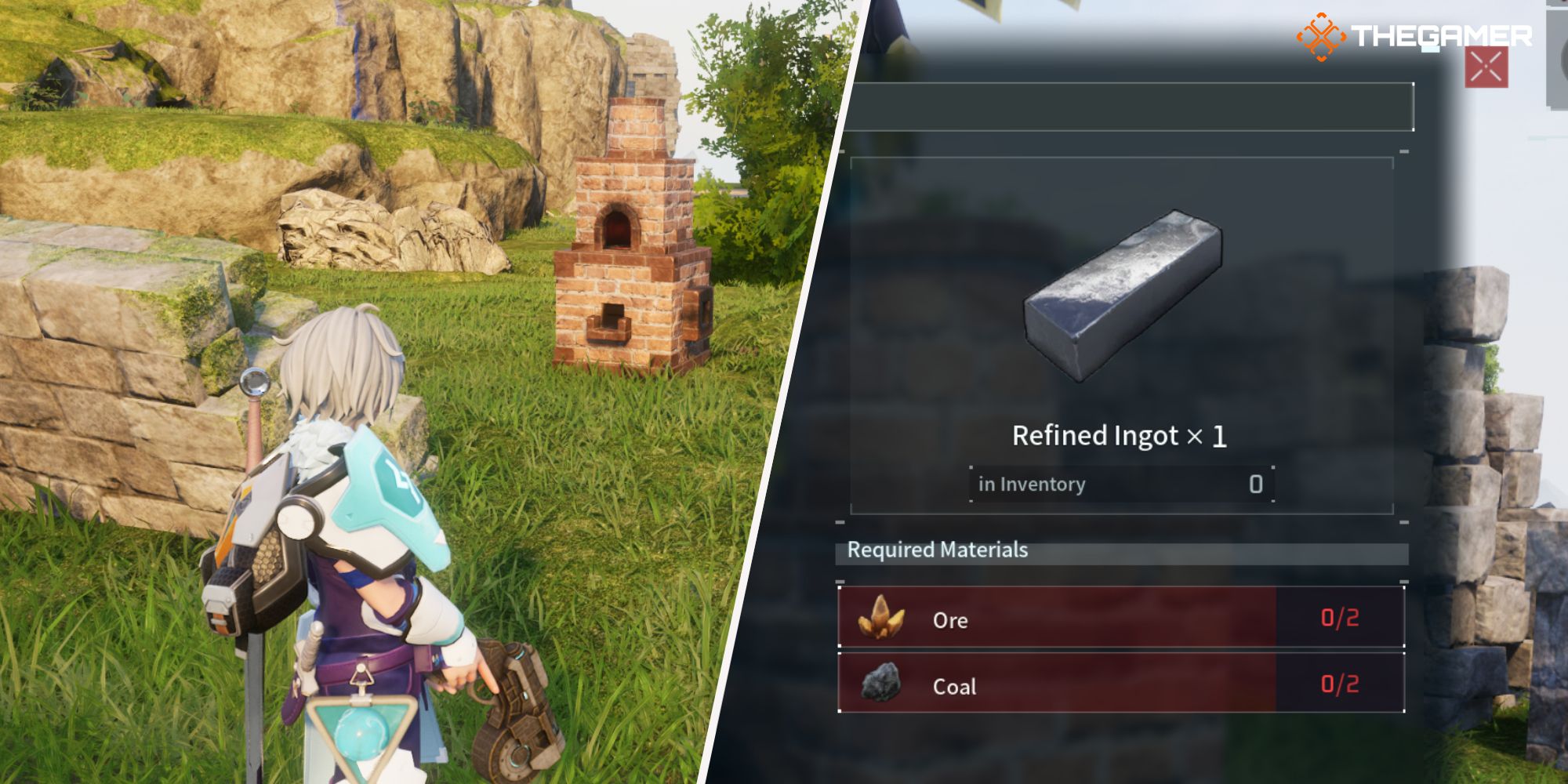合計 10000 件の関連コンテンツが見つかりました

ZipMarket デジタル コンテンツ/素材取引 Web サイトのソース コード プロジェクト
記事の紹介:ZipMarket デジタル コンテンツ/素材取引 Web サイトのソース コード プロジェクト ZipMarket プログラムは、Envato の Web サイトから模倣されています。デジタル コンテンツ/素材取引プラットフォームを作成したい Web マスターにとって、ZipMarket は、デジタル コンテンツを登録および購入する際の非常にユニークで革新的なソリューションです。 /material が機能すると、ユーザーがデジタル コンテンツや素材を購入または販売するためにユーザーを Web サイトに誘導すると、コミッションを得ることができます。ユーザーを紹介したユーザーもコミッションを得ることができます。実はジップ
2016-06-13
コメント 0
971

本気スターレール ブラックスワン素材一覧
記事の紹介:崩壊:スターレイル ブラック スワンの素材を集めるのは、5 つ星の Nihility キャラクターがいくつかの非常に一般的なアイテムを使用するため、少し難しいです。彼女の最高のチームにはカフカを含む他のニヒリティのキャラクターが関わっているため、あなたは「トレース・イット」を最後までやり遂げることになるでしょう。
2024-12-18
コメント 0
879

嵐の波:カメリアの昇天素材
記事の紹介:Camellia は、Wuthering Waves で最も強力な DPS ユニットの 1 つですが、エンドゲーム コンテンツで使用できるようにするには、アセンション マテリアルを磨き、レベル 90 にする必要があります。ただし、多くのリソースが必要となるため、言うは易く行うは難し
2024-12-02
コメント 0
749

原神 夜光翡翠の場所: 素材の入手場所
記事の紹介:原神 で夜光翡翠を見つける場所を学び、強力な初心者キャラクターである北斗をレベルアップしてください。
2024-11-22
コメント 0
1136

プラスチックスペーサーの価格に影響を与える要因
記事の紹介:コンクリート プラスチック スペーサーの価格は、以下で検討するいくつかの要因によって影響されます。
原材料の種類と品質
ポリプロピレンやポリエチレンなど、スペーサーの製造に使用されるプラスチックの種類は、価格に直接影響します。高品質の素材
2025-01-11
コメント 0
1066

Roblox 魚製作材料の場所
記事の紹介:Fisch の Ancient Isle のリリースにより、プレイヤーはマップ上で見つかったクラフト素材から独自のユニークなアイテムを構築できるようになりました。
一部のクラフト材料は日常生活を送っているだけで入手できる一般的なドロップ品ですが、一部の rar
2024-12-14
コメント 0
1338

2024 年 12 月のアニメ ジェネシス コード
記事の紹介:Anime Genesis は、ナルト、ドラゴンボール Z、ワンピースなどの人気アニメ シリーズのキャラクターを集めることを目的とした Roblox タワーディフェンス ゲームです。その中で、強力なキャラクターを召喚し、レアな素材を使用してアップグレードして進化させます
2024-12-18
コメント 0
672

Synduality: Echo のエイダ - ゆりかごの棺カスタマイズガイド
記事の紹介:シンジュアリティ:エコーのエコーは、サバイバルが地球の荒廃した表面で動作できる独自の回復力のあるメカであるCradlecoffinにかかっています。あなたの使命:AOクリスタルを集め、素材を除去し、プレイヤーとプレイヤーの戦闘に従事します。 Cradlec
2025-01-25
コメント 0
268

アロフト: ロープの入手方法
記事の紹介:アロフトの息を呑むような世界では、空を飛び、数多くの浮島を探索します。 ホーム島を構築するには、ゲームプレイに深みと楽しみを加える膨大な数のアイテムを作成する必要があります。 重要なクラフト素材の 1 つ、ro
2025-01-21
コメント 0
915

インフィニティ・ニッキ: パレットテールを捕まえる場所
記事の紹介:Infinity Nikki では、最も美しい衣装を作るためのさまざまなクラフト素材を探します。野原で摘む花から毛づくろいするふわふわの動物の友達まで、どこにでもちょっとした魔法があります。インスピレーションは無限であり、
2025-01-15
コメント 0
428

アロフト: 完全な製作ガイド
記事の紹介:アロフトには、道具や武器から、装備をアップグレードできる強力な装飾品まで、作成できるアイテムがたくさんあります。さまざまな島を探索し、マップの中心にある嵐の奥深くに足を踏み入れると、徐々に新しい素材が発見されます。
2025-01-16
コメント 0
645

ハローキティアイランドアドベンチャー:バブルワンドを入手する方法
記事の紹介:ハローキティアイランドアドベンチャーで魔法のバブルワンドのロックを解除してください!このガイドでは、水中探査に最適なこの楽しいツールを入手する方法について詳しく説明しています。 一連のクエストを完了し、クラフト素材を収集する必要があります。
バブルワンドを開始します
2025-02-16
コメント 0
991

Palworld: フェイブレイク - ビームソードの入手方法
記事の紹介:パルワールドを探索すると、さまざまな地域に多種多様なパルが点在し、それぞれのエリアでユニークなタイプのパルが発見できることに気づいたかもしれません。ゲームでは 100 を超える仲間が利用できるため、捕獲する生き物や素材には事欠きません。
2025-01-07
コメント 0
662
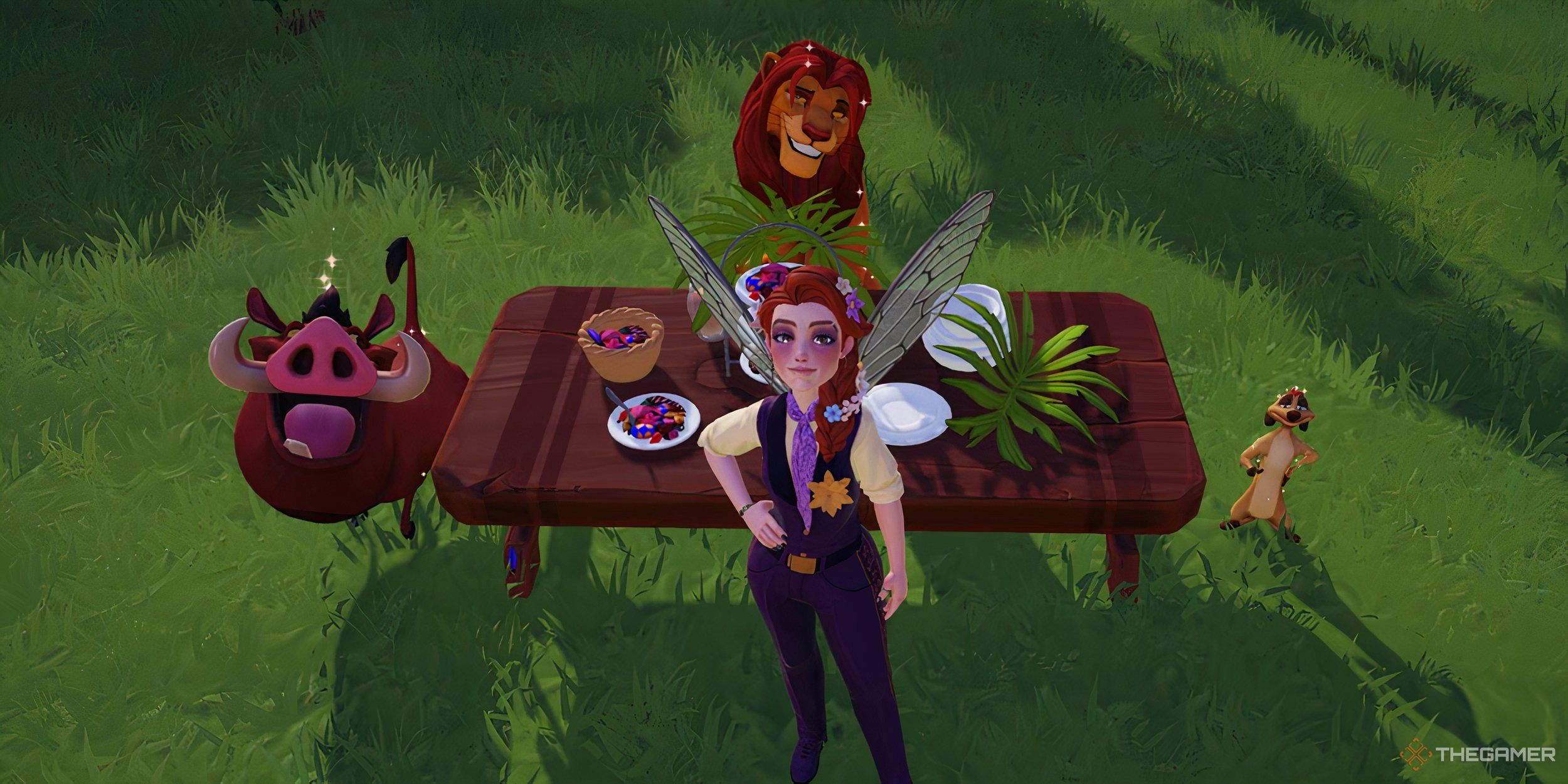
ディズニー ドリームライト バレー: 新しい章のクエスト ウォークスルー
記事の紹介:ディズニー ドリームライト バレーには多くの秘密があり、ストーリーブック ヴェイルではさらに多くの秘密が明らかになります。探索すると、必ず新しい友達を見つけたり、ユニークな素材を発見したり、自分を表現するのに役立つモチーフやアイテムを集めたりすることができます。
2024-11-27
コメント 0
866

ベスト 崩壊スターレイル Jiaoqiu ビルド
記事の紹介:2024 年 12 月 16 日更新: Jiaoqiu の最高の遺物と装飾品、および彼をレベルアップするために必要なアセンション素材に関する追加情報を追加しました。
Honkai Star Rail での優れた Jiaoqiu ビルドは、あなたが期待しているものとは少し違うように見えるかもしれません
2024-12-22
コメント 0
654
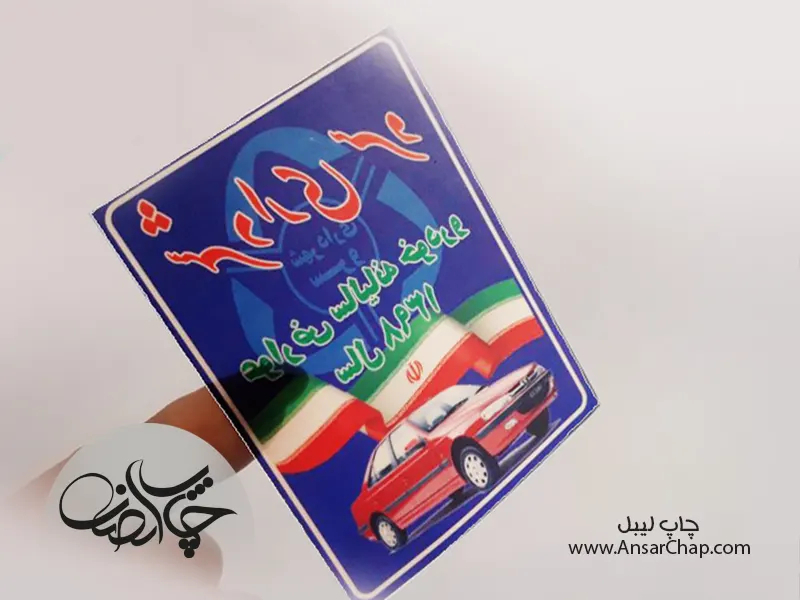
広告やビジネスにおけるラベル、ステッカー、バルーン、アンサーの印刷の重要性と応用
記事の紹介:印刷: 広告とビジネスにおける強力なツール
印刷は、最も効果的な広告および商業ツールの 1 つとして、さまざまな業界で広く使用されています。 ラベル、ステッカー、バルーン、さらには社会的および宗教的問題に関連した広告素材の印刷 (ここでは「アンサール」と呼びます)
2025-01-25
コメント 0
440

アロフト:ハードストーンを取得する方法
記事の紹介:アロフトの広大な世界は、数多くの浮島で満たされており、プレイヤーにスリリングな探検体験を提供します。 これらの島々は豊富な資源と重要な知識を提供しており、中には他の島よりも希少なものもあります。 クラフトに欠かせない素材であるハードストーンは、
2025-01-27
コメント 0
234
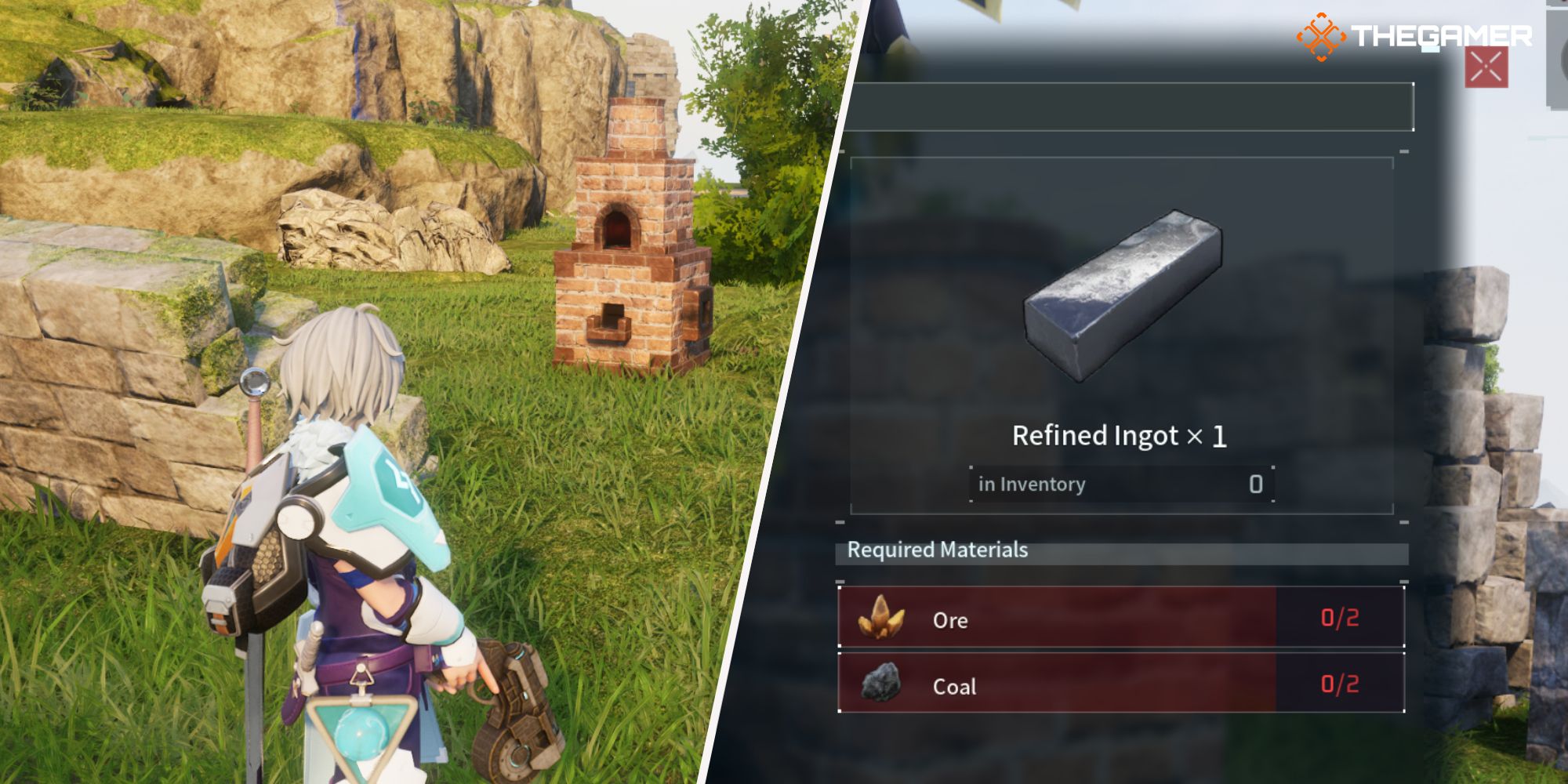
Palworld: 純粋な水晶の見つけ方
記事の紹介:サバイバル ゲーム Palworld では、より良い装備や基地構造を作成するには、リソースを収集することが重要です。 貴重な素材の 1 つは、特定の場所で見つかる希少な鉱石であるピュア クォーツです。このガイドでは、その場所と効果的な使用方法について詳しく説明します。
2025-01-21
コメント 0
937