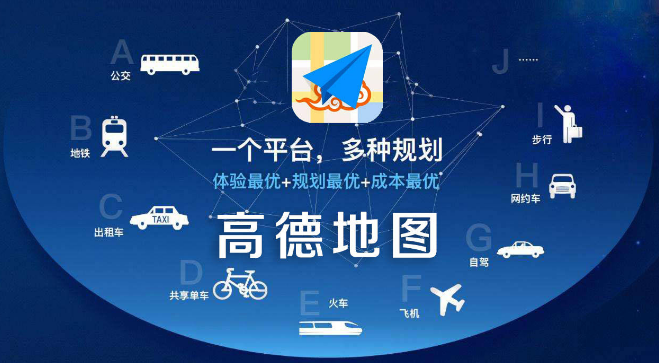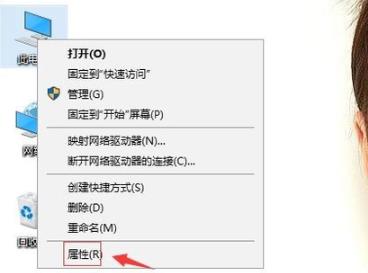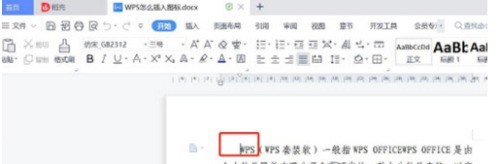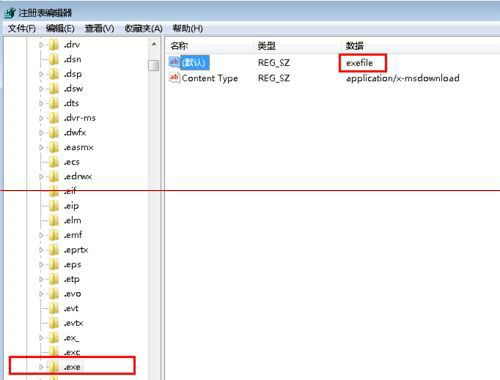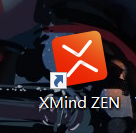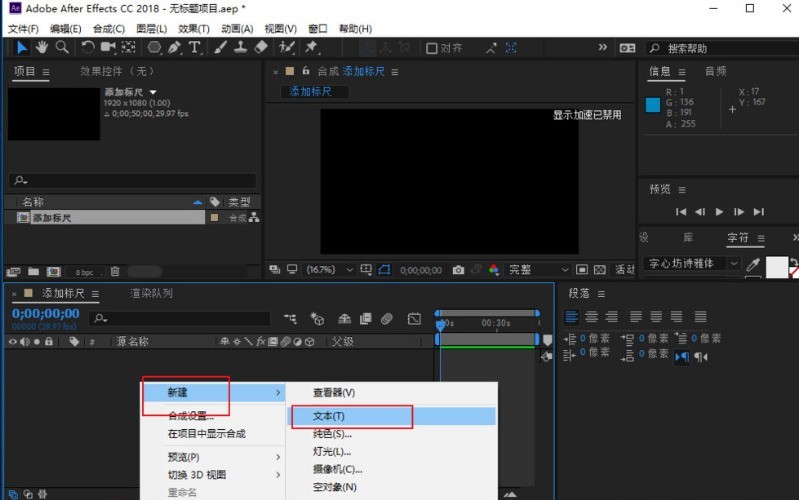合計 10000 件の関連コンテンツが見つかりました

win10デスクトップにアイコンが表示されない理由
記事の紹介:win10システムを使用しているときに、デスクトップアイコンが突然消えてしまいますが、この場合は、問題を解決することができますので、ご安心ください。次に、エディターは、Windows 10 で失われたデスクトップアイコンを復元する方法を説明します。 Windows 10 で消えたデスクトップ アイコンを復元する方法 1. デスクトップを右クリックし、[表示] を選択し、[デスクトップ アイコンを表示] オプションがチェックされているかどうかを確認します。 2.「デスクトップアイコンを表示」をクリックしてチェックを入れた状態にします。 3. チェック状態に変更すると、デスクトップアイコンが表示されるようになります。拡張機能: デスクトップ アイコンを非表示にする | デスクトップ アイコンを自動的に配置する
2023-12-27
コメント 0
997

Excelでチェックボックスをオンにする方法を知っていますか?
記事の紹介:Excel は私たちがオフィスでよく使用するオフィス ソフトウェアの 1 つで、その主な機能は表の作成やデータの処理を支援することです。もちろん、文書のニーズに応じてさまざまなアイコン スタイルを表に挿入することもありますが、その中で最もよく使用するのは Excel チェックです。しかし、多くの学生が Excel でチェックボックスをオンにできないと言いました。では、この問題に遭遇した場合はどうすればよいでしょうか?今日は、この問題に対する解決策をいくつか紹介したいと思います。疑問がある場合は、私がまとめた解決策を参照してください。手順は次のとおりです: 1. まず、コンピューター上で Excel テーブルを開く必要があります; ソフトウェアを開いた後、テーブル ウィンドウに入ります。 2. 次に、確認したい場所として空白のセルを選択します。
2024-03-21
コメント 0
1259
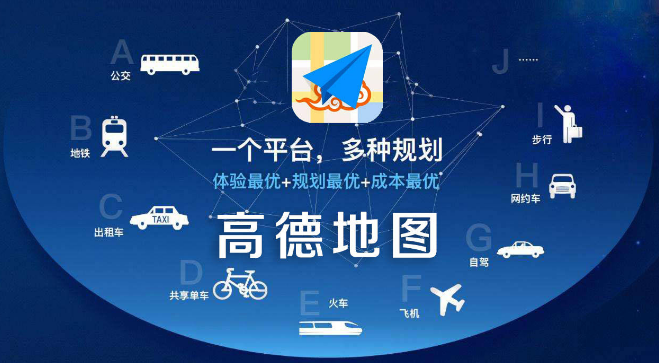
Amapの標準マップモードを開く場所
記事の紹介:Amap は、中国の大手デジタル地図サービス プロバイダーとして、さまざまなシナリオのニーズを満たすさまざまな地図表示モードをユーザーに提供しています。中でも標準地図モードは、その明確で直感的な地図表示により、多くのユーザーにとって日常ナビゲーションの最初の選択肢となっています。では、Amap の標準マップ モードをすばやく開くにはどうすればよいでしょうか?さらに詳しく知りたいユーザーは、この記事と合わせて読み進めてください。 Amap で標準地図を設定する方法 1. Amap アプリを開き、右下隅の [マイ] をクリックし、右上隅の設定アイコンをクリックします。 2. 「フットプリント設定」をクリックします。 3. 標準マップを選択します。
2024-06-22
コメント 0
1110
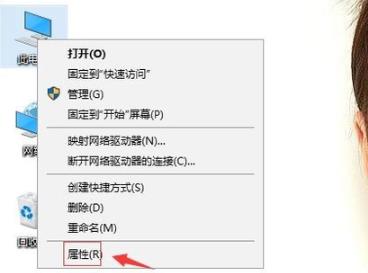
win10の青と白のアイコンの問題を解決するためのヒント
記事の紹介:不適切な操作により、コンピューターを使用しているときに青と白のアイコンに影が表示されるユーザーがたくさんいます。今日は、win10 の青と白のアイコンの解決策をお届けします。必要な場合は、来て学習してください。 win10 アイコンが青と白の場合の対処方法: 1. デスクトップ上の「このコンピュータ」を右クリックし、「プロパティ」を選択します。 2. 次に、「システムの詳細設定」をクリックします。 3. システムプロパティのパフォーマンスオプションダウンロードで「設定」をクリックします。 4. 視覚効果オプションで、「デスクトップ上のアイコン ラベルに影を使用する」にチェックを入れ、「適用」をクリックして「OK」をクリックします。 5. デスクトップに戻り、「開始」をクリックして「再起動」を選択します。
2024-01-05
コメント 0
698
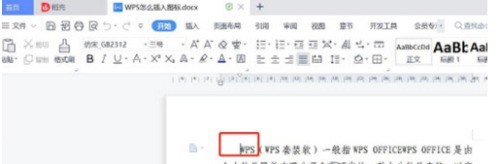
WPS2019でアイコンを挿入する方法_WPS2019でアイコンを挿入する方法
記事の紹介:1. まずWPS2019を開き、下図のようにアイコンが挿入されている位置にマウスカーソルを移動します。 2. 次に、下図に示すように、メニューバーの[挿入]-[アイコン]をクリックします。 3. 次に、次の図に示すように、アイコン選択ボックスで目的のアイコン スタイルを選択し、クリックします。
2024-04-19
コメント 0
1159

Windows 10 でデスクトップ アイコンの表示をオンにする方法 デスクトップ アイコンの表示をオンにする方法
記事の紹介:最初のステップでは、キーボードの win+r キーを押して実行ウィンドウを開き、gpedit.msc コマンドを入力して [OK] をクリックします。2 番目のステップでは、開いたローカル グループのユーザー構成列で管理モジュール ファイルを見つけます。 3 番目のステップは、デスクトップ フォルダを開き、デスクトップ上のすべての項目を非表示にし、無効にします。ステップ 5: デスクトップ アイコンを復元します。
2024-06-05
コメント 0
424
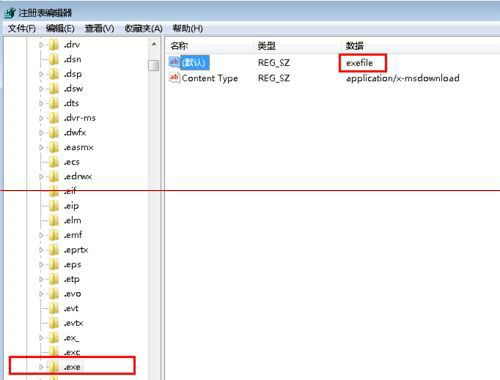
Windows 7 のデスクトップ アイコンをダブルクリックしても開けない場合はどうすればよいですか? win7 デスクトップ アイコンをダブルクリックしてもアプリケーション分析を開くことができません
記事の紹介:Windows 7 のデスクトップ アイコンをダブルクリックしても開けない場合はどうすればよいですか?ユーザーは、コンピュータ アイコンの下にあるツールを直接クリックして設定するか、実行ウィンドウを直接開き、レジストリ エディタでコマンドを見つけてパラメータを変更できます。次に、このサイトでは、win7 デスクトップ アイコンをダブルクリックしても開けないアプリケーション分析の問題をユーザーに丁寧に紹介します。 win7 デスクトップ アイコンをダブルクリックしてもアプリケーション分析を開くことができない場合の解決策 1: 1. まず、win7 デスクトップ上の「コンピューター」アイコンをダブルクリックして開き、メニュー バーの「ツール」-「フォルダー オプション」をクリックします。コンピューターのインターフェースで。 2. 表示されるフォルダーオプションウィンドウで、「表示」に切り替えます。
2024-02-10
コメント 0
1128

モバイル WeChat アイコンを別のアイコンに変更する方法
記事の紹介:携帯電話のWeChatアイコンを他のアイコンに変更できます。ユーザーは好きな写真を選択し、ショートカットコマンドアプリを使用してそれを設定できます。以下では、編集者が携帯電話のWeChatアイコンを別のアイコンに変更する方法を紹介します。見てみましょう。 WeChat アイコンを別のアイコンに変更する方法 1. まず電話を開き、電話でアプリを開きます。 2. ショートカット コマンド インターフェイスで、右上隅をクリックしてコマンドを追加します。 3. ポップアップ ウィンドウで、[関数] をクリックします。 4. [後悔] をクリックすると、ウィンドウの上部にある青いボタンをクリックします。 5. 選択インターフェイスで、検索してクリックして入力します。 6. アプリを開くインターフェースに戻ります。インターフェース上のボタンをクリックします。 7. 新しいショートカット コマンド インターフェイスが表示されるので、クリックします。 8. 追加インターフェイスで、以下の新しいショートカット コマンドを変更します。
2024-04-24
コメント 0
1181

Win10でデスクトップアイコンの表示をオンにする方法
記事の紹介:一部のユーザーは、Win10 を使用しているときにデスクトップ アイコンが表示されないことに気づきました。では、Win10 でデスクトップ アイコンの表示をオンにするにはどうすればよいでしょうか。以下のエディターで、Win10 でデスクトップ アイコン表示を開くチュートリアルを詳しく紹介します。 1. 「Win+R」でファイル名を指定して実行ウィンドウが開き、「gpedit.msc」と入力して「OK」をクリックして開きます。 2. グループ ポリシー エディターに入ったら、左側の [ユーザーの構成] にある [管理用テンプレート] オプションをクリックします。 3. 次に、「デスクトップ」オプションをクリックします。 4. 次に、右側にある「デスクトップを非表示にして無効にする」を見つけます。
2024-05-05
コメント 0
1045

Win10のネットワークアイコンが灰色になっていて開けません
記事の紹介:win10 のネットワーク アイコンが灰色で開けない問題の解決策: 1. [スタート] をクリックし、[ファイル名を指定して実行] を開き、gpedit.msc と入力して、[OK] をクリックします; 2. [ユーザーの構成]、[管理モジュール]、[スタート メニュー]、およびタスクバーのメニュー項目を順にクリックします。 ; 3. ダブルクリックしてネットワーク アイコン を削除し、[無効] をオンにして、[OK] をクリックします。
2021-04-19
コメント 0
16407
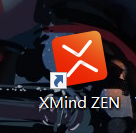
XMind にアイコンを追加する方法 XMind にアイコンを追加する方法
記事の紹介:XMind ソフトウェアも使用していますか?しかし、XMind にアイコンを追加する方法をご存知ですか?次に、エディターで XMind にアイコンを追加する方法が表示されます。興味のある方は以下をご覧ください。 XMindにアイコンを追加するにはどうすればよいですか? XMind にアイコンを追加する方法 最初のステップは、Xmind ソフトウェアを開くことです。 2 番目のステップは、マインド マップ ファイルを作成し、ニーズに応じてマインド マップを作成することです。 3 番目のステップは、ツールバーのアイコン ボタンをクリックすることです。 4 番目のステップでは、追加するアイコンを選択します。クリックすると自動的に追加されます。 ステップ5: 同様に、ステッカーボタンをクリックして、追加したいステッカーを選択します。 ステップ 6: ステッカーを追加した後、境界線をドラッグしてステッカーのサイズを変更できます。
2024-08-12
コメント 0
703

DLabel で商品の値札を印刷する方法 DLabel で商品の値札を印刷する方法
記事の紹介:多くの初心者の友達は、DLabel で商品の値札を印刷する方法をまだ知りません。そのため、以下のエディターが、DLabel で商品の値札を印刷する方法を紹介します。必要な友達は、ぜひご覧ください。 DLabel で商品の価格ラベルを印刷するにはどうすればよいですか? DLabel で商品の値札を印刷する方法 1. 以下の図に示すように、[商品の印刷] をクリックするか、[すべてのアプリケーション] で [商品の印刷] を見つけます。 2. 商品パッケージに記載されているバーコードを入力し、「Enterキー」を押して検索すると、下図のように該当する商品の情報が表示されます。 3. 次の図に示すように、製品テンプレートの 1 つをダブルクリックして開きます。 4. 以下の図に示すように、ラベルの内容をクリックして変更を加えます。 5. 変更が完了したら、次の図に示すように、「印刷」をクリックします。
2024-08-19
コメント 0
649

AutoCAD 2018 で図面名に注釈を付ける方法
記事の紹介:1. ラベルを付ける必要がある図面を開きます。 2. 左側のツールバーのシンボル注釈をクリックし、イメージ名の注釈を選択します。 3. ポップアップされる図面名ボックスに図面名を入力し、文字サイズなどを設定します。 4. 設定が完了したら、作図領域の「挿入」をクリックします。 5. 挿入した図名の注釈が不適切な場合は、下の太線をダブルクリックすると再編集できます。 6. 以下の図の矢印は、編集の影響を受ける場所を示しています。 7. この時点で、ピクチャ名ラベルの変更操作は完了です。
2024-06-07
コメント 0
312
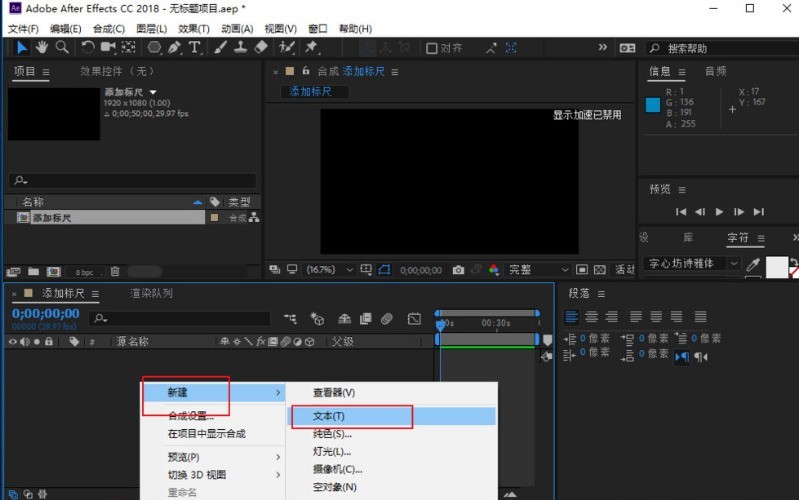
AEでルーラービューを開く方法 AEでルーラービューを開く方法
記事の紹介:1. 新しい合成ウィンドウを作成した後、左下隅の編集領域を右クリックし、新しい列のテキスト ボタンを選択します。 2. テキストの内容を編集した後、[表示] メニューの [ルーラーを表示] ボタンをクリックします。定規の目盛を見て位置を調整し、文字に合わせて基準線を追加するだけです。
2024-05-09
コメント 0
606

Excel スプレッドシートでアイコンを使用して成績を識別するグラフィック手法
記事の紹介:1. 対応する Excel テーブルを開きます。 2. グレードを選択し、「開始」-「条件付き書式」-「アイコンセット」をクリックします。 3. 実際の状況に応じて必要なマークを選択します。 4. 選択してインターフェイスに戻ると、マークが付けられていることがわかります。 5. どのようなルールによってマークされているかを確認するには、「条件付き書式設定」-「アイコン セット」-「その他のルール」をクリックします。 6. ポップアップ ウィンドウに、対応する値が表示されます。
2024-03-30
コメント 0
293

Win7でサウンドアイコンが開けない場合はどうすればよいですか? Win7のサウンドアイコンが開かない場合の解決策
記事の紹介:Win7でサウンドアイコンが開けない場合はどうすればよいですか?最近、あるユーザーから、パソコンを使っているときにサウンドの設定ができないという状況に遭遇しましたが、解決する方法はありますか?実際、方法はとても簡単です。この問題を解決するために、この記事では詳細な解決策を紹介します。操作は簡単です。みんなに共有しましょう。見てみましょう。 Win7 サウンド アイコンが開かない場合の解決策: 1. リソース マネージャーを再起動します。 1. まず、図に示すように、タスク バーを右クリックして「タスク マネージャー」を開きます。 2. 表示されたページで「Windows エクスプローラー」を見つけます。 3. メニューバーを右クリックし、そこにある「再起動」を見つけてクリックします。 2.探索を再開する
2024-02-14
コメント 0
1067

パソコンのデスクトップアイコンが開けない場合の対処法
記事の紹介:コンピューターのデスクトップ アイコンを開けない場合の解決策: 1. ソフトウェアまたはアプリケーションを再インストールする; 2. マウスの感度を調整する; 3. オペレーティング システムを再インストールする; 4. セキュリティ保護ツールを使用して修復する; 5. アイコン キャッシュを再構築する; 6. アイコン キャッシュを確認する検証 ハードウェア障害の修復、7. ソフトウェアまたはアプリケーションのクラッシュ、8. コンピュータ ウイルスの感染。デスクトップ アイコンが開かないという問題が解決しない場合は、専門のテクニカル サポートまたはコンピュータ修理担当者に支援を求めることをお勧めします。同時に、予期せぬ状況によるデータの損失を避けるために、操作中に重要なファイルやデータのバックアップに注意してください。
2023-12-05
コメント 0
8126