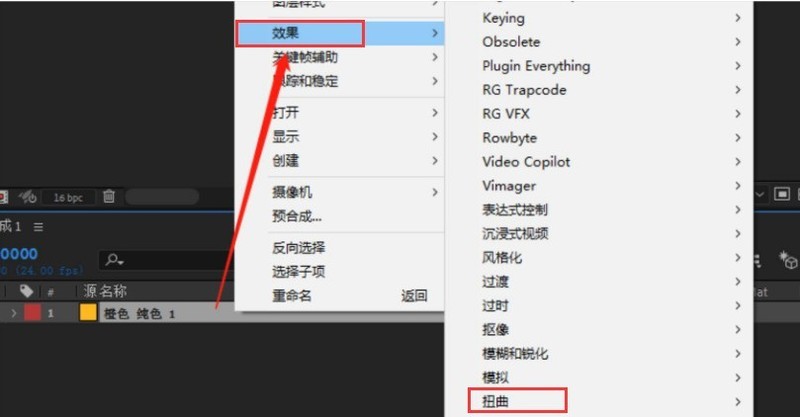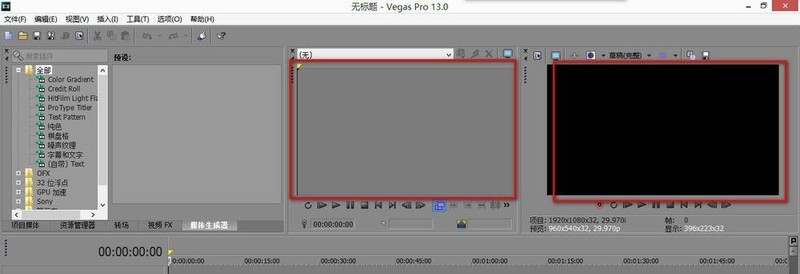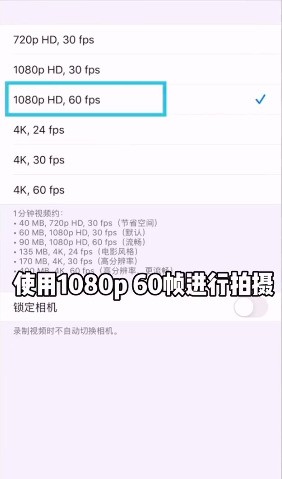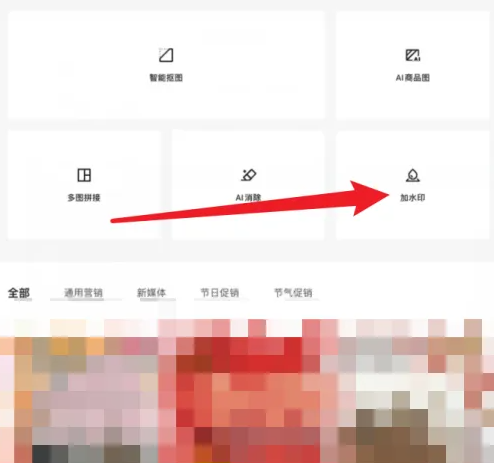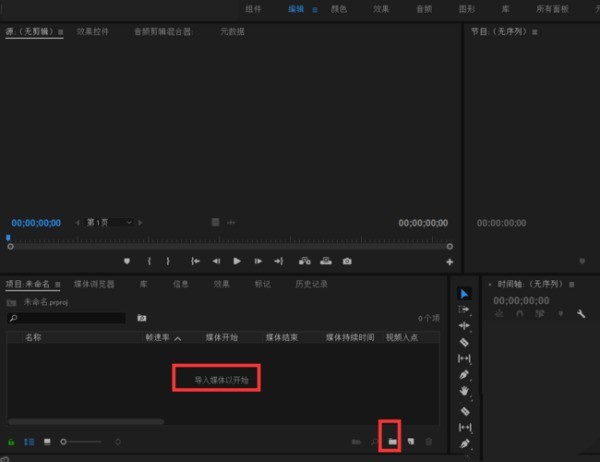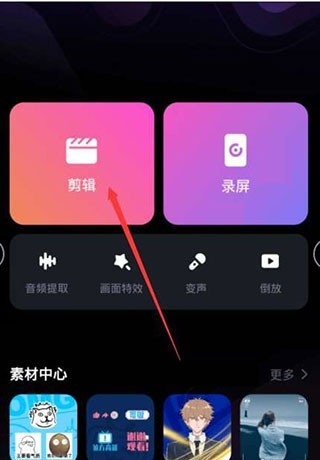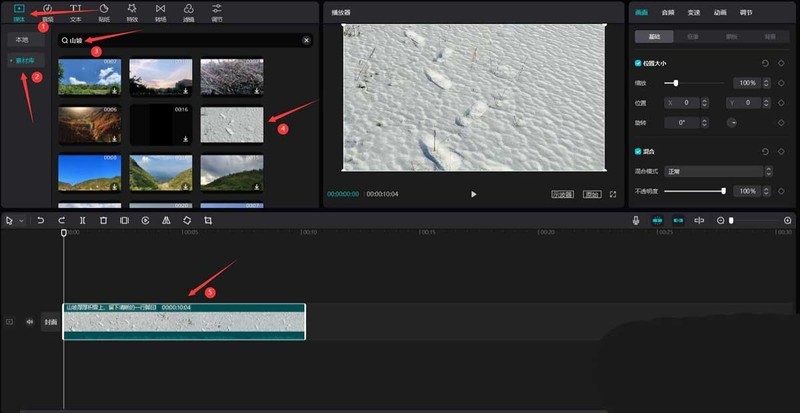合計 10000 件の関連コンテンツが見つかりました

閉じるボタンをクリックしたときに Driver Life をトレイに非表示にする方法
記事の紹介:Driver Life が [閉じる] ボタンをクリックしたときにトレイに表示されないようにするにはどうすればよいですか? Driver Life は、発生したドライバーの問題を簡単に解決できる非常に便利なドライバー サービス ソフトウェアです。 [閉じる] ボタンをクリックして、ソフトウェアを直接閉じたくない場合は、その設定方法を教えてください。興味のある方は、詳細なチュートリアルを参照してください。 Drive Life ソフトウェアを開いたときにトレイで非表示にし、閉じるボタンをクリックする方法に関するチュートリアル 1. コンピュータのデスクトップで Drive Life ソフトウェアを見つけてクリックして開きます。 2. 開いたソフトウェアのホームページで、右上隅にあるボルトのアイコンをクリックします。 3. ポップアップウィンドウで「設定」オプションをクリックします。 4. 設定ページの基本設定欄に「閉じるボタンクリック時にトレイに表示しない」があるのでチェックを入れます。
2024-08-15
コメント 0
741

切り抜き宇宙の特殊効果の作り方_切り抜き宇宙の特殊効果作成チュートリアル
記事の紹介:1. 以下の図に示すように、まずクリッピング APP を開きます。 2. 以下に示すように、「作成開始」ボタンをクリックします。 3. 次に、マテリアル ライブラリ ボタンをクリックし、お祭りの雰囲気を選択します。次に、黒い背景とパーティクル アニメーションを持つビデオ マテリアルを選択し、最後に下の図に示すように、下部にある追加ボタンをクリックします。 4. 以下の図に示すように、下部にある [ピクチャ イン ピクチャ] ボタンをクリックし、[新しいピクチャ イン ピクチャ] ボタンをクリックします。 5. 次に、マテリアル ライブラリ ボタンをクリックして、グリーン スクリーン マテリアルを選択し、次に隕石ビデオ マテリアルを選択し、下の図に示すように、下部にある追加ボタンをクリックします。 6. 追加したグリーン スクリーン マテリアルを選択し、下の図に示すように、下部にあるスマート キーイング ボタンをクリックします。 7. 最後に、下の図に示すように、2 つのビデオ素材の長さを同じになるように調整して、再生ボタンをクリックして効果を確認します。
2024-04-15
コメント 0
641

エディターはマテリアルをインポートする方法_マテリアルのインポートに関するエディターのチュートリアル
記事の紹介:1. まずエディタ ソフトウェアを開きます。 2. 次に、マテリアルをクリックします。 3. クリックして上部にマテリアルを挿入します。 4. 次に、ローカル コンピューターでマテリアルを選択します。 5. クリックして開きます。 6. このとき、素材プレビューエリアに挿入された素材が表示されます。 7. 最後に、素材を削除する場合は、素材の右上隅にある閉じるボタンをクリックします。
2024-06-01
コメント 0
740

クリッピングで細かいグリッター フィルター エフェクトを作成する方法_クリッピングで細かいグリッター フィルター エフェクトを作成する方法のチュートリアル
記事の紹介:まず、Cutout のプロフェッショナル バージョンを開きます。以下の図に示すように、オーディオ ボタンをクリックし、Sadness でオーディオ素材を選択し、オーディオ トラックに追加します。下の図に示すように、オーディオ素材を選択し、「自動ステップ」をクリックして、「ステップ I」を選択します。下の図に示すように、メディア ボタンをクリックしてからマテリアル ライブラリ ボタンをクリックし、検索バーに「悲しみ」という単語を入力してビデオ マテリアルを選択し、ビデオ トラックに追加します。下の図に示すように、ビデオ素材を選択し、フリーズ ボタンをクリックします。下の図に示すように、ビデオ素材を選択し、削除ボタンをクリックして削除します。以下の図に示すように、両方のクリップの長さを 10 秒に調整します。 [エフェクト] ボタンをクリックし、基本でブラー開始エフェクトを選択し、それをエフェクト トラックに追加します。次に、最初のオーディオ クリップ ポイントに合わせてエフェクトの終了を調整し、次に示すようにブラー レベルを 11 に変更します。下の写真。
2024-04-28
コメント 0
965

ポラロイドでビデオを切り取る特殊効果を作成する方法_ポラロイドでビデオを切り取るための特殊効果を作成するチュートリアル
記事の紹介:まず、Cutout APPを開き、「作成開始」ボタンをクリックします。下の図に示すように、素材ライブラリ ボタンをクリックし、検索バーに「風景」という単語を入力してビデオ素材を選択し、下部の追加ボタンをクリックします。下の図に示すように、ビデオ素材を選択し、下部にある編集ボタンをクリックして、「クロップ」を選択し、次に「9:16」を選択します。下の図に示すように、タイムラインを分割したい位置までドラッグし、下部にある分割ボタンをクリックします。分割された素材の前半を選択し、下部のアニメーションボタンをクリックして、結合アニメーションの回転と着地を選択し、下の図のようにエフェクトの適用時間を最大まで延長します。分割素材の後半を選択し、下部の入口アニメーションボタンをクリックして、下図のように下投げエフェクトを選択します。上のレイヤーに戻り、下部の特殊効果ボタンをクリックし、画面効果でシャープ化効果を選択し、特殊効果の持続時間を分割と比較します。
2024-04-28
コメント 0
472

素材をediusに素早くインポートする方法
記事の紹介:上部のファイル メニュー バーで、[マテリアルの追加] をクリックします。この機能ボタンをクリックするとマテリアル選択ボックスが表示され、必要に応じて追加できます。または、マウス ポインタを右クリックして [マテリアルの追加] コマンドを選択するか、[開く] をクリックしてマテリアルをインポートします。または、マテリアル ライブラリの空白スペースでマウスをダブルクリックして、マテリアルのインポート ダイアログ ボックスを開き、マテリアルを選択して追加します。注: シーケンスをインポートする場合、[シーケンス素材]の機能ボタンをクリックする必要があります。クリックしないと、画像のみがインポートされます。素材の追加ダイアログの[開く]ボタンをクリックして素材をインポートするか、素材をフォルダー内のタイムラインに直接ドラッグして編集することもできます。素材ライブラリー内の複数の素材を編集する場合、フォルダーを作成して素材を管理すると検索速度が向上します。
2024-04-17
コメント 0
972

切り抜きテキストで中空の開口部効果を作成する方法_切り抜きテキストで中空の開口部効果を作成する方法
記事の紹介:まずCutting Proバージョンを開き、メディアボタンをクリックし、次にマテリアルライブラリボタンをクリックして、ホワイトポイントマテリアルを選択し、ビデオトラックに追加します。 [テキスト] ボタンをクリックし、デフォルトのテキストを選択してテキスト トラックに追加し、テキストの長さを 4 秒に調整します。文字の色を黒に変更し、文字の内容を表示したい内容に変更します。スクロール バーを下に引き下げ、テキストのスケールを 195%、X を 962、Y を -343 に変更します。 Ctrl+E キーを押してエクスポート ボタンをクリックしてビデオをエクスポートします。文字素材と白フィールド素材を選択し、削除ボタンをクリックすると削除されます。メディア ボタンをクリックし、ローカル ボタンをクリックして、インポート ボタンをクリックして、エクスポートしたビデオをインポートします。インポートしたビデオを選択し、ビデオ トラックに追加します。
2024-04-28
コメント 0
616
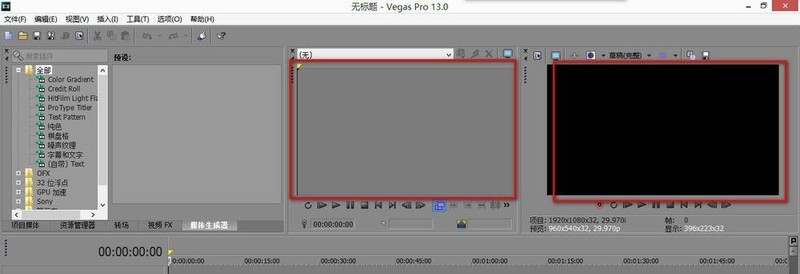
Vegas で全画面プレビューを設定する方法 Vegas で全画面プレビューを設定する方法
記事の紹介:Vegas を開くと、開いたインターフェイスに 2 つのウィンドウが表示されます。ショートカット キー Ctrl+O を押してファイルを開き、マテリアルをインポートします。プロジェクトメディアでインポートされたマテリアルを見つけ、マテリアルをクリックして右クリックし、「トリマーで開く」を選択します。すると先ほどの素材動画が2つのウィンドウで開きます。トリマー ウィンドウの右上隅に外部ディスプレイのトリマーが表示されます。このボタンは主に 2 つの外部ディスプレイをプレビューするのに適しています。外部ディスプレイがない場合は、このボタンをクリックして全画面で直接プレビューし、ESC キーを押して終了します。ビデオ プレビュー ウィンドウにも同じボタンがあります。
2024-06-09
コメント 0
963
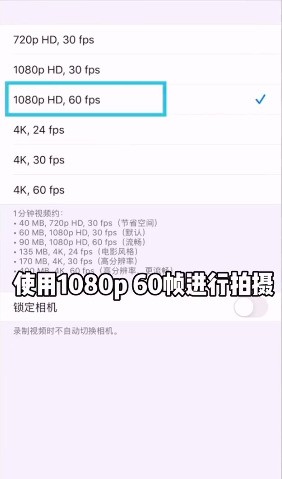
ビデオクリッピングの解像度を調整する方法_ビデオクリッピングの解像度を設定する方法
記事の紹介:1. まず、素材ビデオを撮影する前に、必ずカメラ設定を開き、ビデオの録画をクリックして、1080p、60 フレームを選択して撮影します。 2. 次にクリップを開いて、キャプチャした映像をインポートします。 3. 下のワークバーで調整ボタンを見つけ、コントラストを 5 ~ 10、彩度を 10 ~ 20、シャープネスを 15 ~ 25 に設定します。 4. 最も重要な手順は、右上のエクスポート ボタンをクリックしてカスタマイズすることです。画質パラメータでは、1080p を選択し、60 フレームでエクスポートします。 (または 2k/4k エクスポートを選択します)。
2024-04-15
コメント 0
824

Edius でエントリーポイントとエグジットポイントを設定し、マテリアルを分割するためのグラフィカルな手順
記事の紹介:素材をタイムライン上にドラッグ&ドロップし、タイムラインポインタを移動して表示画面を調整します。ショートカットキー[N]、[M]を使用して素材のイン点、アウト点を設定できます。タイムライン上の分割ボタンをクリックするか、ショートカットキー【C】を押すと素材が分割されます。タイムライン上のすべての素材を同時に分割する必要がある場合は、分割ボタンの横にあるドロップダウン メニューの [すべてのトラック] をクリックするか、ショートカット キー [Shift+C] を押して分割します。タイムライン上の複数のトラックの素材を同時に分割する必要がある場合は、[Ctrl]キーを押しながら分割する素材を選択し、タイムライン上の分割ボタンをクリックするか、ショートカットキー[C]を押します。 ]を選択して素材を分割します。
2024-04-17
コメント 0
591
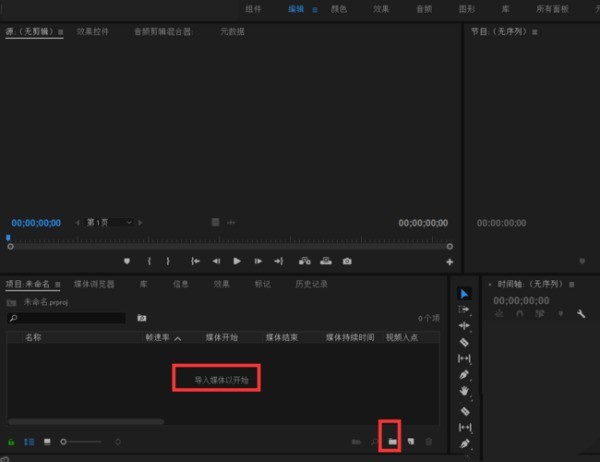
Premiere での録音トラックの使用方法_Premiere での録音トラックの使用に関するチュートリアル
記事の紹介:1. まず、premierecc ソフトウェアを開いてプロジェクト ページに入り、「マテリアルを開く」ボタンをクリックするか、マテリアル パネルの空白スペースをダブルクリックしてマテリアルをインポートします。 2. ビデオをタイム トラックにドラッグして新しいシーケンスを作成するか、新しいアイコンをクリックして新しいシーケンスを作成します。 3. 下のAから始まるトラックがサウンドトラックであることがわかります。まず、ここで音声を録音したいトラックを点灯させます。A2をクリックすると青色に変わります。 4. 次に、ボイスオーバー録音スイッチであるマイク スタイル アイコン ボタンをクリックします。 5. マイクのアイコンが赤に変わると、プログラム パネルに 321 のカウントダウンが表示され、録音が開始されます。 6. 録音が完了したら、編集ウィンドウの横にあるツールをクリックして、録音を簡単に処理できます。仕上げる
2024-04-29
コメント 0
917

AI素材をPPTにインポートする方法
記事の紹介:AI を使用して素材を選択し、[グループ解除] を押して素材を選択し、[Ctrl+C] を押して PPT を開きます。 Shift+G] を 2 回連続してインポートした素材で、最初のフレームを削除した場合の最終的な効果は図のようになります。
2024-04-18
コメント 0
880
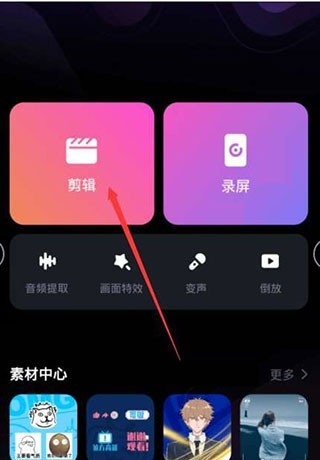
ウォーターマークをカットする必要がある場合の削除方法_ウォーターマークをカットする必要がある場合の削除方法のチュートリアル
記事の紹介:1. ソフトウェアに入ったら、ホームページの [クリップ] オプション ボタンをクリックします。 2. ビデオ素材を入力し、[ローカルビデオを選択]を選択し、[追加]をクリックします。 3. ビデオ編集インターフェイスに入り、[ビデオの最後にウォーターマークが付いています] を見つけます。 4. ホーム ページに戻り、右上隅にある [設定] オプション ボタンをクリックします。 5. 設定インターフェイスに入り、[エンディングを自動的に追加する]オプションスイッチをオフにします。 6. 編集インターフェース「ウォーターマーク除去」に戻り、操作は完了です。
2024-06-03
コメント 0
449

Vegas Pro でサブクリップを作成する方法 Vegas Pro でのサブクリップ作成のチュートリアル
記事の紹介:1. まず、VegasPro ソフトウェア インターフェイスを開いた後、左上隅にある [メディアのインポート] ボタンをクリックします。 2. 次に、素材をインポートした後、[トリマーから開く] ボタンを右クリックします。 3. 次に、画面のコンテンツを編集した後、右クリックします。タイムラインをクリックし、「サブ編集の作成」ボタンをクリックします。 4. 最後に、プロンプト ウィンドウで名前を変更し、「OK」をクリックして保存します。
2024-05-09
コメント 0
535
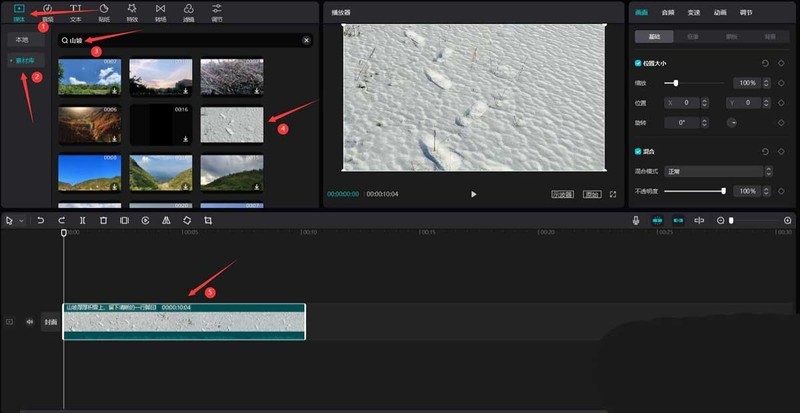
切り出したビデオ映像から火星のテクスチャを作成する方法_切り出したビデオ映像から火星のテクスチャを作成する方法
記事の紹介:まず、Clip Pro バージョンを開いてメディア ボタンをクリックし、次にマテリアル ライブラリ ボタンをクリックし、検索バーに「丘の中腹」という単語を入力し、ビデオ マテリアルを選択します (明るい背景色の砂岩地質マテリアルを選択するのが最適です)。ビデオに追加してください。軌道上では、下の写真を参照してください。次に、下の図に示すように、検索バーに「オレンジ」という単語を入力し、オレンジ色のビデオ素材を選択してビデオトラックに追加します。下の図に示すように、オレンジ色のマテリアルを丘の斜面のマテリアルの上に移動し、2 つのビデオ クリップの長さが同じになるように調整します。以下に示すように、オレンジ色のマテリアルを選択し、ブレンド モードをオーバーレイ モードに変更します。調整ボタンをクリックして、下の図に示すように、色温度の値を -26 に、色相の値を 20 に変更します。スクロール バーを下に引き下げ、各値を下のボックス領域に表示されている値に変更します。
2024-04-28
コメント 0
542

Vegas pro ビデオのステレオスコピック 3D モードを設定する方法 ビデオのステレオスコピック 3D モードを設定する方法
記事の紹介:1. まず、VegasPro ソフトウェアのメイン メニュー ページで [メディアのインポート] ボタンをクリックします。 2. 次に、インポートされたビデオ素材を右クリックし、[プロパティ] ボタンをクリックします。 3. すると、以下のステレオスコピック 3D モードがオンになっていることがわかります。オフをクリックしてドロップダウン メニューを開きます。 4. 最後に、ステレオスコピック 3D モードをサイドバイサイド (フル) に設定した後、[OK] をクリックして保存します。
2024-05-09
コメント 0
1158

ボタンの HTML タグはフォームの外でも有効ですか?
記事の紹介:この記事では、フォーム外のボタンの HTML マークアップが有効であることを説明します。始める前に、HTML マークアップについて話しましょう。 HTML タグ HTML は要素を使用して作成されます。開始タグと終了タグの間のテキストはボタン上のテキストとして表示されます。構文 次に、HTML タグ <buttontype=".."></button> の構文を示します。 button 要素は、テキスト レベルのタグが許可されているドキュメント本文内のどこでも受け入れられます。このような要素はフォーム要素に関連している必要はありません。ボタン要素には固有のデフォルトのレンダリングがありますが、クリックされたときに特定のアクションを実行するように設計された項目にのみボタンを使用することをお勧めします。フォーム外のボタン要素には type=button が含まれます。
2023-09-23
コメント 0
763