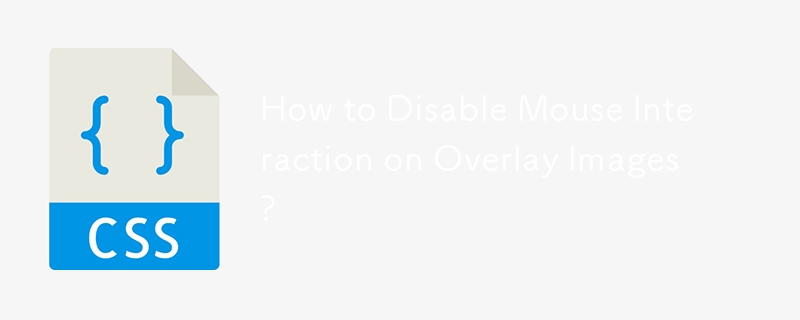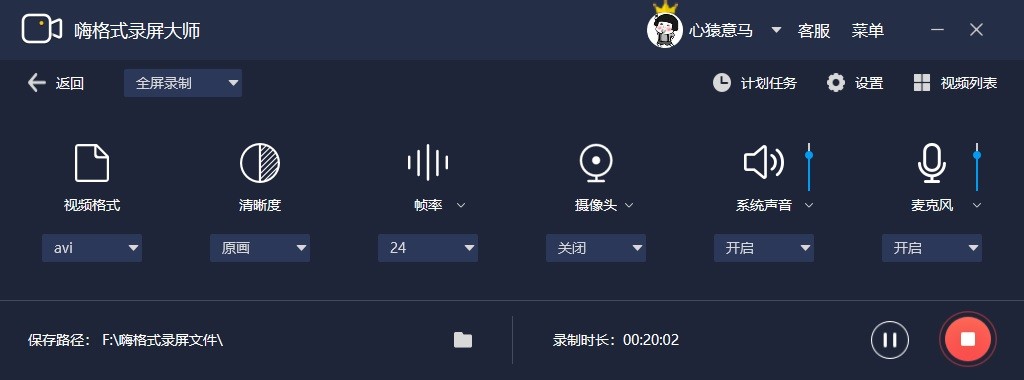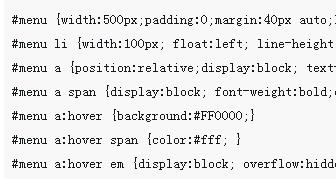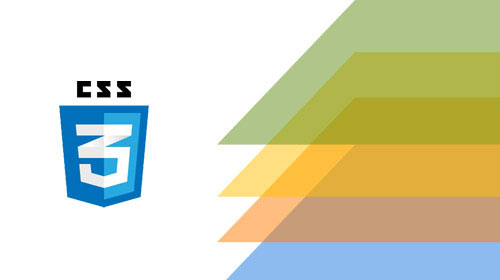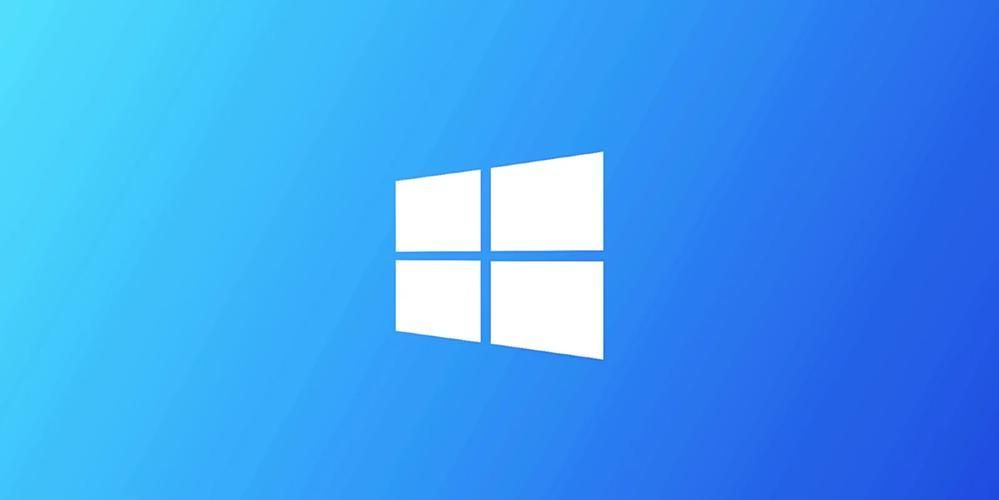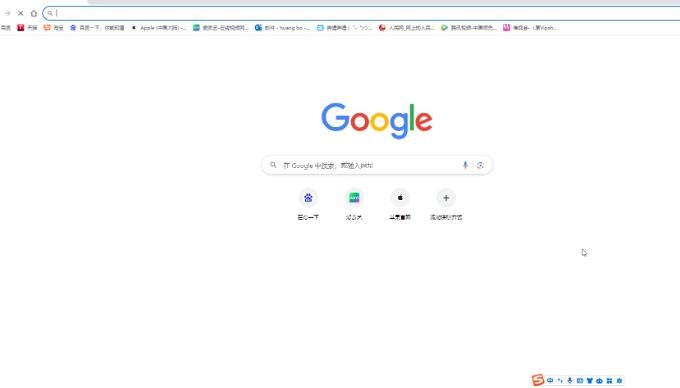合計 10000 件の関連コンテンツが見つかりました

CSS を使用してマウスホバー時の影効果を実現するためのヒントと方法
記事の紹介:CSS を使用してマウスホバー時の影効果を実装するためのヒントと方法には、特定のコード例が必要です。Web デザインでは、マウスオーバー効果は一般的なインタラクション方法の 1 つです。マウスホバー時に要素に特定の効果を表示させることで、ユーザー エクスペリエンスと Web サイトの魅力を向上させることができます。その中でもCSSを利用してマウスホバー時の影効果を実装する方法が一般的で簡単です。この記事では、この手法の実装方法と具体的なコード例を紹介します。 1. シンプルな影効果 まず、CSS を使用して基本的なスタイルを定義する必要があります。
2023-10-20
コメント 0
1373

HTML と CSS を使用して画像ホバーの詳細を作成するにはどうすればよいですか?
記事の紹介:画像のホバー効果とテキストの詳細を使用すると、Web サイトにさらなるインタラクティブ性を追加できます。少量の HTML と CSS を使用すると、ユーザーが画像の上にマウスを移動したときに、静止画像を説明文のあるエンティティに変換できます。このチュートリアルでは、最終的な効果を実現するために必要な HTML コードと CSS 装飾を含む、シンプルなアイコン ホバー効果の開発について説明します。初心者でも経験豊富な Web ページ作成者でも、この記事では Web サイトを充実させ、鮮やかな写真の浮遊効果を実現するために必要な詳細を説明します。 :hover セレクター CSS の :hover セレクターは、ユーザーが要素の上にマウスを移動したときに要素を選択し、スタイルを設定するために使用されます。 :hover セレクターは、他のセレクターと一緒に使用されます。
2023-09-07
コメント 0
1071
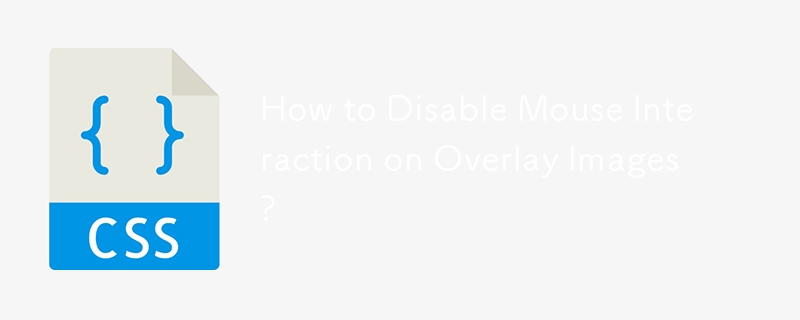
オーバーレイ画像でのマウス操作を無効にする方法は?
記事の紹介:オーバーレイ イメージでのマウス インタラクションの無効化ホバー効果でメニュー バーを強化すると、ユーザーが透明なオーバーレイを追加するときに問題が発生します...
2024-11-05
コメント 0
646

:hover 擬似クラス セレクターを使用して、マウス ホバー効果の CSS スタイルを実装します。
記事の紹介::hover 擬似クラス セレクターを使用して、マウス ホバー効果の CSS スタイルを実装します。Web デザインでは、マウス ホバー効果はユーザー エクスペリエンスとインターフェイスの対話性を向上させる重要な部分です。 CSS の :hover 擬似クラス セレクターを使用すると、マウスをホバーしたときに要素のスタイルを簡単に変更できます。この記事では、:hover 疑似クラス セレクターの使用をすぐに開始できるように、具体的なコード例を示します。まず、マウス ホバー効果を示すために、HTML 構造を準備する必要があります。簡単な例を次に示します: <!DOC
2023-11-20
コメント 0
1698

2020-05-28 - CSS を使用してマウスオーバーで画像を拡大縮小するにはどうすればよいですか?
記事の紹介:画像ズーム効果は、マウスをホバーまたはクリックすると画像が拡大されるアプリケーション効果です。この効果は主にウェブサイトで使用されます。この効果は、画像上にユーザーの詳細を表示したい場合に役立ちます。マウスオーバー効果を作成するには 2 つの方法があります。 JavaScript での CSS の使用 この記事では、CSS を使用してこの効果を実現する方法を説明します。この記事には 2 つのコード部分が含まれています。最初の部分には HTML コードが含まれ、2 番目の部分には CSS コードが含まれます。 HTML コード: この記事では、HTML を使用して、ホバー効果での画像のスケーリングの基礎を作成します。
2020-05-28
コメント 0
313

純粋な CSS3 のクールな記事カード UI デザイン効果
記事の紹介:これは、純粋な CSS3 を使用して作成されたクールな記事カード UI デザイン効果です。記事カードには影の効果があり、マウスをカード上でスライドさせると、記事の説明情報がスライドするアニメーションでカード内に表示されます。
2017-01-19
コメント 0
2528

Javascript模倣ゲームウェブサイト特殊効果マウスホバーでサブメニューを表示
記事の紹介:この記事では、Sina ゲーム チャンネルのマウス ホバー表示サブメニュー効果を模倣する Javascript の例を説明し、参考のために皆さんと共有します。詳細は次のとおりです。 これは、JS を使用して実装された Web ページの列分類メニューのデモです。操作方法はスライド ドアの効果と似ています。マウスを第 1 レベルのメイン メニューに置くと、第 2 レベルの分類メニューが表示されます。これは、全体的には再分類されたものであると言えます。は、3 レベルの分類をサポートする Web サイトのメニューです。この効果は現在も Sina ゲームで使用されています。 まず、実行中のエフェクトのスクリーンショットを見てみましょう。
2017-08-22
コメント 0
1438
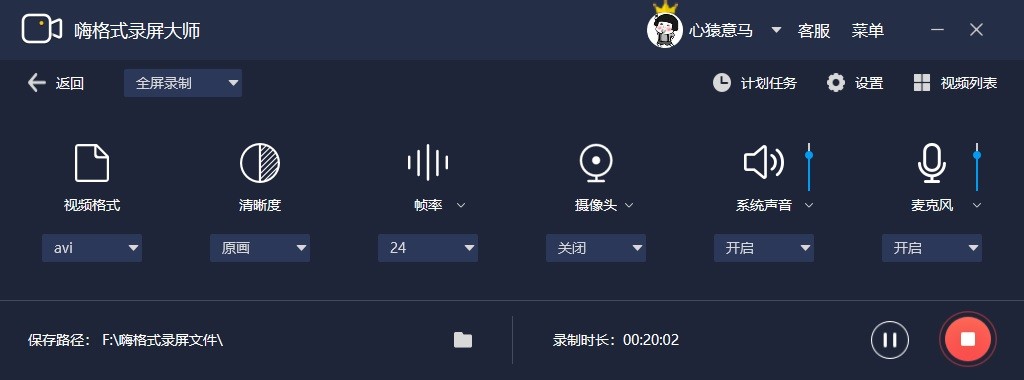
HiFormat Screen Recorder で録音マウス効果を設定する方法
記事の紹介:HiFormat Screen Recorder で録音マウス効果を設定するにはどうすればよいですか?最近、ユーザーからこの質問がありました。HiFormat Screen Recorder は、強力な機能を備えており、マウスエフェクトを録画したい場合に非常に便利です。使用します、どうやって設定しますか?この点に関して、この記事では詳細な方法を紹介し、皆さんと共有します。 HiFormat Screen Recorder で録音マウス効果を設定するにはどうすればよいですか? 1. ソフトウェアを開き、右上隅の「設定」をクリックします。 2. 新しいインターフェイスに入ったら、左側のメニュー バーの [全般] オプションをクリックします。 3. 次に、右側の [マウスの表示] をオンにし、必要に応じて他のオプションを設定します。 4. このようにして、ビデオを録画するときにマウス効果を追加できます。
2024-08-29
コメント 0
325
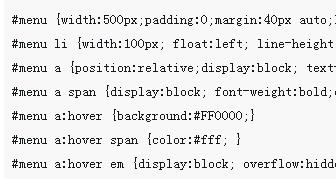
CSSでWEB標準メニュー効果コードを逆三角マークで実装
記事の紹介:この記事では主に、逆三角形マークを使用した WEB 標準メニュー効果コードを実装するための CSS を紹介します。これは、マウスをスライドさせたときの逆三角形マークの表示効果を実現するために、非常にシンプルで実用的です。それを参照することができます。
2018-06-05
コメント 0
1964
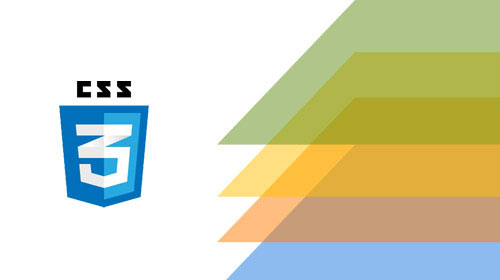
CSS3を使って豪華なストリーマ風メニューを実現する方法の紹介
記事の紹介:これは非常に美しく特徴的な CSS3 メニュー プラグインで、通常のメニューとは異なり、メニュー項目上でマウスをスライドすると、メニュー項目が強調表示され、非常に便利です。 3D 立体的な視覚効果。 Webページの背景と組み合わせると、より立体的なメニューになります。必要なフロントエンド設計者は、ソース コードを調べてこのメニュー プラグインを使用できます。もちろん、これにはブラウザが CSS3 をサポートしている必要もあります。 オンライン デモのソース コードのダウンロード HTML コード <div class='ribbon'> <a href='#'><span>Hom..
2017-03-19
コメント 0
2287

JavaScript で画像の拡大鏡効果を実装するにはどうすればよいですか?
記事の紹介:JavaScript で画像の拡大鏡効果を実現するにはどうすればよいですか? Web デザインでは、詳細な商品画像を表示するために画像拡大鏡効果がよく使用されます。マウスを画像上に置くと、マウスの位置に拡大レンズが表示され、画像の一部が拡大され、詳細がより鮮明に表示されます。この記事では、JavaScript を使用して画像の拡大鏡効果を実現する方法とコード例を紹介します。 1. HTML 構造 まず、虫眼鏡を使用したページ レイアウトを作成する必要があります。 HTML テキスト内
2023-10-18
コメント 0
1758

知っておくべき 20 の優れた AJAX エフェクト
記事の紹介:10 月に、知っておくべき 20 の素晴らしい Ajax エフェクトで皆さんを驚かせました。この投稿は、Nettuts+ でこれまでで最も人気のある投稿の 1 つになりました。今回は、皆さんが知って愛用できる、同様に優れた Ajax エフェクトを 20 個以上用意しました。 1.画像メニュー 画像メニューは、画像を使用して水平方向の画像メニューを作成する単純な JavaScript です。リンクの上にマウスを移動すると、画像が拡大して画像の残りの部分が表示されます。ほぼすべての最新ブラウザと互換性があります (IE8 については言及されていません)。 2. ImageFlow ImageFlow は、目立たず「ユーザーフレンドリー」な JavaScript 画像ライブラリ スクリプトです。エレガントなスクロールバーを備えており、
2023-09-04
コメント 0
1120
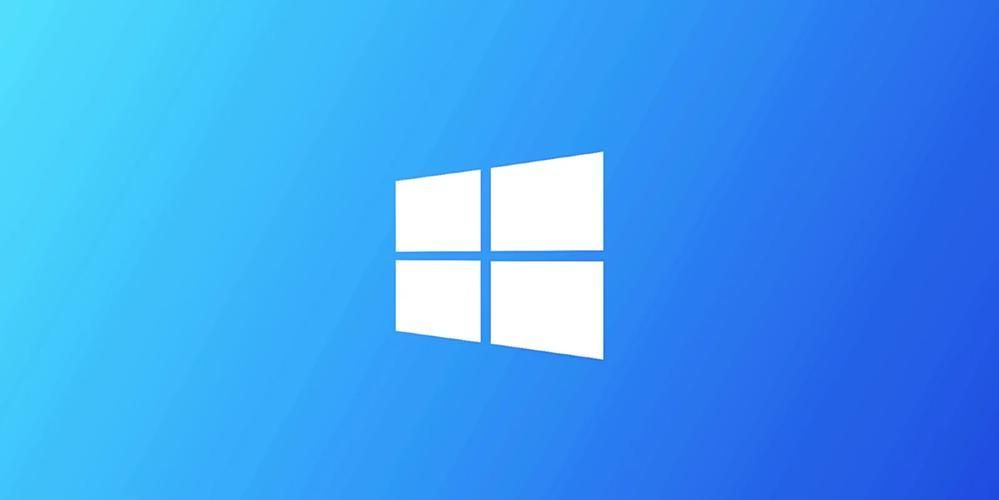
win10でデスクトップのアイコンの影を消す方法
記事の紹介:win10でデスクトップのアイコンの影を消す方法は? win10 デスクトップ上のアイコンの影は、win10 システムのアート形式の一種で、多くの友人がそれを醜く感じ、削除したいと考えています。このアイコンの影は視覚的な特殊効果です。そのため、これを削除したい場合は、画面設定で視覚的な特殊効果の一部を解除する必要があります。しかし、多くのユーザーは具体的な操作方法を知りません。エディターがガイドします。興味があれば、win10アイコンの影を削除する方法を見てみましょう! win10アイコンの影を消す方法 1. [このPC]を右クリックし、ポップアップメニューから[プロパティ]を選択します。 2. ポップアップインターフェイスで[システムの詳細設定]を選択します。 3. システムプロパティインターフェイスに入り、[詳細] オプションを選択します。
2023-06-29
コメント 0
3287

Win10でマウスが自動的に点線のボックスを描画する問題の解決方法
記事の紹介:win10システムを使用している場合、マウスをドラッグすると、マウスポインタの代わりに点線のボックスが表示され、それをドラッグすることがあります。編集者はパフォーマンス オプションの設定に問題があると判断しますが、システムの詳細設定でパフォーマンス オプションを設定することで正常に戻すことができます。具体的な手順については、エディターのデモを見てみましょう~ Win10 でマウスを動かすときに自動的に点線フレームが表示される問題を修正する方法: 1. Win10 システムのデスクトップで、「この PC」を右クリックし、[プロパティ] を選択します。 2. 次に、「システムの詳細設定」をクリックします。 3. システムのプロパティで「詳細」オプションをクリックし、下の「設定」をクリックします。 4. 次に、視覚効果オプションで、「デスクトップ上のアイコン ラベルに影を使用する」にチェックを入れ、「適用」をクリックして「OK」をクリックします。 5. 確定申告
2024-01-03
コメント 0
1410

PPT スライドにアニメーション切り替え効果を追加するための具体的なチュートリアル
記事の紹介:1. Office 2007 以降ではアニメーション メニューにスライド トランジションがあり、Office 2003 ではスライド ショー メニューにスライド ショーがあります。 2. スライドの切り替えはアニメーションメニューに統一されており、まず設定したいスライドを選択すると、選択後に色が変わります。 3. 上のツールバーで対応する機能を直接選択し、左側はスイッチングエフェクト、右側はスイッチングオプションです。例: 速度の切り替え、サウンドの切り替え。 4. すべてのスライドに効果を設定したい場合は、1 つのスライドに効果を設定し、上の [すべてに適用] をクリックするのが簡単です。 5. スライドを変更するには、マウスをクリックします。 「設定」をクリックするだけです。 6. 上図ではスライド切り替えエフェクトは1行しか表示されていませんが、実際には豊富なエフェクトが含まれていますので、下図の赤い部分のボタンをクリックしてください。
2024-03-26
コメント 0
1290
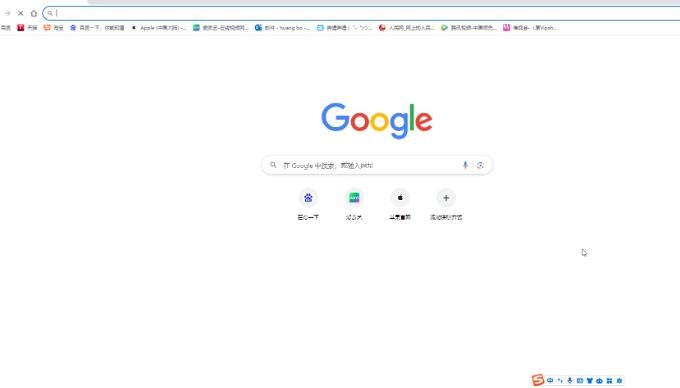
タブをホバーしたときに画像を表示するように Google を設定する方法
記事の紹介:Google Chrome は非常にスムーズなブラウザ ツールです。マウスをタブの上に置いたときにプレビュー画像が表示されるようにブラウザを設定したい場合、どうすればよいでしょうか。実際、操作方法は非常に簡単です。次に、このチュートリアルで具体的な操作手順を友達に共有します。設定方法 1. パソコン版Google Chromeをダブルクリックして開き、メインページに入ります。 2. 右上隅にある 3 点アイコンをクリックし、[設定] をクリックします。 3. 外観バーで、タブのホバー プレビュー カード上の画像の右側にあるボタンをクリックしてオンにします。必要に応じて、クリックしてホーム ボタンかどうかを設定したり、サイドバーの位置を設定したりすることもできます。 、など。 4. 後で複数の Web ページを開くときに、マウスをタブの上に置くと、画像のプレビューが表示されます。 5. アイコンを右クリックします
2024-09-02
コメント 0
434

プレミアエフェクトコントロールでキーフレームが表示されない場合の対処方法
記事の紹介:1. Premiere を開き、新しいライトカラーマスクを作成します。 2. カラーマスクを右側のタイムラインにドラッグします。 3. 素材をプロジェクトエリアにインポートし、右側のタイムラインにドラッグします。 4. 2 番目の映像をインポートし、右側のタイムラインにドラッグします。 5. マウスの左ボタンをクリックして最初の素材を選択し、上部のツールバーに移動し、[編集]、[エフェクトコントロール]、[モーション]をクリックし、下の[ズーム]を見つけて、右側の数字をクリックして左にドラッグします右側のビデオ プレビュー領域のサイズを確認しながら数値のサイズを変更し、適切な位置に調整してマウスの左ボタンを放します。ご覧のとおり、Motion の右側にある小さなウィンドウにはキーフレームが表示されません。 6. 時計アイコンをマウスでクリックすると、アイコンが内側にスラッシュが入った青色のスタイルに変わり、キーフレーム ウィンドウが表示されます。
2024-06-02
コメント 0
793