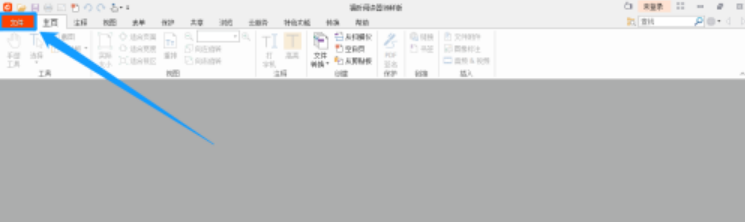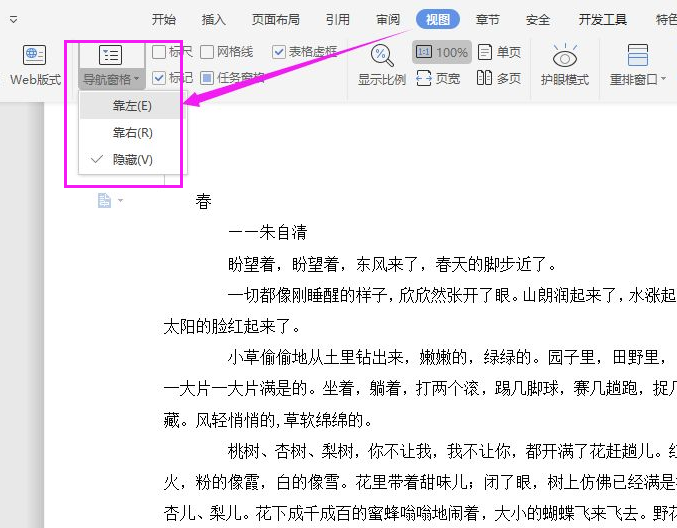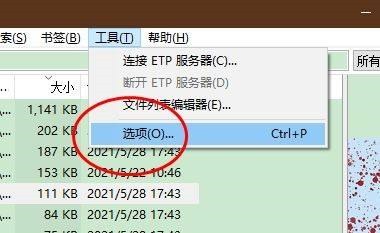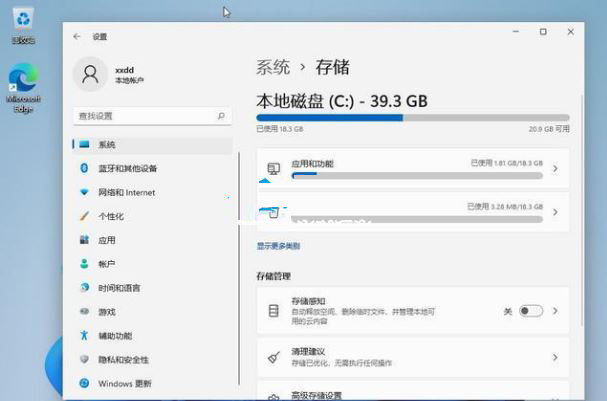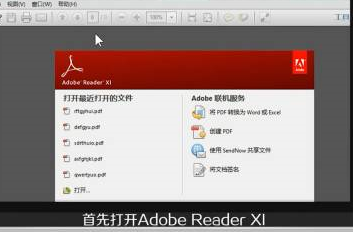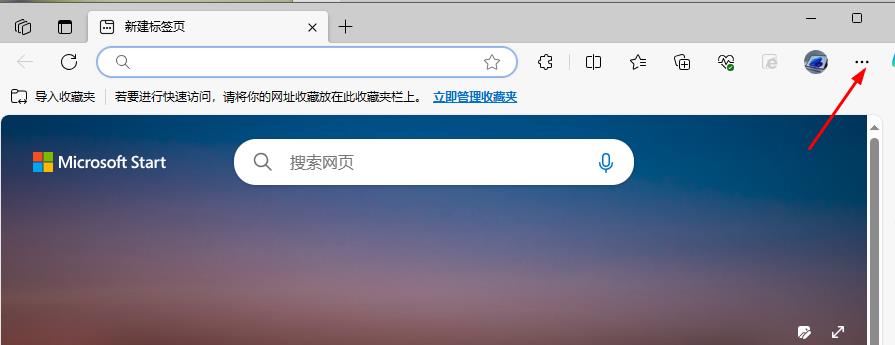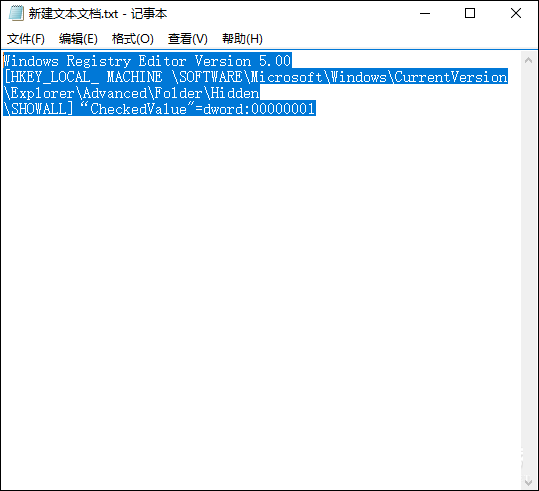合計 10000 件の関連コンテンツが見つかりました

HTML と CSS を使用して固定サイド ナビゲーション バー レイアウトを実装する方法
記事の紹介:HTML と CSS を使用して固定サイド ナビゲーション バー レイアウトを実装する方法。ナビゲーション バーは Web ページ レイアウトの非常に重要な部分です。固定サイド ナビゲーション バー レイアウトは一般的なデザイン パターンです。この記事では、HTML と CSS を使用して単純な固定サイド ナビゲーション バー レイアウトを実装する方法を紹介し、具体的なコード例を示します。 HTML 構造 まず、HTML ファイルに基本構造を作成する必要があります。簡単な例を次に示します: <!DOCTYPEhtml><htm
2023-10-28
コメント 0
993
jQuery プラグイン PageSlide は、左右のサイドバー ナビゲーションを実装します。
記事の紹介:jQuery pageSlide は、Web ページにスクロール効果を持たせることができる jQuery プラグインで、非表示のページの表示と終了を制御できます。具体的には、現在のページが完全なページを占めており、非表示のページは表示されません。コントロールの場所を設定すると、イベントがトリガーされ、非表示のページ以外の場所がスライドして表示されます。もう一度閉じてください。
2016-05-16
コメント 0
1214
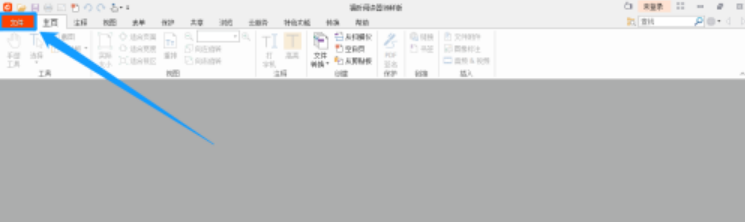
Foxit Readerの全画面ナビゲーションでタブバーを設定する方法
記事の紹介:多くのネチズンは、Foxit Reader でタブバーを表示するための全画面ナビゲーションを設定する方法を知りません。見てみましょう。 1. 「Foxit Reader Fresh Edition」のメインインターフェースで、左上隅にある「ファイル」メニュー項目をクリックします。 2. [ファイル] メニュー項目で、左側の [設定] オプションを選択します。 3. [設定] インターフェイスで、左側の [全画面表示] オプションをクリックします。 4. 「全画面」オプションで、「タブバーを表示(B)」オプションのチェックスイッチを選択します。 5. 「タブバーを表示(B)」オプションが「√」の状態で表示されたら、下の「OK」ボタンをクリックします。これで、全画面ナビゲーションにタブバーが表示されるように設定されます。
2024-06-19
コメント 0
870

固定位置の使い方を学ぶ: 固定位置の使い方とテクニックをマスターする
記事の紹介:固定位置を使用するにはどうすればよいですか?固定配置の具体的な使用法とテクニックを学びましょう。固定配置は、ブラウザ ウィンドウ内の特定の位置に要素を固定でき、スクロール バーがスクロールしてもその位置が変わらない CSS の配置方法です。 Web 開発では、ナビゲーション バー、サイドバー、フローティング広告などの共通コンポーネントを作成するために固定位置がよく使用されます。この記事では、固定配置の具体的な使用法とテクニックを紹介し、読者がこのレイアウト テクノロジをよりよく習得できるようにします。 1. 固定配置を使用するための基本的な構文は、fixed を使用することです。
2024-01-20
コメント 0
1095
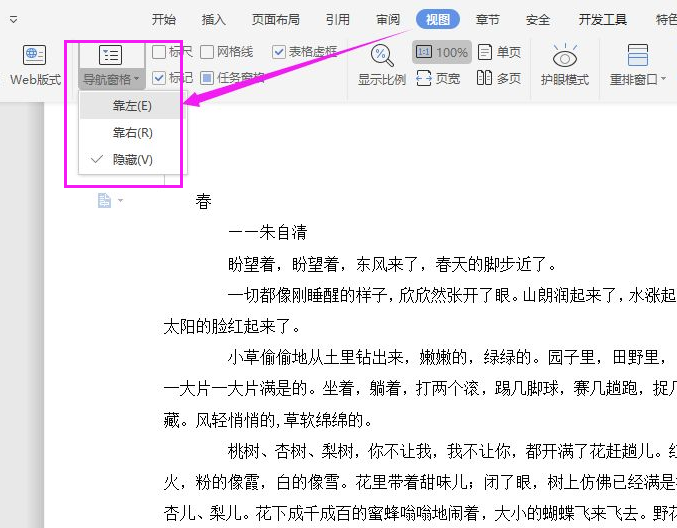
WPSで固定ページを削除する方法 WPS固定ページ削除チュートリアル
記事の紹介:多くの友人が WPS を使用して記事を編集すると、ドキュメント内に固定ページが表示されることに気づきましたが、その場合、通常はビューを介して操作します。このソフトウェア チュートリアルの編集者が詳細な手順を説明しますので、必要な場合は PHP 中国語 Web サイトにアクセスして方法を参照してください。 WPS で固定ページを削除する方法: 1. WPS ドキュメントを開き、ナビゲーション バーの [表示] - [左] をクリックします。 2. 左側に表示ボックスが表示され、章アイコンの操作を選択します。 3. 左側の章で、削除したいページ(例:3 ページ目)を選択します。このとき、文書は 3 ページ目に設定されています。 4. [削除] (3 ページ目) をクリックして、別のページの効果を実現します。
2024-08-29
コメント 0
525

LOL ゲームをダウンロードするにはどうすればよいですか?
記事の紹介:win11でLOLをダウンロードするにはどうすればよいですか?方法/ステップバイステップ: 1. ソフトウェアを開いてストアを選択し、検索バーをクリックします。 2検索バーにゲーム名を入力し、「検索」をクリックします。 3検索結果の下をクリックして、ゲームの詳細インターフェイスに入ります。 4クリックして今すぐダウンロードします。 5ダウンロードパスとインストールパスを選択して設定し、「続行」をクリックします。 6. ゲームがダウンロードされるまで待ち、プロンプトに従ってインストールします。必ず公式サイトからダウンロードしてください。 Windows 11 でシステム ライブラリを表示するにはどうすればよいですか? Windows 11 では、以下の手順に従ってシステム ライブラリを表示できます。 1. エクスプローラーを開く: タスクバーのフォルダー アイコンをクリックするか、ショートカット キー Win+E を使用してエクスプローラーを開きます。 2. [この PC] に移動します。左側のナビゲーション バーで、[この PC] オプションを見つけてクリックします。 3
2024-01-15
コメント 0
1507

Meijie マザーボードの BIOS をアップグレードするにはどうすればよいですか?
記事の紹介:Meijie マザーボードの BIOS をアップグレードするにはどうすればよいですか? Meijie マザーボードの BIOS をアップグレードするには、誤った操作を行うとシステム障害が発生する可能性があるため、慎重な操作が必要です。参考までに、一般的な手順を以下に示します。 1. 現在の BIOS バージョンを確認します。 Windows オペレーティング システムでは、Win+R キーを押し、「msinfo32」と入力して Enter キーを押すと、システム情報ウィンドウが開きます。ウィンドウの左側にあるナビゲーション バーで、「システムの概要」を見つけ、右側にある「BIOS バージョン/日付」を見つけます。現在の BIOS バージョン番号を記録します。 2. 最新の BIOS ファームウェアをダウンロードします。Meijie マザーボードの公式 Web サイトにアクセスし、お使いのマザーボード モデルに対応するサポート ページを見つけます。このページでは、
2024-02-01
コメント 0
1742

PPTにBGMを挿入する方法
記事の紹介:1. PPT にバックグラウンド ミュージックを追加する手順 PPT にバックグラウンド ミュージックを追加するには、次の手順に従います。 1. PowerPoint を開く: Microsoft PowerPoint を起動し、プレゼンテーションを開きます。 2. 音楽を追加するスライドを選択します。左側の [スライド ナビゲーション] ペインで、音楽を追加するスライドを選択します。 3. [挿入] タブに切り替えます。メニュー バーの [挿入] タブを選択します。 4. [オーディオ] ボタンをクリックします。 [挿入] タブで、[オーディオ] ボタンを見つけてクリックします。 5. 音声ファイルを選択します。挿入したい音声ファイルを選択し、「挿入」をクリックします。 6. 音楽パラメータを設定します。挿入されたオーディオ アイコンを右クリックし、「」を選択します。
2024-01-15
コメント 0
1711
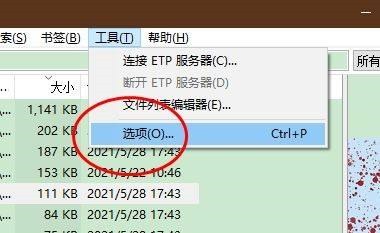
「すべて」をクリックしたときに行全体の選択をオフにする方法 「すべて」をクリックしたときに行全体の選択をオフにする方法
記事の紹介:ステップ 1: コンピュータを使用して Everything ソフトウェアを開き、メイン インターフェイスに入ります (図を参照)。ステップ 2: ページ上部のナビゲーション バーで、[ツール] ボタンをクリックします (図を参照)。ステップ 3: 展開された [ツール] ドロップダウン リストで、[オプション] をクリックします (図を参照)。ステップ 4: [オプション] 設定ポップアップ ボックスを呼び出し、左側の機能バーの [一般] 機能をクリックします (図を参照)。ステップ 5: [すべての行を選択] オプションをクリックしてチェックを外し、[OK] ボタンをクリックしてポップアップ ボックスを閉じます (図を参照)。
2024-05-30
コメント 0
409
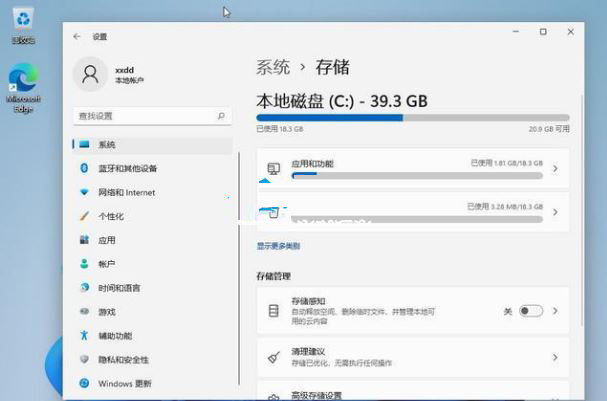
Win11でハードドライブの容量を拡張するにはどうすればよいですか?
記事の紹介:Win11 でハードディスクの空き容量が足りない場合はどうすればよいですか? Win11 システムをインストールして使用する際、このシステムには多くのシステム領域が必要であり、その結果、システム ディスク領域が不十分であることがわかりました。この場合、ハードディスクの容量を調整し、他のディスクの容量をリサイクルするにはどうすればよいでしょうか?次に、以下の操作方法を見てみましょう。操作チュートリアル 1. Windows 11では「スタート」メニューに固定されている「設定」メニューを開きます。 2. 設定メニューを開いた後、左側のナビゲーション バーから [システム] タブを選択します。 3. 右側の設定メニューを下にスクロールし、リストから「ストレージ」を選択します。システムはクイック スキャンを実行して、どの一時ファイルなどを特定します。
2023-12-31
コメント 0
1202

WPSドキュメントにテーブルを作成する方法
記事の紹介:WPS ドキュメントに表を作成します。挿入ツールバー --- 表 ---「OK」をクリックします。 wpsテーブルを作成するにはどのような方法がありますか? WPS テーブルを作成するための具体的なテクニックは何ですか?あまり馴染みのない友人も多いと思いますが、編集者が以下で説明します: コンピューターのデスクトップに wps ソフトウェアをダウンロードしてインストールします インストール後、ソフトウェアをクリックして入力します 上部のツールバーを見つけますナビゲーション バー。ツールバーの上に多くの機能とテキスト表現が表示されます。「挿入」という単語を見つけてマウスでクリックします。マウスを動かすと、「挿入」の左上隅に「表」が表示されます。表を入力し、右手でクリックします。マウスを使用して、4 行 4 列など、選択する行と列をドラッグします。選択すると、表の下に挿入された表が表示されます。
2024-03-20
コメント 0
860
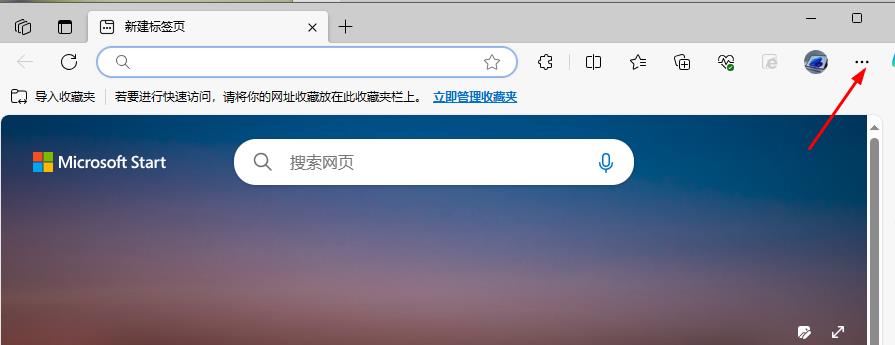
オフィスファイルをエッジブラウザで開くように設定する方法
記事の紹介:Edge ブラウザは最も人気のあるブラウザの 1 つで、このブラウザを使用して Web をすばやく閲覧したり、ブラウザをより適切に操作するためにいくつかの補助プラグインをダウンロードしたりすることもできますが、Office 機能を有効にするにはどうすればよいでしょうか。今日は、オフィスファイルをエッジブラウザで開く方法を共有します。設定方法 1. パソコンのエッジブラウザをダブルクリックして開き、右上の[…]アイコンをクリックします。 2. メニューオプションの[設定]を選択します。 3. 左側のナビゲーションバーに[ダウンロード]タブが表示されるので、それをクリックします。 4. [Office ファイルをブラウザで開く] オプションが表示されている場合、このオプションの後ろにあるスイッチ ボタンは現在オフになっています。 5.開くボタン
2024-09-05
コメント 0
971
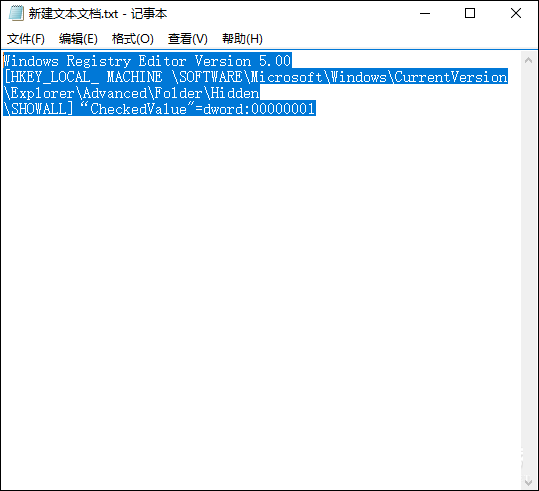
USB ディスク上のすべてのファイルは exe ファイル形式に変換されます
記事の紹介:Uディスクフォルダがexeになったらどうすればいいですか?この種の問題は、Autorun ウイルスがユーザーの USB フラッシュ ドライブに存在し、ユーザーによって誤ってアクティブ化されるために発生します。現在、多くのウイルス対策ソフトウェアが Autorun ウイルスを検出して駆除する機能をサポートしています。さらに必要なのは、ウイルスを回復する方法です。 exeファイル。来てください。ご注意ください!まず、USB フラッシュ ドライブをコンピュータに挿入し、USB フラッシュ ドライブのポップアップ ウィンドウを開かないようにします。ダブルクリックして USB ドライブにアクセスするのではなく、左側のナビゲーション バーを使用して USB ドライブのディレクトリにアクセスすることも重要です。そうすることで、コンピュータがウイルスに感染するのを効果的に防ぐことができます。 Uディスクフォルダがexeになったらどうすればいいですか? 1. 新しいメモ帳ファイルを作成し、メモ帳に「WindowsRegistryEditorVersion5.0002[」と入力します。
2024-02-12
コメント 0
1142

「すべて」をクリックしたときに行全体の選択をオフにする方法 - 「すべて」をクリックしたときに行全体の選択をオフにする方法
記事の紹介:多くの人は、[すべて] をクリックしたときにすべての行の選択をオフにする方法を知りません? 今日お届けする記事は、[すべて] をクリックしたときにすべての行の選択をオフにする方法です。エディターで学びましょう。ステップ 1: コンピュータを使用して Everything ソフトウェアを開き、メイン インターフェイスに入ります (図を参照)。ステップ 2: ページ上部のナビゲーション バーで、[ツール] ボタンをクリックします (図を参照)。ステップ 3: 展開された [ツール] ドロップダウン リストで、[オプション] をクリックします (図を参照)。ステップ 4: [オプション] 設定ポップアップ ボックスを表示し、左側の機能バーの [一般] 機能をクリックします (図を参照)。ステップ 5: [すべての行を選択] オプションをクリックしてチェックを外し、[OK] ボタンをクリックしてポップアップ ボックスを閉じます (
2024-03-05
コメント 0
991

U ディスク ボリュームに直接アクセスできません。解決するにはどうすればよいですか?
記事の紹介:USB フラッシュ ドライブを挿入しても、その上のファイルに直接アクセスできないという状況に遭遇したことはありませんか?これはよくある問題ですが、解決策は簡単ではありません。この記事では、U ディスクボリュームに直接アクセスできない問題を解決するいくつかの方法を紹介し、実用的なツールとテクニックをいくつか紹介します。ツール資料: この記事では、次のコンピューターおよび携帯電話のブランド モデル、オペレーティング システムのバージョン、およびソフトウェア バージョンを使用します。 コンピューターのブランド モデル: DellXPS13 オペレーティング システムのバージョン: Windows10 ソフトウェアのバージョン: Windows Explorer 1. ディスク管理ツールを使用します。開く Windows エクスプローラーで、「この PC」を右クリックし、「管理」を選択します。 2. 左側のナビゲーション バーで、[ディスクの管理] オプションを見つけます。
2024-03-01
コメント 0
736

win10でハードディスクをパーティション分割する方法
記事の紹介:1. Win10システムでハードディスクをパーティション分割するにはどうすればよいですか? Windows 10 では、ディスク管理ツールを使用してハード ドライブのパーティションを分割できます。詳細な手順は次のとおりです。 ディスクの管理を開きます。 [この PC] (または [コンピュータ]) を右クリックし、[管理] を選択し、左側のナビゲーション バーで [ディスクの管理] を見つけます。ハード ドライブを選択します。 [ディスクの管理] で、パーティションを作成するハード ドライブを見つけて、そのハード ドライブを右クリックします。パーティションの種類を選択します: ハードディスクがパーティション化されていない場合は、「新しいシンプル ボリューム」を選択します。すでにパーティションがある場合は、「新しいシンプル ボリューム」または「新しい拡張ボリューム」を選択できます。パーティション サイズの設定: ウィザードでパーティション サイズを入力します。すべてのスペースを使用するか、サイズを指定するかを選択できます。ドライブ文字とファイル システムの割り当て: パーティションを選択した後、ドライブ文字を割り当て、ファイル システムを選択します。
2024-01-22
コメント 0
1720

Windows 7 で新しいコンテンツが保存される場所を変更する方法
記事の紹介:Win7 システムで新しいコンテンツが保存される場所を変更する方法 Windows7 オペレーティング システムを使用している場合、新しいコンテンツを保存する必要がある状況がよく発生します。デフォルトでは、Windows 7 は新しいコンテンツを特定のフォルダーに保存しますが、ファイルをより適切に整理および管理するために、新しいコンテンツを他の場所に保存したい場合があります。この記事では、新しいコンテンツの保存場所を変更する方法とその対処法について説明します。方法 1: デフォルトの保存場所を変更する Windows 7 では、新しいコンテンツが保存されるたびに、指定したフォルダーに自動的に保存されるように、ユーザーがデフォルトの保存場所を変更できます。具体的な手順は次のとおりです。 1. [スタート] メニューを開き、[コンピュータ] をクリックします。 2. 左側のナビゲーション バーで、[ドキュメント] を見つけて右クリックします。
2024-02-23
コメント 0
989