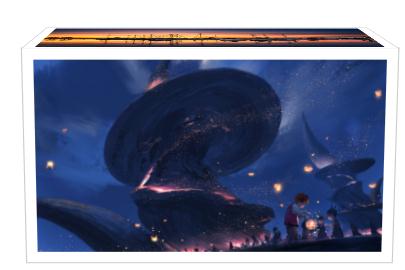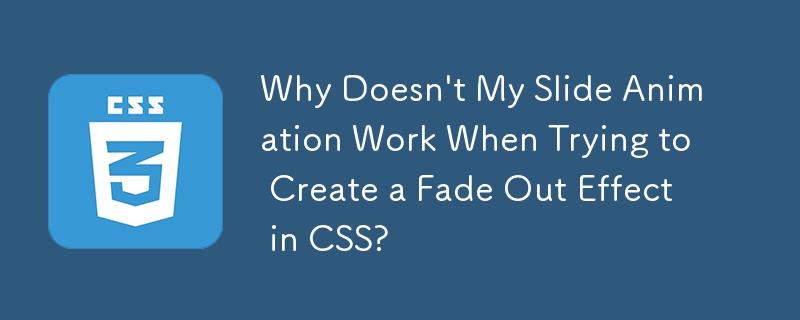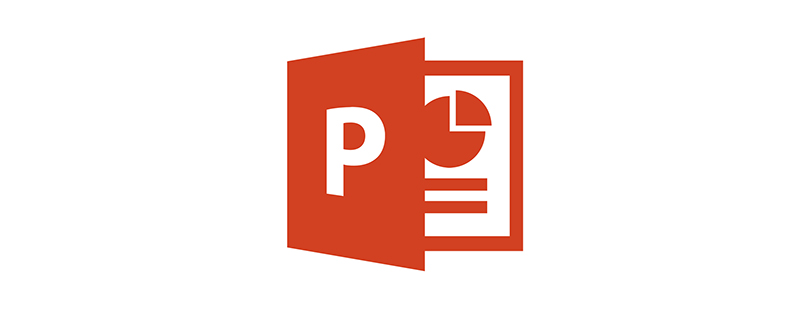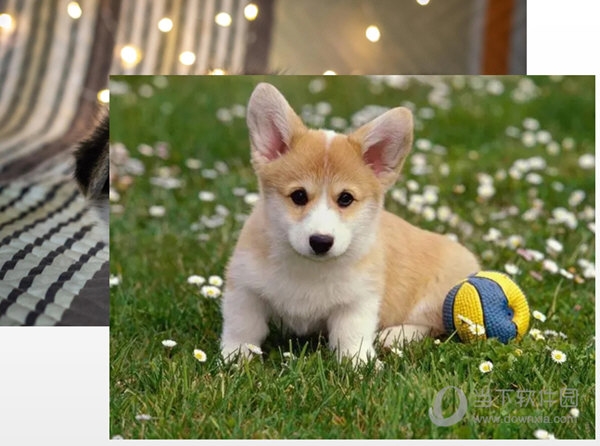合計 10000 件の関連コンテンツが見つかりました

PPT スライドにアニメーション切り替え効果を追加するための具体的なチュートリアル
記事の紹介:1. Office 2007 以降ではアニメーション メニューにスライド トランジションがあり、Office 2003 ではスライド ショー メニューにスライド ショーがあります。 2. スライドの切り替えはアニメーションメニューに統一されており、まず設定したいスライドを選択すると、選択後に色が変わります。 3. 上のツールバーで対応する機能を直接選択し、左側はスイッチングエフェクト、右側はスイッチングオプションです。例: 速度の切り替え、サウンドの切り替え。 4. すべてのスライドに効果を設定したい場合は、1 つのスライドに効果を設定し、上の [すべてに適用] をクリックするのが簡単です。 5. スライドを変更するには、マウスをクリックします。 「設定」をクリックするだけです。 6. 上図ではスライド切り替えエフェクトは1行しか表示されていませんが、実際には豊富なエフェクトが含まれていますので、下図の赤い部分のボタンをクリックしてください。
2024-03-26
コメント 0
1267

PPT スライドショーで複数の画像を自動的に再生するように設定する操作プロセス
記事の紹介:1. スライドショーを開きます。 2. [スタート]、[スライド レイアウト] の順にクリックし、[空白のレイアウト] を選択します。これにより、画像を挿入した後に見た目が悪くなるのを防ぐことができます。 3. [挿入]、[図] をクリックし、ファイル内で図を見つけてクリックし、[OK] をクリックして図をスライドに挿入します。その後、右上隅で画像をトリミングしたりサイズを変更したりできます。 4. [アニメーション] をクリックし、[カスタム アニメーション] をクリックします。右側をクリックして効果を追加し、効果をランダムに選択して「OK」をクリックします。 5. 右側ではエフェクト追加時の変更開始の状態がクリック時から後へと変更されます。これでデザインが完成しました。
2024-03-26
コメント 0
1188

ppt2013 でスライドをコピーおよび移動する詳細な手順
記事の紹介:1. ppt2013 でドキュメントを開き、作業ウィンドウでコピーしたいスライドを選択してマウスを右クリックし、ポップアップ ショートカット メニューで [スライドのコピー] オプションを選択します。 2. スライドがコピーされたので、効果を見てみましょう。 3. この方法でコピーしたスライドは、コピーしたスライドの次のページに直接配置されるため、このスライドを選択した場所に移動できます。スライド作業ウィンドウで移動したいスライドを選択し、マウスの左ボタンを押したまま、選択した位置までドラッグしてマウスを放すだけです。 4. スライドが選択した位置に移動され、その効果が図に示されています。
2024-03-26
コメント 0
675

動画編集におけるジッターや揺れの解決策は何ですか?画面が揺れるのはなぜですか?
記事の紹介:ビデオ編集は非常に重要な産業になっています。ビデオ編集プロセス中に、画面のジッターや揺れがよく発生する問題であり、ビデオの品質に大きな影響を与えます。では、画面の揺れや揺れの解決策は何でしょうか? 1.ビデオ編集におけるジッターと揺れの解決策は何ですか? 1. スタビライザーを使用する スタビライザーは、画像の揺れを効果的に軽減する重要な機器です。ビデオ編集プロセス中に、元のビデオ画像が不安定で揺れている場合は、スタビライザーを使用して画像を処理し、画像をより安定させることができます。画像をより安定させるにはスタビライザーを使用します。 2. 動画編集ソフトの手ぶれ補正機能 現在、ほとんどの動画編集ソフトには画像を手ぶれ補正する機能が搭載されています。
2024-05-02
コメント 0
1193
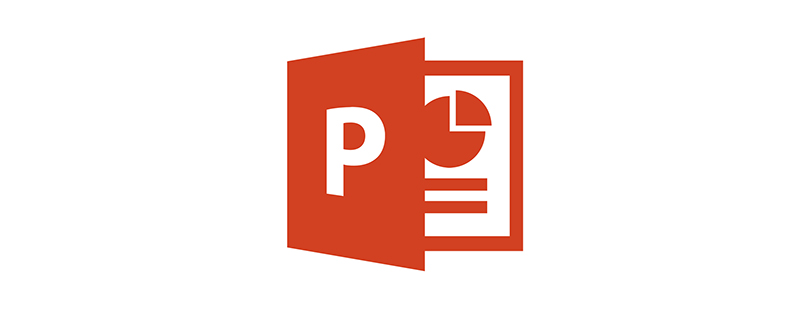
スライドに強化されたアニメーション テキストを設定する方法
記事の紹介:スライドの拡張アニメーション テキストを設定する方法: まず PowerPoint を開き、必要なテキストの [アニメーション スタイル] を選択します。次に、[アニメーション スタイル] オプションをクリックします。次に、アニメーション効果の設定ダイアログ ボックスをクリックします。最後に、下側の [アルファベット順] を設定します。アニメーションテキストの「」オプションで十分です。
2020-05-15
コメント 0
17251

マウスをテキストに移動して画像を表示することで、PPT スライドを設定する詳細な方法
記事の紹介:1. まず、画像オブジェクトのカスタムアニメーションを設定します。 2. 効果をよりリアルにしたい場合は、上図のようにアニメーション効果[出現]を使用してください。画像オブジェクトのカスタム効果を設定した後、ウィンドウの右側にカスタム アニメーションの名前 (画像の [1good] など) が表示されます。次に、マウスの左ボタンを使用して小さな三角形をクリックします。写真の方向に下を向けると、以下のようなポップアップが表示されます。 図 メニューリスト。 3. 上図のメニューから[エフェクトオプション]を選択すると、図のようなポップアップが表示されます。 4. 上の図で、[タイミング]タブに切り替え、[トリガー]をクリックし、下の[次のオブジェクトがクリックされたときにエフェクトを開始する]を選択し、右側の[タイトル1:画像1]を選択します。この設定は、スライドショーを再生するときに、[図 1] 内のテキストをクリックすると、
2024-03-26
コメント 0
760
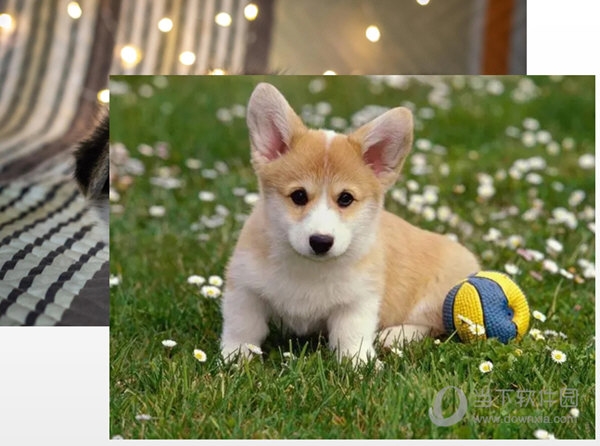
WPS スライドショーで写真を 1 枚ずつ表示する方法 アニメーション設定について学ぶ
記事の紹介:多くのユーザーは、WPSPPT で 1 ページに複数の画像を挿入し、デモ中に 1 枚ずつ表示しますが、デフォルトで画像を挿入すると、デモ中にすべての画像が表示されるため、表示効果が良くありません。写真が一枚ずつ出てくるように設定するにはどうすればよいでしょうか? 以下に説明します。 【操作方法】 まず、通常の方法でPPTページに写真を挿入します。次に位置を調整します。次に、写真の 1 つを選択し、上のメニュー バーの「アニメーション」にある「アニメーション ペイン」をクリックします。次に、アニメーション ペインに必要な効果を追加し、[開始] 設定が [クリック時] になっていることに注意してください。この設定により、画像の外観を手動で制御できます。それから私たちは
2024-02-09
コメント 0
836

Go 言語のテンプレート関数を使用して PPT スライドを動的に生成するにはどうすればよいですか?
記事の紹介:Go 言語のテンプレート関数を使用して PPT スライドを動的に生成するにはどうすればよいですか?スライドは現代のプレゼンテーションの重要な部分であり、スライドを動的に生成することで生産性と再利用性が大幅に向上します。 Go言語には、PPTスライドの動的な生成を簡単に実現できるテンプレート関数の機能が用意されています。この記事では、この機能を実現するために Go 言語のテンプレート関数を使用する方法を紹介します。まず、PPT スライドを生成するためのテンプレート ファイルを作成する必要があります。テンプレート ファイルには、ロゴなどのスライドのさまざまな要素を含めることができます。
2023-07-31
コメント 0
1300

サムネイルはどのビューで見ることができますか
記事の紹介:スライド並べ替えビューでは、複数のスライドがサムネイルとして表示され、スライド間の順序を視覚的に簡単に調整できます。スライド ブラウズ ビューでは、すべてのスライドを同じ画面上に表示でき、スライド間の追加、削除、移動やアニメーション トランジションの選択が簡単に行えます。スライド ショー ビューでは、スライドの演出効果を確認できます。
2022-07-25
コメント 0
7414