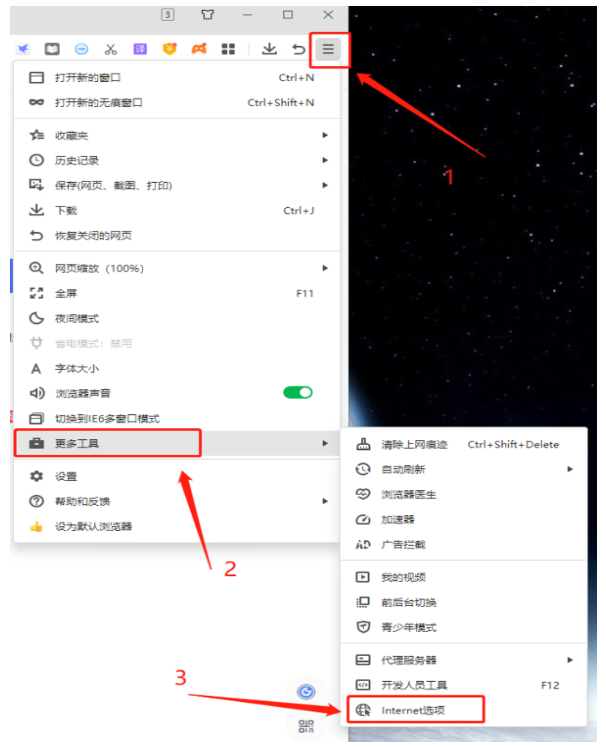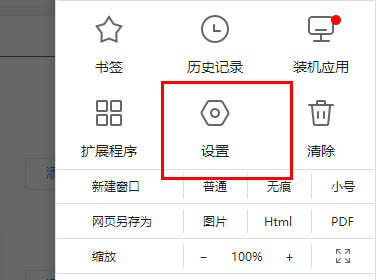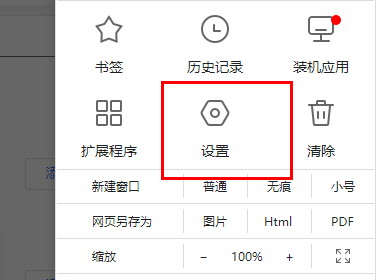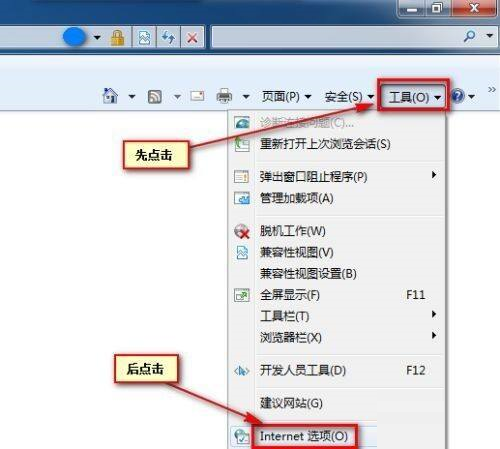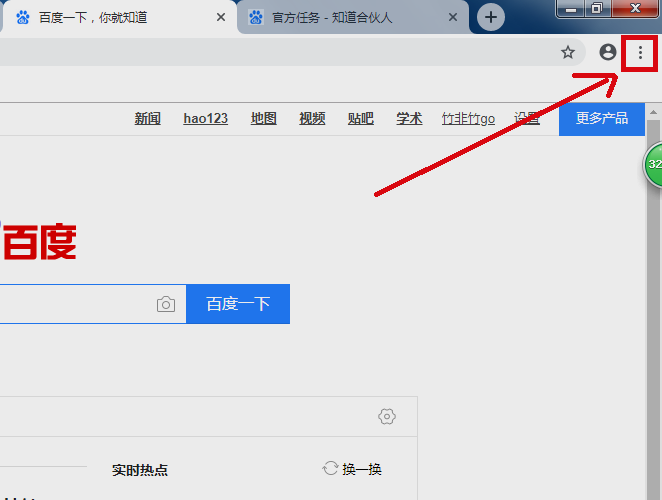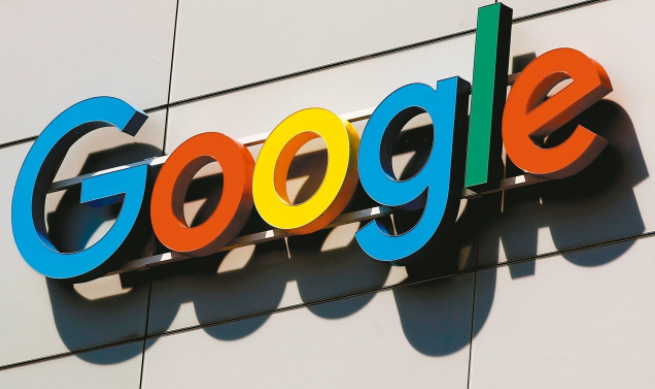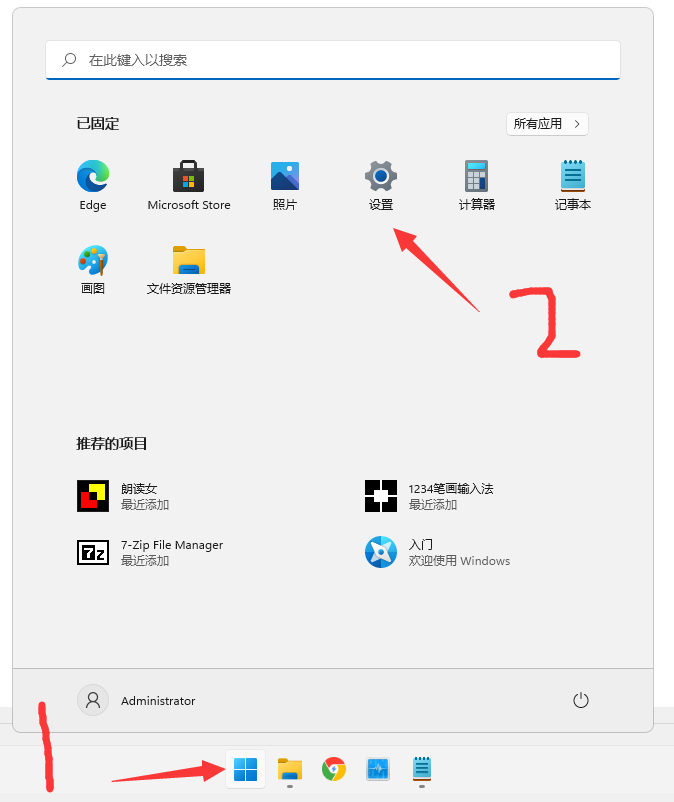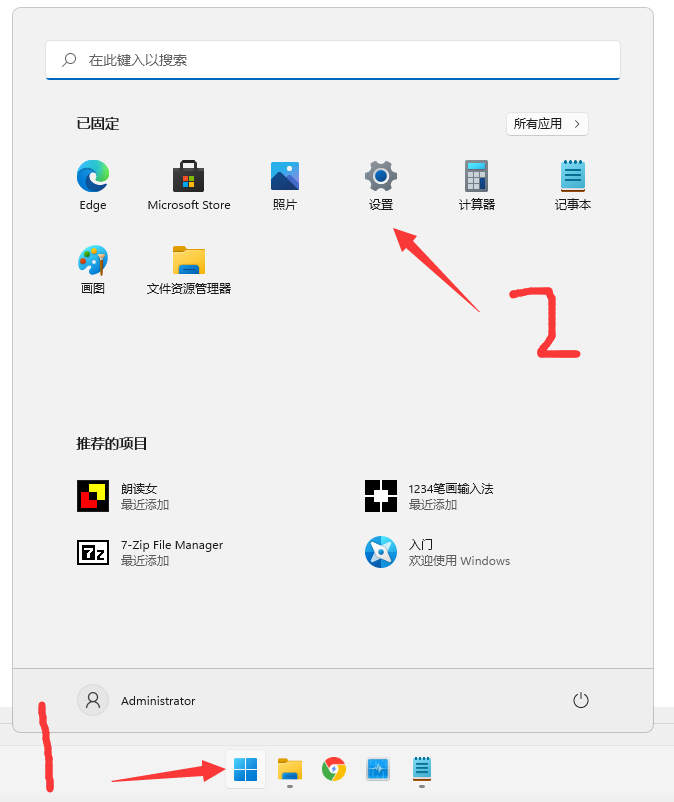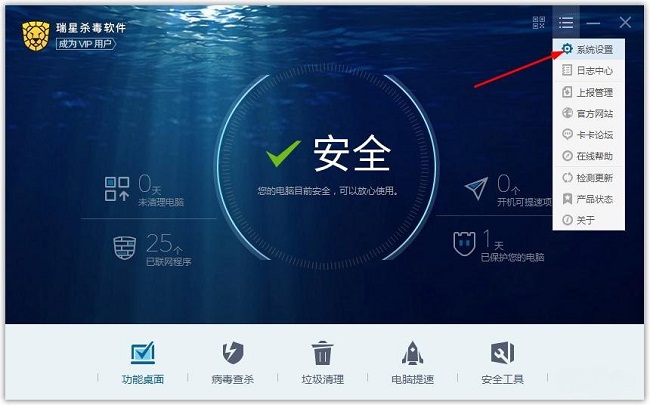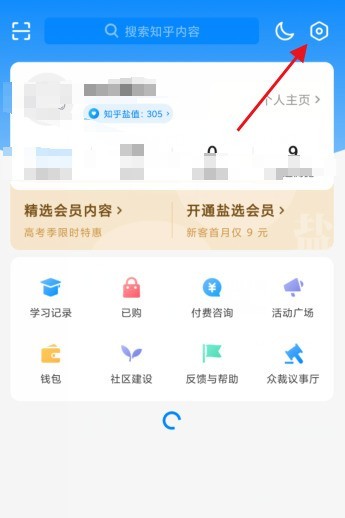合計 10000 件の関連コンテンツが見つかりました
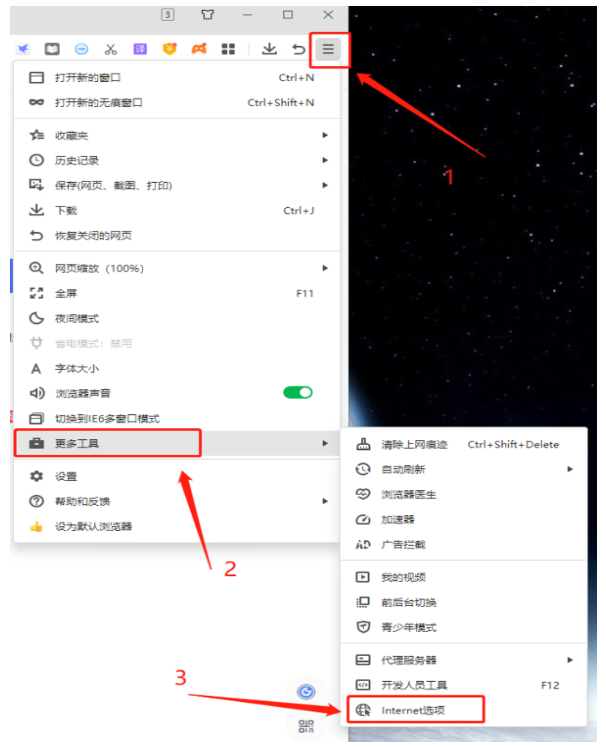
360 ブラウザで信頼できるサイトを追加する方法 360 ブラウザで信頼できるサイトを追加する方法
記事の紹介:360 ブラウザに信頼できるサイトを追加するにはどうすればよいですか? 360 ブラウザは、さまざまな Web ページにアクセスしてコンテンツを閲覧できる非常に使いやすいソフトウェアです。次のような危険な Web サイトにアクセスすることがあります。信頼できるサイトを追加する手順について説明します。操作方法 1. まず、コンピュータで 360 セキュア ブラウザを開き、ページの右上隅にある三本の横線のアイコンをクリックし、ポップアップ オプションで [その他のツール] 列の [インターネット] オプションを選択します。 2. 次に、ポップアップ表示される [インターネットのプロパティ] ウィンドウで、[セキュリティ オプション] の [信頼済みサイト] アイコンを選択し、[サイト] ボタンをクリックします。 3. 信頼済みサイトの追加ウィンドウが表示されたら、追加する必要がある Web サイトのアドレスを追加します。
2024-08-27
コメント 0
640
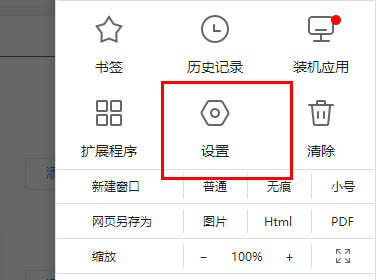
信頼できるサイトを Google Chrome に追加する方法 信頼できるサイトを Google Chrome に追加する方法
記事の紹介:Google Chrome の使用中に信頼できないサイトに遭遇した場合、通常はそのサイトを直接ブロックしてアクセスできなくします。閲覧を続行したい場合は、アクセスする前にこのサイトを信頼できるサイトとして追加する必要がありますが、多くの人はそうしません。操作方法がわかりません。この問題に対応して、この号の編集者は、具体的な操作手順を大多数のユーザーに共有します。次に見てみましょう。 Google Chrome に信頼済みサイトを追加する手順: 1. まず、[設定] をクリックします。 2. 次に、[詳細設定] をクリックし、[プライバシー設定とセキュリティ] を選択します。 3. 次に、「ポップアップとリダイレクト」をクリックします。 4. 次に「追加」をクリックします。 5. 最後に、信頼できる Web サイトを追加できます。
2024-08-27
コメント 0
741

Google Chromeに信頼できるサイトを追加する方法
記事の紹介:Google Chrome に信頼できるサイトを追加するにはどうすればよいですか?一部のユーザーは、インターネット サーフィン中に安全ではないというメッセージが表示されるため、正常に Web を閲覧できません。その場合、Web サイトを信頼済みサイトとして追加することができ、正常にアクセスしてインターネットをスムーズに閲覧できます。以下のエディターは、Google Chrome に信頼できるサイトを追加する手順を示します。手順はシンプルで操作が簡単で、初心者でも簡単に始めることができます。 Google Chrome に信頼済みサイトを追加する方法: 1. Google Chrome を開き、右上隅にある 3 つの点をクリックします。 [設定]をクリックします。プライバシー設定とセキュリティを選択します。 (図に示すように) 2. ページの下部にある [Web サイトの設定] をクリックします。 (図に示すように) 3. ページの下部にある安全でないコンテンツをクリックします。 (図に示すように) 4. 「許可」オプションの右側にある「追加」ボタンをクリックします。 (写真の通り) 5.負ける
2024-07-19
コメント 0
1408

信頼できるサイトを Firefox に追加する方法 信頼できるサイトを Firefox に追加する方法
記事の紹介:Firefox は、さまざまなシステム プラットフォームに適した無料のオープンソース ブラウザです。アクセスしたい Web サイトのセキュリティが良好でない場合、悪意のある広告が表示され、Web サイトを開くことさえできなくなります。信頼できる Web サイトとして設定することはできますが、信頼できる Web サイトを追加するにはどうすればよいですか?編集者が以下の手順を紹介します。追加方法 1. まずブラウザの設定ページに入りますので、右上隅の三本横線をマウスでクリックし、[設定]オプションを選択して入ります。 2. 設定ページの左側にある [プライバシーとセキュリティ] を選択し、そのページの下にある [ポップアップのブロック] を見つけて、その後ろにある [例外] ボタンをクリックします。 3. このウィンドウには、[Web サイトのアドレス] ボックスがあり、信頼できる Web サイトの URL をコピーして貼り付けます。
2024-09-03
コメント 0
716
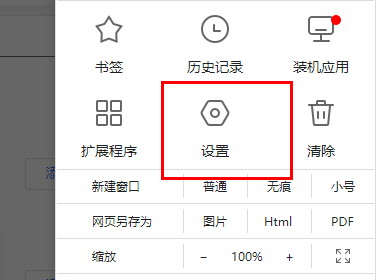
Google Chrome に信頼できるサイトを追加するにはどうすればよいですか?
記事の紹介:ブラウザを使用する過程で、ブロックされてアクセスできない信頼できないサイトに遭遇する場合があります。では、どのようにしてこれらのサイトにアクセスするのでしょうか?信頼できるサイトに追加するだけです。Google Chrome で信頼できるサイトを追加する方法を見てみましょう。信頼済みサイトを Google Chrome に追加するには: 1. まず [設定] をクリックします。 2. 次に、「詳細設定」をクリックし、「プライバシー設定とセキュリティ」を選択します。 3. 次に、「ポップアップとリダイレクト」をクリックします。 4. 次に「追加」をクリックします。 5. 最後に、信頼できる Web サイトを追加できます。
2024-03-14
コメント 0
1767

Sogou Browser の信頼できるサイトを追加する場所
記事の紹介:Sogou Browser の信頼できるサイトをどこに追加しますか?一部のユーザーは Sogou Browser で危険な Web サイトにアクセスしたいと考えていますが、システムによって自動的にブロックされます。では、この問題を解決するにはどうすればよいでしょうか。 Sogou Browser でこの Web サイトを信頼済み Web サイトに設定していただければ、スムーズにアクセスできます。詳しい操作スキルは以下のエディターで説明していますので、設定が必要な方は合わせて読んでください。 Sogou Browser に信頼済みサイトを追加する方法に関する詳細なグラフィック チュートリアル 1. Sogou Browser を開き、右上隅にある「3 本の水平線」をクリックし、[図に示すように] 下の [オプション] を選択します。 2. 左側の [セキュリティ設定] ページで、[一般セキュリティ設定] を見つけ、[Web サイトの信頼とブロック] をクリックして、以前にブロックされた Web サイトを管理します (図を参照)。 3. 「In」を直接クリックすることもできます。
2024-09-02
コメント 0
717

エッジブラウザに信頼できるサイトを追加するにはどうすればよいですか?エッジで信頼できるサイトを設定する方法
記事の紹介:エッジブラウザに信頼できるサイトを追加するにはどうすればよいですか?インターネットをサーフィンしていると、一部のサイトが信頼できず、正常にアクセスできないという問題が発生することがあります。ユーザーがその URL が信頼できるものであることを確実に確認できる場合は、エッジを共有する必要があります。ここの友達 信頼できるサイトを設定する方法、皆さんのお役に立てれば幸いです。 Edge で信頼済みサイトを設定する方法 1. まず、コンピュータのデスクトップ上で Edge ブラウザを直接ダブルクリックして、ブラウザ インターフェイスに入ります。 2. インターフェースの右上隅にある三点アイコン ボタンをクリックし、[その他のツール] の [インターネット オプション] を選択します。 3. クリックして開いた後、[セキュリティ]タブに切り替え、[信頼済み]をクリックします
2024-04-25
コメント 0
1068

360 ブラウザで信頼できるサイトを設定する方法
記事の紹介:360 ブラウザで信頼できるサイトを追加するにはどうすればよいですか? 360 ブラウザで Web ページを開けません。信頼できるサイトを追加するにはどうすればよいですか? 360 ブラウザを使用して Web を閲覧すると、一部の Web ページが開けない状況に遭遇します。比較的ニッチな Web サイトである可能性があります。360 ブラウザがリスクを特定すると、自動的に危険な Web サイトとして分類されます。この状況は簡単に解決できます。信頼できるサイトを追加するだけです。どうすればよいですか?以下のエディターは、360 ブラウザに信頼できるサイトを追加する手順をまとめています。方法がわからない場合は、私に従って読み続けてください。 360 ブラウザに信頼済みサイトを追加する方法 1. 360 ブラウザに入り、右上隅にある 3 本の水平線のアイコンをクリックします。 2. ドロップダウン ボックスの [ツール] オプションにマウスを置き、ドロップダウン ボックスの最後のオプションをクリックします。
2024-01-30
コメント 0
4926
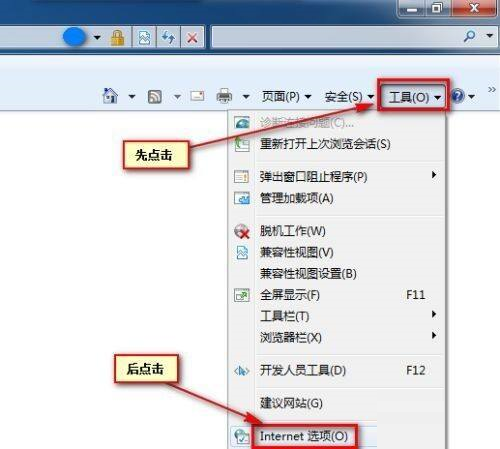
Internet Explorer 10 にブラウザー信頼済みサイトを追加する方法 Internet Explorer 10 にブラウザー信頼済みサイトを追加する方法
記事の紹介:コンピューター上で Internet Explorer 10 ソフトウェアも使用していますか?しかし、Internet Explorer 10 でブラウザーの信頼済みサイトを追加する方法をご存知ですか?次の記事では、Internet Explorer 10 でブラウザーの信頼済みサイトを追加する具体的な操作について説明します。以下を見てみましょう。 Internet Explorer 10 でブラウザーの信頼済みサイトを追加するにはどうすればよいですか? Internet Explorer 10 にブラウザーの信頼済みサイトを追加するための具体的な操作: 1. まず IE10 ブラウザーを開き、右上隅にあるツールをクリックし、ポップアップ ドロップダウン メニューの一番下の項目 [インターネット オプション] をクリックします。
2024-08-12
コメント 0
1029
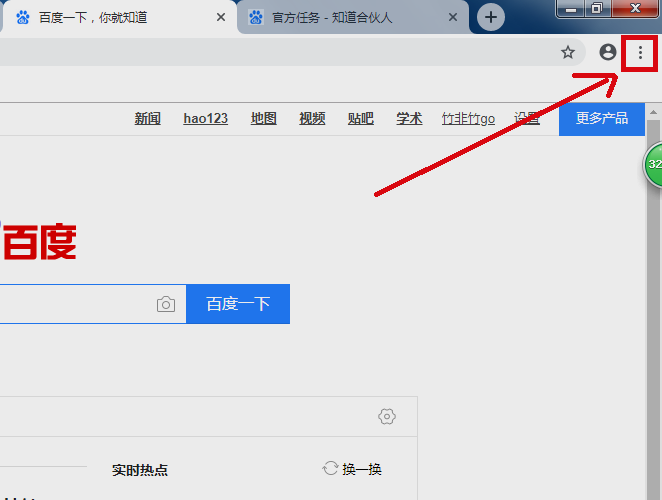
Google Chrome で信頼できるサイトを追加する方法 Google Chrome で信頼できるサイトを設定するプロセスの紹介。
記事の紹介:Google Chrome は、私たちがよく使用するインターネット ツールの 1 つです。よく使用する Web サイトにアクセスすると、信頼しないように求めるメッセージが表示されることがあります。そのため、信頼できるサイトを Google Chrome に追加する方法を知りたいと考えています。今日は、PHP 中国語 Web サイトの編集者が、このソフトウェアのチュートリアルの内容が多くのユーザーに役立つことを願っています。 Google ブラウザで信頼済みサイトを設定するプロセスの概要 1. コンピュータで Chrome ブラウザを開き、ソフトウェアの右上隅にある三点アイコンをクリックします。 2. 次に、ドロップダウン メニューで設定オプションを見つけてクリックします。 3. 次に、設定インターフェイスの詳細領域でプライバシー設定とセキュリティ オプションを見つけてクリックします。 4. 次に表示されるウィンドウで
2024-08-22
コメント 0
851
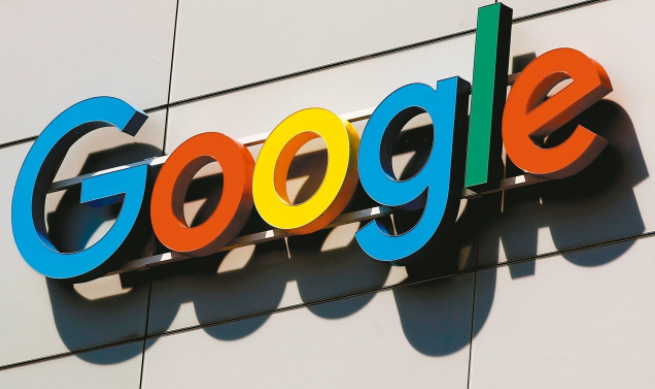
Google Chromeで信頼できるURLを追加する方法
記事の紹介:Google Chromeに信頼できるURLを追加するにはどうすればよいですか?多くの友人が Google Chrome を使ってさまざまな Web ページを閲覧するのが好きです。このブラウザは豊富な機能を体験でき、ユーザー エクスペリエンスは非常に優れています。このブラウザは非常に安全です。誰もがいくつかの Web ページを閲覧しています。Web ページは次の場所で開くことができません現時点では、Web サイトを開く前に、Web サイトを信頼できる URL に追加する必要があります。以下のエディターは、問題の解決に役立つことを期待して、Google Chrome に信頼できる URL を追加するための詳細な手順を示します。 Google Chrome に信頼できる URL を追加する詳細な手順: 1. 以下の図に示すように、Google Chrome を開き、右上隅にある 3 つの点をクリックし、[設定] をクリックします。 2. 以下の図に示すように、プライバシー設定とセキュリティを選択します。 3. 次の図に示すように、ページの下部にある [Web サイトの設定] をクリックします。 4
2024-03-25
コメント 0
855

win11 で信頼済みサイトを構成する方法
記事の紹介:win11を利用していると、一部のWebサイトが信頼できない理由でアクセスできない状況に遭遇することがありますが、その場合は信頼できるサイトを追加することでアクセスできるようになりますので、その追加方法を見てみましょう。 win11で信頼済みサイトを設定する方法 1. まず、「IEブラウザ」を見つけて開きます。 2. IEブラウザを開いた後、上のメニューバーの「ツール」をクリックし、「インターネットオプション」を選択します。 3. インターネットオプションを開き、をクリックします。上部の「セキュリティ」タブ。 4. 次に、「信頼済みサイト」を選択し、下の「サイト」をクリックします。 5. 次に、左側の白いボックスに追加するサイトのアドレスを入力し、右側の「追加」をクリックします。
2023-12-27
コメント 0
2153
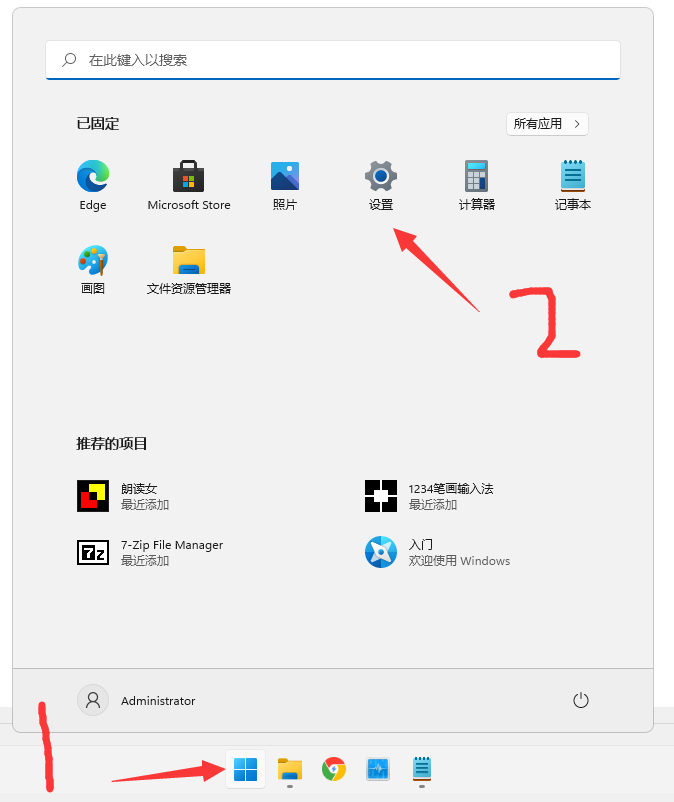
Win11で信頼できるフォルダーを追加するにはどうすればよいですか? Win11で信頼できるフォルダーを追加する方法
記事の紹介:Win11 システムを使用してダウンロードするときに、多くのユーザーが信頼するように求められますが、この問題を解決するにはどうすればよいですか?ユーザーは、[スタート] メニュー アイコンの下にある [設定] を直接クリックし、[プライバシーとセキュリティ] に入って操作できます。このサイトでは、Win11 に信頼できるフォルダーを追加する方法をユーザーに丁寧に紹介します。 Win11 で信頼できるフォルダーを追加する方法 1. [スタート メニュー アイコン] をクリックすると、オプション ウィンドウが表示され、[設定] をクリックします。 2. [設定]ウィンドウに入ったら、[プライバシーとセキュリティ]を見つけてクリックします。 3. [Windows セキュリティ センター]をクリックします。 4. [ウイルスと脅威からの保護]をクリックします。 5. [ウイルスと脅威の保護]インターフェイスに入ったら、「ウイルスと脅威の保護」を見つけます。
2024-02-11
コメント 0
1798
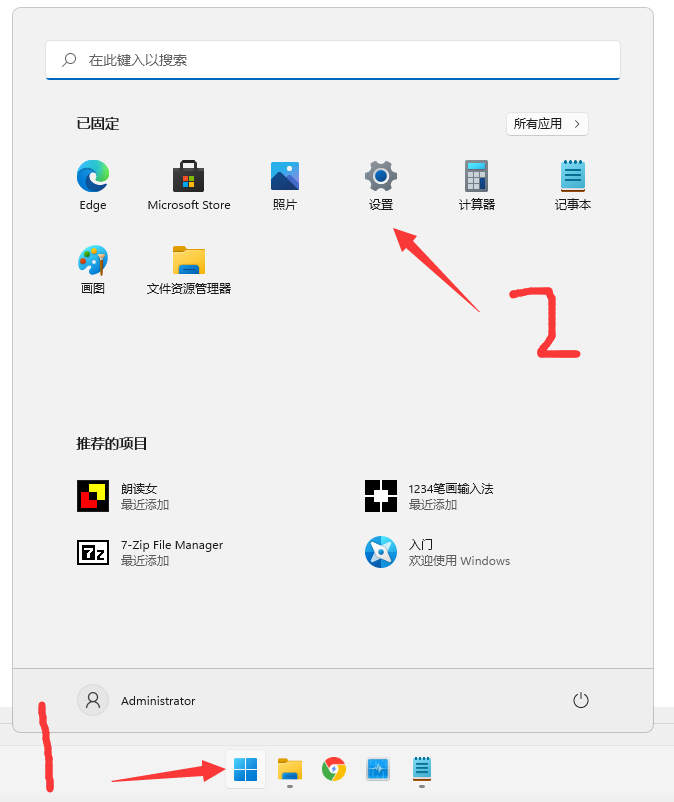
Win11 で信頼できるフォルダーを追加する方法 Win11 で信頼できるフォルダーを追加する方法
記事の紹介:Win11 を使用してダウンロードするときに、多くの友人が信頼を必要とするプロンプトに遭遇します。実際は非常に簡単で、スタート メニューをクリックし、設定を見つけて、プライバシーとセキュリティに移動するだけです。次に、Win11 に信頼フォルダーを追加する方法を見てみましょう。 Win11 で信頼できるフォルダーを追加する方法 1. [スタート メニュー アイコン] をクリックすると、オプション ウィンドウが表示され、[設定] をクリックします。 2. [設定]ウィンドウに入ったら、[プライバシーとセキュリティ]を見つけてクリックします。 3. [Windows セキュリティ センター]をクリックします。 4. [ウイルスと脅威からの保護]をクリックします。 5. [ウイルスと脅威の保護] インターフェイスに入ったら、[ウイルスと脅威の保護] 設定を見つけて、[設定の管理] をクリックします。 6.入力してください
2024-09-03
コメント 0
965

コンピューターマネージャーに信頼ファイルを追加する方法
記事の紹介:コンピューターマネージャーに信頼ファイルを追加するにはどうすればよいですか?コンピューター マネージャーは、潜在的に危険なデータ ファイルをすべてインテリジェントに除外できる、非常に強力なコンピューター セキュリティ保護ソフトウェアです。ただし、場合によっては、通常のデータ ファイルも危険なファイルとして識別されることがあります。このとき、コンピューター管理者が誤ってデータ ファイルを削除しないように、データ ファイルに信頼を追加する必要があります。信頼ファイルの追加方法がわからない場合は、エディタに従って信頼ファイルの追加に関するチュートリアルを参照してください。コンピュータ マネージャに信頼ファイルを追加する方法 1. [コンピュータ マネージャ] を開いた後、図に示すように [ウイルス スキャン] ボタンをクリックします。 2. 図に示すように、[ウイルス スキャン] インターフェイスで [信頼ゾーン] ボタンをクリックします。図中 3. 図に示すように、[トラスト ゾーン] ウィンドウで [ファイルの追加] ボタンをクリックします。 4. 追加するファイルを選択します。
2024-02-06
コメント 0
1804
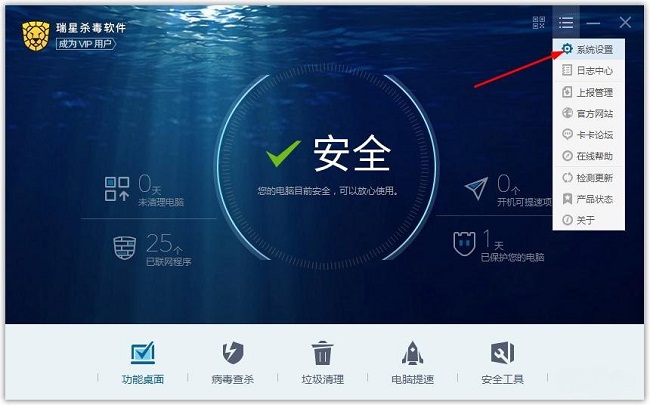
Rising ウイルス対策ソフトウェアに信頼できるソフトウェアを追加する方法
記事の紹介:Rising ウイルス対策ソフトは、コンピュータ内に存在するウイルスやトロイの木馬を包括的にチェックして駆除することができますが、一部のソフトウェアを誤って削除してしまう可能性があるため、信頼できるソフトウェア領域に追加することで回避できます。信頼できるソフトウェア?以下のエディタでは、信頼できるソフトウェアを Rising ウイルス対策ソフトウェアに追加する手順を詳しく説明していますので、必要な場合は参照してください。 1. ソフトウェアの右上隅にある三本の横線のアイコンをクリックし、下のオプションリストで「システム設定」を選択します。 2. 開いたウィンドウインターフェースで、左側の列の「ホワイトリスト」オプションをクリックします。 3. 次に、右側のインターフェースの上部にある「追加」ボタンをクリックします。 4. 最後に、ポップアップ ウィンドウのリストで追加する項目を選択します。
2024-03-23
コメント 0
585

Firefox で信頼できるサイトを保存する方法 信頼できるサイトを保存する方法
記事の紹介:Firefox ブラウザ ソフトウェアが提供する検索システムは非常に強力で、あらゆる種類のリソース コンテンツがここに集められ、さまざまなブラウジング モードを自由に切り替えることができるため、インターネット全体のエクスペリエンスがより快適になります。広告ポップアップを自動的にブロックすると、見たいもの、知りたいものはすべて見つかります。面倒な操作は一切必要なく、検索バーのトップページでキーワードを入力するだけで該当する結果と回答が表示されます。同時に、信頼できるサイトを自由に追加できるので、盗聴されないようにすることができます。そして安全性が保証されています。閲覧記録を見つけて保存でき、いつでも開いたりジャンプしたりできます さまざまな形式のファイルやドキュメントを開くことができます 互換性が非常に高く、インターネットの雰囲気がより快適になりました エディターがオンラインで詳細に確認できるようになりましたFirefox ブラウザ ユーザーに信頼できるサイトを保存する方法を提供します。設定ページに入るには、ページの右上をクリックするだけです
2024-03-12
コメント 0
393
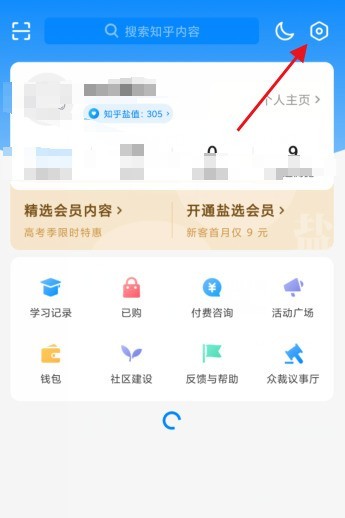
Zhihu に信頼できるデバイスを追加する方法_Zhihu に信頼できるデバイスを追加する方法
記事の紹介:1. Zhihu My インターフェイスに入り、右上隅にある設定ボタンをクリックします (図を参照)。 2. [アカウントとセキュリティ] を見つけて入力します (図を参照)。 3. クリックして信頼できるデバイスを入力します (図を参照)。 4. クリックして、このマシンを信頼できるデバイスとして設定します (図を参照)。 5. 次に、[確認のために確認コードを送信] をクリックします (図を参照)。 6. 検証コードを入力して、ナチュラル デバイスを信頼できるデバイスとして設定します (図を参照)。
2024-03-23
コメント 0
825

360 セキュア ブラウザで信頼できるサイトを設定するにはどうすればよいですか? - 360 セキュア ブラウザで信頼できるサイトを設定する方法
記事の紹介:360 Secure Browser は、360 がユーザーのために作成した Web 閲覧ソフトウェアです。では、360 Secure Browser で信頼できるサイトを設定するにはどうすればよいでしょうか。 360 セキュア ブラウザで信頼できるサイトを設定するにはどうすればよいですか?以下、編集者が答えを教えてくれます。
**360 セキュア ブラウザで信頼できるサイトを設定するにはどうすればよいですか? **
360 セキュア ブラウザの右上隅で、3 本のバーの「メニュー」アイコンを見つけてクリックし、ドロップダウン メニューから「ツール」オプションを選択し、さらに「インターネット オプション」を選択します。 2. [インターネット オプション] ウィンドウで、[セキュリティ] タブを選択します。次に、「セキュリティ設定を表示または変更するゾーンを選択してください」セクションで、「信頼済みサイト」アイコンをクリックします。
3.「信頼できる」で
2024-08-16
コメント 0
648

Firefox に信頼できるサイトを追加するにはどうすればよいですか? - 信頼できるサイトを Firefox に追加する方法
記事の紹介:1. ユーザーはコンピュータのデスクトップをダブルクリックして Firefox ブラウザ ソフトウェアを開き、ホームページにアクセスして右上隅にある 3 つの水平アイコンをクリックします。 2. ポップアップ表示されるドロップダウン タブで、ユーザーは [ 3. 開いた設定ウィンドウで、ユーザーは左側のタブを「プライバシーとセキュリティ」タブに切り替える必要があります。 4. すると、関連する機能オプションが右側に表示されます。ページのアクセス許可セクションに直接入力できます。ブロック ポップアップ ウィンドウ オプション 5 の例外ボタンをクリックします。ページの特別なアクセス許可を持つポップアップ Web サイト ウィンドウで、ユーザーは Web サイトのアドレス ボックスに URL を入力し、 [許可] ボタンと [変更を保存] ボタンを順番にクリックして、Web サイトの信頼を設定します。
2024-03-27
コメント 0
1139