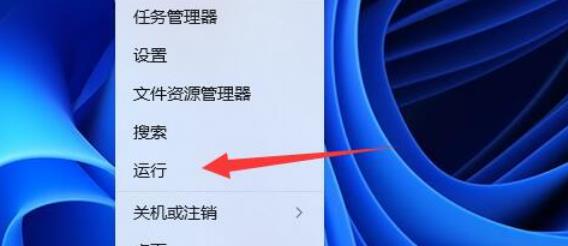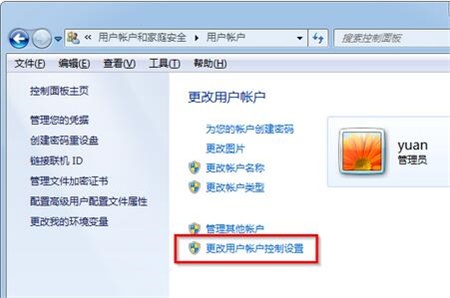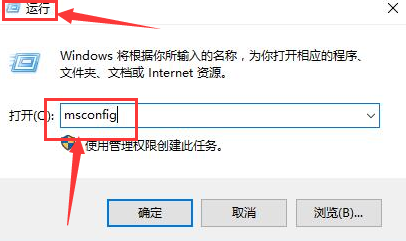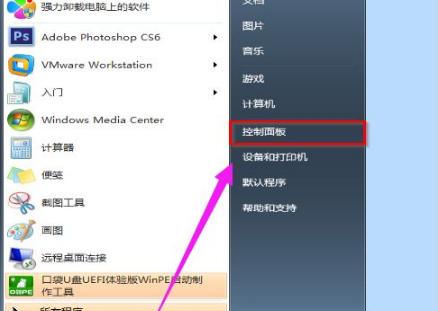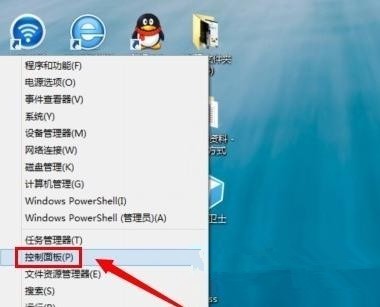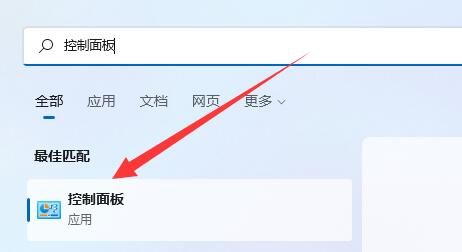合計 10000 件の関連コンテンツが見つかりました

Windows ユーザー アカウント制御を設定するにはどうすればよいですか?
記事の紹介:Windows ユーザー アカウント制御 (UAC) を設定するにはどうすればよいですか?手順: ユーザー アカウント制御設定を開きます。 UAC スライダーを調整して希望のレベルを設定します。 通知しない (UAC を無効にする) デスクトップを暗くするだけで通知する (デフォルト) 常に通知してプロンプトを表示する 常に通知する [OK] をクリックして変更を保存します。 Windows ユーザー アカウント制御を設定するにはどうすればよいですか?ユーザー アカウント制御 (UAC) は、不正な変更によるコンピュータへの損傷を防ぐ Windows セキュリティ機能です。 UAC 設定を調整する場合は、次の手順に従ってください。 1. 「ユーザー アカウント制御」設定を開きます。 Windows キー + S を押して Windows Search を開きます。検索バーに「ユーザー アカウント制御設定の変更」と入力します。から探す
2024-04-01
コメント 0
703
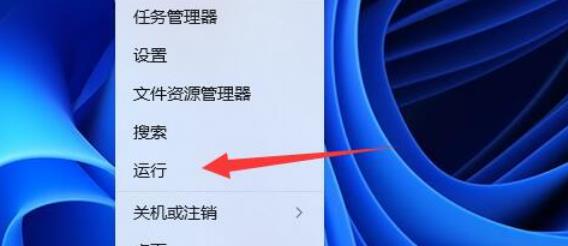
win11でユーザーアカウント制御設定をオフにする方法は? win11でユーザーアカウント制御の設定を解除する方法
記事の紹介:win11 コンピューターを使用すると、ユーザー アカウント制御設定が常にポップアップ表示されますが、何が起こっているのでしょうか?ユーザーは、[ツール] の [UAC 設定の変更] に直接移動して操作するか、[コントロール パネル] の [システムとセキュリティ] を直接開き、[ユーザー アカウント制御設定の変更] をクリックして操作できます。当サイトではwin11のユーザーアカウント制御設定を解除する方法をユーザーに丁寧に紹介していきます。 win11のユーザーアカウント制御設定を解除する方法 方法1.スタートをクリックし、「ファイル名を指定して実行」をクリックします。 2.「MSConfig」と入力します。 3. クリックして「ツール」に入ります。 4. をクリックします。
2024-02-12
コメント 0
1259

Win11 のユーザー アカウント制御設定をオフにするにはどうすればよいですか?
記事の紹介:win11 コンピューターを使用すると、ユーザー アカウント制御設定が常にポップアップ表示されますが、何が起こっているのでしょうか?ユーザーは、[ツール] の [UAC 設定の変更] に直接移動して操作するか、[コントロール パネル] の [システムとセキュリティ] を直接開き、[ユーザー アカウント制御設定の変更] をクリックして操作できます。当サイトではwin11のユーザーアカウント制御設定を解除する方法をユーザーに丁寧に紹介していきます。 win11のユーザーアカウント制御設定を解除する方法 方法1. [スタート]をクリックし、[ファイル名を指定して実行]をクリックします。 3. をクリックしてツールに入ります。 4. [UAC 設定の変更] をクリックし、下の [開始] をクリックします。 5. モジュールをスライドさせて「通知しない」に設定します。方法 2: 1. まず、下部のタスクバーにある [スタート] メニューをクリックします。
2024-01-29
コメント 0
2215
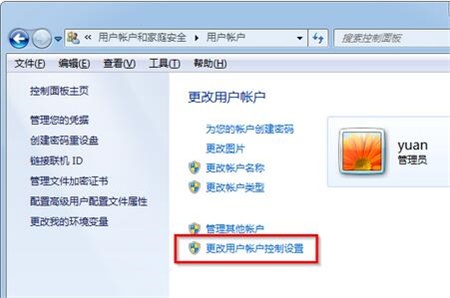
Win7のユーザーアカウント制御を解除するにはどうすればいいですか? Win7 ユーザー アカウント制御設定のチュートリアル
記事の紹介:Win7のユーザーアカウント制御を解除するにはどうすればいいですか?最近、ユーザーからこんな質問があったのですが、ユーザーアカウント制御はユーザーの権限を制限できる機能ですが、一部の操作ができなくなるのですが、解除するにはどうすればよいでしょうか?この問題に対して、この記事では詳細な解決策を紹介します。操作はシンプルで使いやすいので、みんなに共有しましょう。見てみましょう。 Win7のユーザーアカウント制御を解除するにはどうすればいいですか? 1. スタートを押して (または「Win キー」を押して)、「コントロール パネル」を選択します。ユーザーアカウント制御をオフにする方法。 2. [コントロール パネル] インターフェイスで、[ユーザー アカウントとファミリー セーフティ] を選択します。 3.「ユーザーアカウントとファミリー」で
2024-02-10
コメント 0
673

ユーザーアカウント制御を解除する方法
記事の紹介:キャンセル方法: 1. Windows:コントロールパネルの「ユーザーアカウント」または「アカウント設定」から変更したいユーザーアカウントを選択し、「アカウントタイプの変更」または「ユーザーアカウントタイプの管理」を選択し、アカウントタイプを変更します。 2. MacOSの場合:「システム環境設定」を開き、「ユーザーとグループ」をクリックし、変更したいユーザーアカウントを選択し、「ユーザータイプの変更」をクリックして、ユーザータイプを「管理者」に変更するか、対応する設定をキャンセルします。 3. iOS: 「設定」を開き、「一般」などを選択します。
2024-02-22
コメント 0
1905
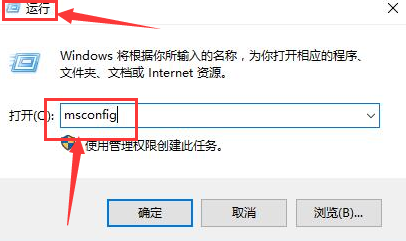
Win10 でユーザー アカウント制御の設定を変更する方法 Win10 でユーザー アカウント制御の設定を変更する方法
記事の紹介:場合によっては、コンピューターにユーザー アカウント制御のプロンプト ウィンドウが表示され、ユーザー エクスペリエンスに大きな影響を与えることがあります。そこで、今日は Win10 でユーザー アカウント制御の設定を変更する方法を詳しく紹介します。 Win10。必要な友達はここに来てください。 1. 「win R」ショートカット キーを使用して実行を開始し、「msconfig」と入力して Enter キーを押して開きます。 2. 開いたウィンドウインターフェイスで、上部の「ツール」オプションをクリックし、下部にある「UAC 設定の変更」を見つけてダブルクリックして開きます。 3. 次に、ウィンドウの左側にあるスライダーを一番下まで「通知しない」にスライドさせます。
2024-09-18
コメント 0
977

Git を使用してユーザー アカウントと権限を制御する方法
記事の紹介:Git を使用してアカウントの権限を制御する方法 Git は強力なバージョン管理システムであり、非常に人気のあるオープン ソース ツールです。コードのバージョン管理に加えて、Git はユーザー アカウントと権限の管理にも使用できます。この記事では、Git を使用してユーザー アカウントと権限を制御する方法を紹介します。 Git はどのように機能するのでしょうか? Git では、すべてのユーザーがアカウントを持ち、各アカウントには一意の識別子があります。 Git は SSH キー ペアを使用してユーザーを認証します。すべてのファイルとディレクトリは Git リポジトリに保存されます。ユーザーがファイルやディレクトリを入力するとき
2023-04-04
コメント 0
3044

win7 ユーザーはアカウント制御設定をどのように変更しますか?
記事の紹介:win7 システムのユーザー アカウント制御では、特定の操作を実行するときにプロンプトが表示されます。これらのプロンプトが不要な場合、またはさらにプロンプトが必要な場合は、システムの詳細設定でユーザー アカウント制御の設定を変更できます。一緒に見てみましょう。具体的な操作をしてみましょう。 Win7 ユーザー アカウント制御設定変更チュートリアル 1. [コンピューター] を右クリックし、[プロパティ] を選択します。 2. 左側の [システムの詳細設定] をクリックします。 3. 次に、左側の [ユーザー アカウント制御設定の変更] を選択します。アイコンの場所 スライダーは通知の頻度を変更します。特定の周波数は、スライダーの右側にあるシステムの説明に記載されています。 5. 通知しないように設定すると、この機能をオフにすることができます。
2023-12-23
コメント 0
1524

win11でユーザーアカウント制御設定をオフにする方法 win11でユーザーアカウント制御設定を解除する方法
記事の紹介:win11のパソコンを使っていると、意味が分からない「ユーザーアカウント制御」というものが表示されることがあります。実際、ツールで UAC 設定の変更を直接見つけることも、コントロール パネルに直接移動してシステムとセキュリティをクリックすると、ユーザー アカウント制御設定の変更を確認することもできます。今回は、この件をキャンセルする方法を詳しく説明します。 win11のユーザーアカウント制御設定を解除する方法 方法1.スタートをクリックし、「ファイル名を指定して実行」をクリックします。 2.「MSConfig」と入力します。 3. クリックして「ツール」に入ります。 4. [UAC 設定の変更] をクリックし、下の [開始] をクリックします。 5. モジュールをスライドさせて「通知しない」に設定します。方法 2: 1. まず、下部のタスクバーにある「スタート メニュー」をクリックします。 2. 次へ
2024-09-03
コメント 0
842

win10のユーザーアカウント制御の設定を解除する方法
記事の紹介:win10のユーザーアカウント制御の設定を解除するにはどうすればいいですか? win10のシステムではデフォルトでユーザーアカウント制御になっているため、使用中に追加操作が発生する場合があります。アカウント制御を解除するにはどうすればよいですか?コンピュータを使用しているときに、誰もがこの問題に遭遇します。アプリケーションを開くと、このプログラムによるコンピュータへの変更を許可するかどうかを尋ねるメッセージが表示されます。これは時間の無駄です。現時点では、ユーザーをキャンセルするだけで済みます。アカウント制御. 以下は、Win10 のユーザー アカウント制御をキャンセルする方法をエディターが提供します。 win10のユーザーアカウント制御を解除する方法 1. パソコンのデスクトップ上のコントロールパネルアイコンをダブルクリックし、コントロールパネルを開きます。 2. コンピュータのコントロール パネル インターフェイスに入ったら、[システムとセキュリティ] の下をクリックしてコンピュータの状態を表示します。
2023-06-29
コメント 0
23077
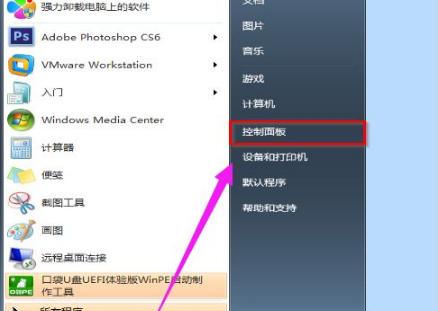
win7システムでユーザーアカウント制御を解除する方法
記事の紹介:win7でユーザーアカウント制御を解除するにはどうすればいいですか? win7 システムを使用している場合、ソフトウェアをインストールまたは実行するたびに、迷惑なユーザー アカウント制御の確認オプションがポップアップ表示されます。これにはある程度のセキュリティがありますが、インストールされているソフトウェアには何も問題がないはずなので、冗長だと感じます。キャンセルするにはどうすればよいですか?ここでは、win7システムでユーザーアカウント制御を解除する方法を説明します。 1. まず、[スタート] メニューをクリックしてコントロール パネルを開きます。 2. [ユーザー アカウントと家族の安全] を見つけて開きます。 3. 開いたら、ユーザーをダブルクリックします。 .4. 開いたら、ダブルクリックしてユーザー アカウント制御の設定を変更します。 5. 最後のステップは、変更通知の頻度を通知しないように設定することです。以上、win7でユーザーアカウント制御を解除する方法でしたので、皆様のお役に立てれば幸いです。
2023-07-10
コメント 0
2159

win7のユーザーアカウント制御設定を開けない問題の解決方法
記事の紹介:多くの友人は、ユーザー アカウント制御に悩まされることが多いため、関連する設定を変更したいと考えていますが、win7 でユーザー アカウント制御設定の変更を開くことができません。これは、関連するコンテンツがグループ ポリシー エディターで制限されているためである可能性があります。そこに行って、もう一度開いてください。それで終わりです。一緒に見てみましょう。 Win7 でユーザー アカウント制御の変更設定を開くことができません。解決策: 1. まず「win+r」ショートカット キーを使用して「ファイル名を指定して実行」を開きます。2. アイコンに表示されている場所に「gpedit.msc」と入力し、Enter キーを押して確認します。 。 3. 次に、コンピュータの構成の「セキュリティの設定」で「セキュリティ オプション」を見つけます。 4. 上の図にある「ユーザー アカウント制御: 管理者承認モードでの管理者の特権昇格プロンプトの動作」をダブルクリックして開き、設定します。 「同意する」のヒントへ」 5.
2023-12-29
コメント 0
2292

Windows 10でユーザーアカウント制御を無効にする方法
記事の紹介:以前の Windows を含む Windows 10 では、プログラムを起動/インストールするか、コンピューターに何らかの変更を加えようとすると、ユーザー アカウント制御の確認ダイアログが表示されます。アプリが不要なチャンネルを作成した場合に備えて、Windows がユーザー アカウント制御ダイアログをオンにする
2024-08-01
コメント 0
513

Windows 10 でユーザー アカウント制御設定が見つかりません
記事の紹介:Windows 10 でユーザー アカウント制御設定が見つからないのはどうすればよいですか? Windows 10 でユーザー アカウント制御設定を入力するには、次の 2 つの方法で入力できます: ツール: 1 台の Windows 10 コンピューター 方法 1: 1. システムに入った後, 「このコンピュータ」アイコンを右クリックすると、小さなメニューが表示されます。以下に示すように、「プロパティ」を選択して入力します; 2. 「プロパティ」をクリックし、左下の「セキュリティとメンテナンス」を選択して入力します。以下に示すように、「セキュリティとメンテナンス」と入力し、「ユーザー アカウント制御設定の変更」を選択して入力します。以下に示すように、4. 入力後、必要に応じて設定を行います。設定後、「OK」をクリックします。以下に示す; 方法 2: 1. Windows 10 システムに入った後、キーボードの Windows + R キーを押すと、実行ボックスがポップアップ表示され、「m」と入力します。
2024-01-23
コメント 0
1704
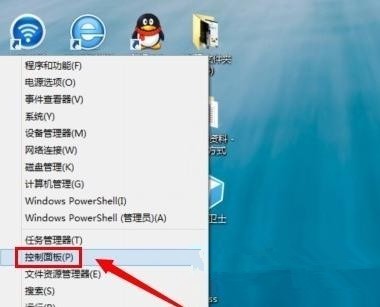
WIN8でユーザーアカウント制御をオフにする方法
記事の紹介:WIN8 Metro インターフェイスに入り、左下のスタート メニューをクリックしてコントロール パネルに入ります。 [ユーザー アカウント制御の変更] インターフェースの通知レベルの調整セクションで、常に通知するを [通知しない] に変更します。図に示すように、最後に [OK] をクリックします。設定が完了すると、win8 システムではユーザー アカウント制御情報が受信されなくなります。
2024-04-26
コメント 0
788
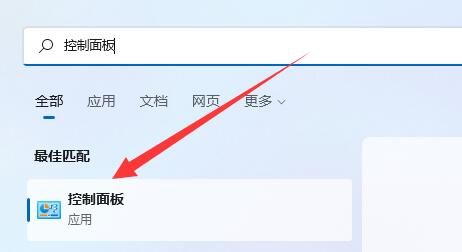
Windows 11 でユーザー アカウント制御プロンプトが頻繁にポップアップ表示される問題を解決するにはどうすればよいですか?
記事の紹介:友人の中には、Win11 を使用しているときにユーザー アカウント制御ウィンドウが頻繁に表示されるのを見て非常に迷惑している人がいます。Win11 でユーザー アカウント制御ウィンドウが頻繁に表示される場合はどうすればよいですか? Win11 でユーザー アカウント制御のポップアップが頻繁に表示される場合の解決方法については、ダウンロード エディターで詳しく紹介していますので、興味のある方はぜひご覧ください。 1. 下のタスクバーで「開始」をクリックします。 2. 次に、メニュー バーの上の検索ボックスに「コントロール パネル」と入力して開きます。 3. 新しいインターフェースに入ったら、「システムとセキュリティ」オプションをクリックします。 5. 次に、[セキュリティとメンテナンス] オプションの [ユーザー アカウント制御設定の変更] をクリックします。 6. 最後に、左側のスライダーを下にスライドさせて、
2024-01-15
コメント 0
1284

必須のアクセス制御を設定してファイルとディレクトリに対するユーザーのアクセス許可を制限する方法
記事の紹介:必須アクセス制御を設定してファイルおよびディレクトリに対するユーザー アクセス許可を制限する方法 オペレーティング システムでは、必須アクセス制御 (MandatoryAccessControl、MAC) は、ファイルおよびディレクトリに対するユーザー アクセス許可を制限するために使用されるセキュリティ メカニズムです。任意アクセス制御 (DAC) などの通常のアクセス制御メカニズムと比較して、必須アクセス制御は、対応するアクセス許可を持つユーザーのみがアクセスできるようにする、より厳格なアクセス制御ポリシーを提供します。
2023-07-05
コメント 0
1614

不要なユーザー アカウントとサービスを無効にするように CentOS システムをセットアップする方法
記事の紹介:不要なユーザー アカウントとサービスを無効にするために CentOS システムをセットアップする方法 CentOS は一般的に使用される Linux オペレーティング システムであり、サーバー オペレーティング システムとしてセキュリティは非常に重要です。不要なユーザー アカウントとサービスを無効にすることは、不正アクセスや潜在的なセキュリティ侵害を防ぐための効果的なセキュリティ対策です。この記事では、CentOS システムで不要なユーザー アカウントとサービスを無効にする方法を紹介します。不要なユーザー アカウントを無効にする CentOS システムには、不要なデフォルトのユーザー アカウントがいくつかあります。
2023-07-06
コメント 0
3128

PHPはユーザー名の長さ制限を設定します
記事の紹介:Web開発において、ユーザー登録は非常に一般的な機能です。通常、ユーザーが長すぎるユーザー名を入力することを防ぐために、ユーザー名の長さに制限を設定する必要があります。これは、Web サイトのパフォーマンスやユーザー エクスペリエンスに影響を与えます。この記事では、PHPでユーザー名の長さ制限を設定する方法を紹介します。 1. ユーザー名の長さ制限を決定する まず、ユーザー名の長さ制限を決定する必要があります。一般的に、ユーザー名の長さは 20 ~ 30 文字に制限されるのが一般的です。特定のビジネス ニーズに応じて、より短いまたはより長い長さの制限を設定することもできます。 2. PHP のユーザー名の長さ制限を P に設定します。
2023-05-24
コメント 0
959