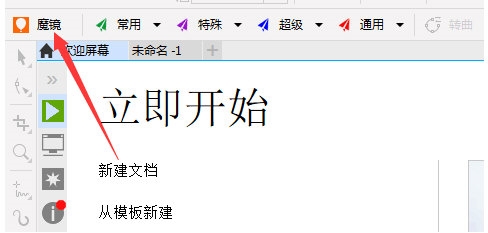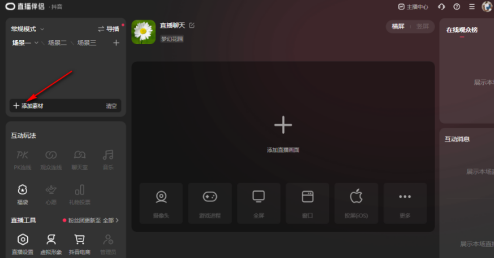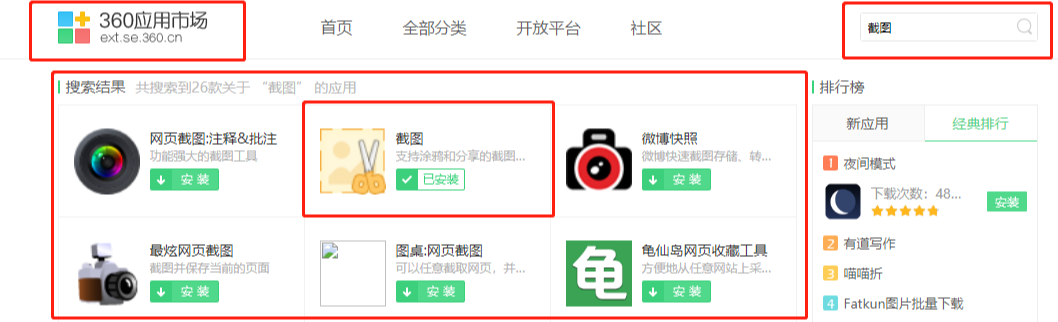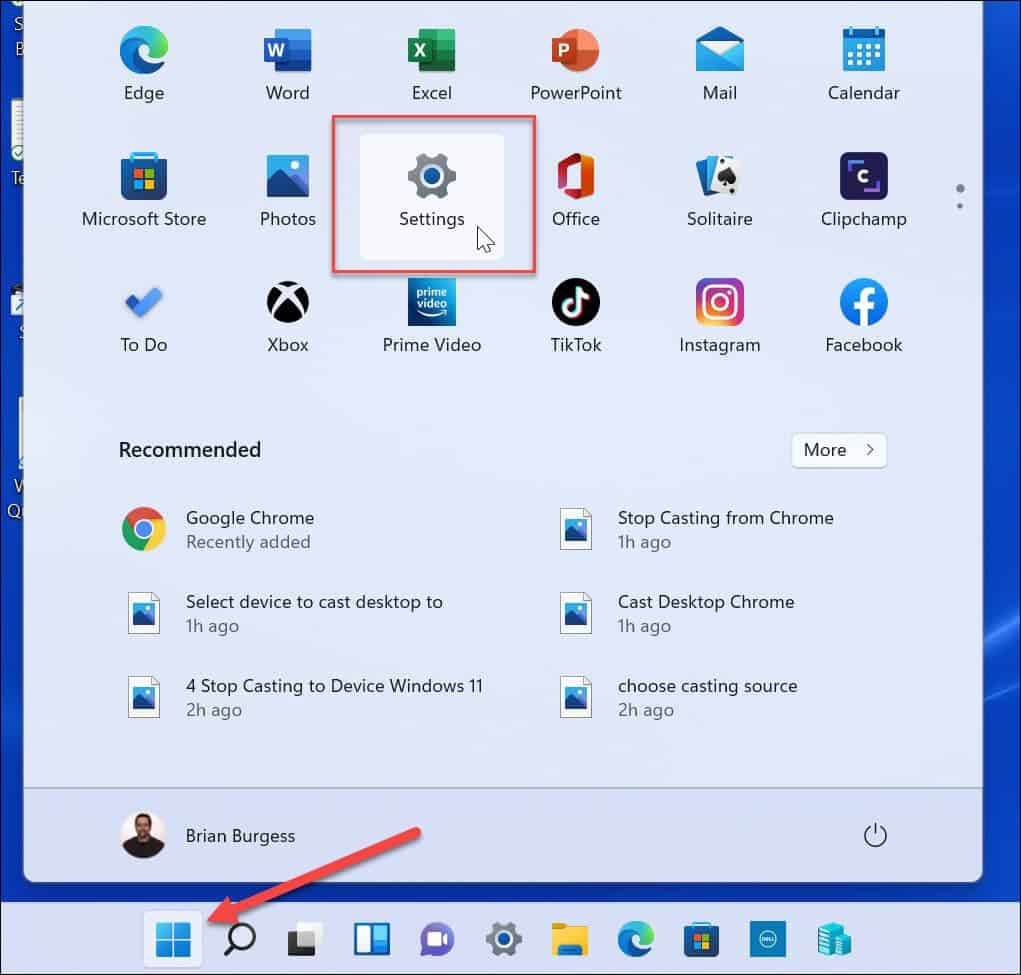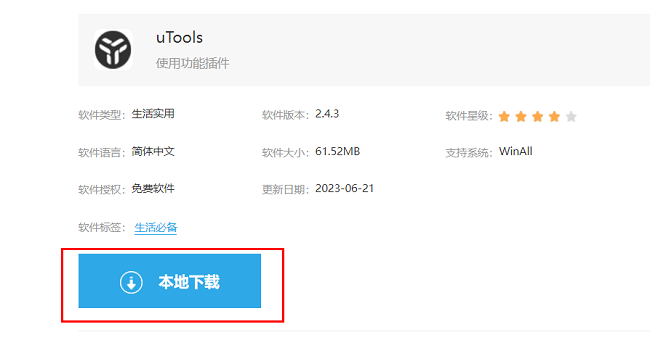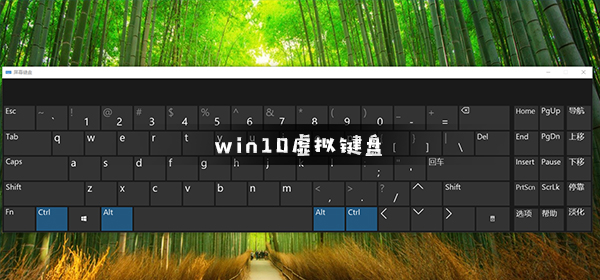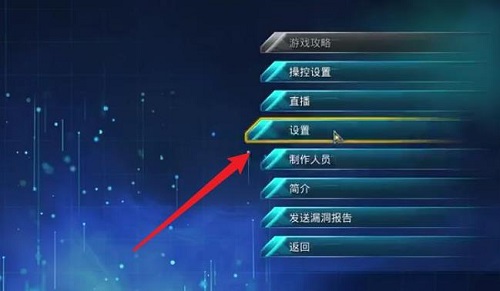合計 10000 件の関連コンテンツが見つかりました

Vscode にピクチャ ノードをインポートする方法_Vscode にピクチャ ノードをインポートする手順
記事の紹介:1. まずインターフェースを開き、左側の拡張機能ストアをクリックし、検索バーに「markdownlint」と入力して、文法プロンプトプラグインをインストールします。 2. 再度 MarkdownPreviewEnhanced と入力し、インストール ボタンをクリックしてプレビュー表示プラグインをインストールします。 3. 左上隅のファイルメニューを開き、新しい md ファイルを作成し、右上隅のプレビューアイコンをクリックします。 4. 最後にノードコードを入力し、ノードをマウスでクリックして画像素材をインポートします。
2024-04-17
コメント 0
743
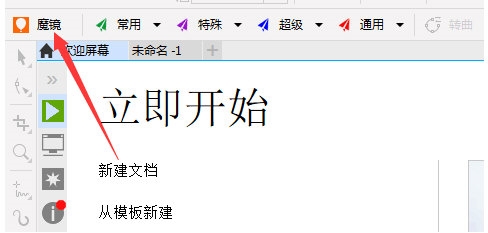
CorelDRAW 用の Magic Mirror プラグインのバインドを解除する方法。バインドを解除する方法に関するチュートリアル。
記事の紹介:Magic Mirror プラグインは、CorelDRAW 用の非常に使いやすいプラグイン ソフトウェアで、バッチ変換、バッチ マップ、可変データ番号、バッチ カード/QR コード/バーコードを実行できる多数の CDR 拡張機能が含まれています。 、ワンクリックPS、バッチカラー変更、画像フォント認識などにより、作業効率を効果的に向上させることができます。ただし、プラグインを使用するように電話機を変更する場合は、まずプラグインのバインドを解除する必要があります。次に、エディタは Magic Mirror プラグインのバインドを解除する方法を指示します。具体的な操作は以下のとおりです: 1. Magic Mirror プラグインが動作する CorelDRAW ソフトウェアを開き、Magic Mirror ワークバーの左端にある [Magic Mirror] をクリックします 2. 購入時のアクティベーション コードを入力欄に入力します3. アンバインドが成功したら、ソフトウェアを終了して再度起動すると、ポップアップが表示されます。
2024-02-13
コメント 0
582

PHPで検証コードを生成する方法
記事の紹介:タイトル: PHP で検証コードを生成する方法 Web 開発では、Web サイトのセキュリティを向上させるために自動機械操作を防ぐために検証コード (キャプチャ) がよく使用されます。この記事では、PHP を使用して検証コードを生成する方法と、具体的なコード例を紹介します。 1. 認証コード生成の原理とプロセス 認証コード生成の原理は、ランダムに生成された画像をページに埋め込み、生成された認証コードのテキストと画像をユーザーに表示することであり、ユーザーは送信時に認証コードを正しく入力する必要がありますフォーム。検証コードを生成するプロセスは次のとおりです。サーバーは受信します。
2023-09-24
コメント 0
1791

win7モニターのリフレッシュレートパラメータを変更する方法は何ですか? (27単語)
記事の紹介:win7でディスプレイのリフレッシュレートパラメータを変更する方法。コンピュータ画面のリフレッシュ レートを調整すると、ブラウジング エクスペリエンスが向上します。画面上のアニメーションがよりスムーズに再生され、ウィンドウを切り替えるときのトランジション効果も非常に快適になるためです。このパラメータを調整する場所を見てみましょう。 win7 モニターのリフレッシュ レート パラメーターを変更および設定する手順: 1. デスクトップの空白スペースでマウスを右クリックし、画面解像度を選択します。 2. 開いた画面解像度インターフェイスで詳細設定を見つけ、クリックして入力します。 3. モニター インターフェイスを選択して、画面のリフレッシュ レート調整オプションを表示します。以上は【win7ディスプレイのリフレッシュレートパラメータを変更する方法 - win7ディスプレイのリフレッシュレートパラメータを変更する】です。
2023-06-30
コメント 0
1244
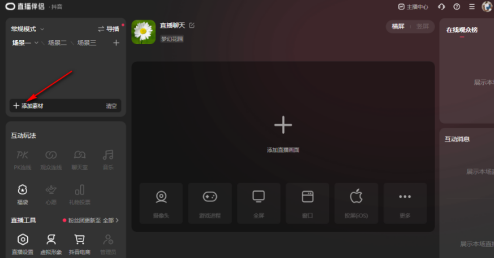
Douyin Live Companion に背景画像を追加する方法 - Douyin Live Companion に背景画像を追加する方法
記事の紹介:Douyin でライブ配信を行う多くのユーザーは Douyin Live Companion ソフトウェアを使用しますが、Douyin Live Companion に背景画像を追加する方法をご存知ですか? 以下は、Douyin Live Companion が提供する背景画像を追加する方法です。ご興味のあるユーザー様は、ぜひ下記をご覧ください。まずコンピュータでDouyin Live Companionにログインし、ホームページに入ります。左側の[シーン1]の[マテリアルの追加]を選択します。次に、ページ上に素材を追加するウィンドウが表示されるので、[写真]機能を直接選択してクリックして入力します。次に、画像素材がローカルに保存されているウィンドウを開きます。追加したい写真素材を選択し、右下隅にある開くボタンをクリックして追加する必要があります。画像を追加した後、マウスの左ボタンを使用して画像を適切な場所にドラッグする必要があります。
2024-03-05
コメント 0
1381
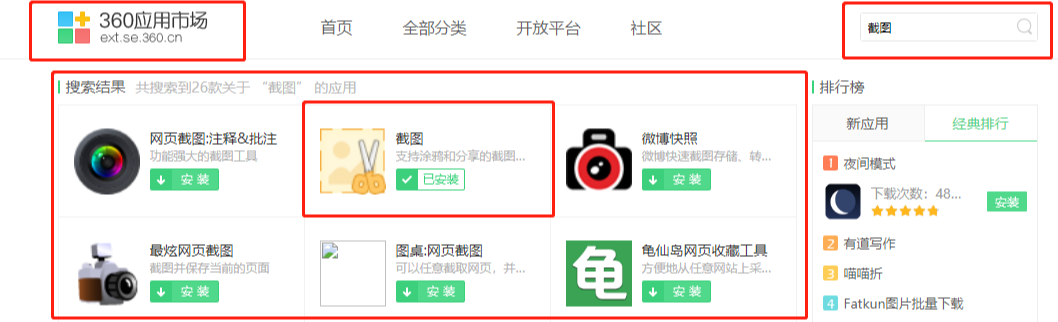
360 ブラウザでスクロールしてスクリーンショットを撮る方法 360 ブラウザでスクロールしてスクリーンショットを撮る方法のチュートリアル。
記事の紹介:360 ブラウザは便利なインターネット ツールですが、多くのユーザーは、360 ブラウザのスクロール スクリーンショットを取得する方法を知りたいと思っています。ユーザーはツールバーに直接入力し、スクリーンショットを検索してこの機能を追加できます。さて、このサイトでは、ユーザーに 360 ブラウザのスクロール スクリーンショットの長い画像チュートリアルを詳しく紹介します。 360 ブラウザのスクロール スクリーンショットの長い画像チュートリアル 1. コンピュータで 360 ブラウザを開いた後、右上のツールバーにある管理アイコンをクリックし、[ツールの追加] オプションを選択します。 360 App Marketにジャンプした後、表示される検索結果で「スクリーンショット」という単語を検索し、インストールしたいツールを選択し、インストールボタンをクリックして完了します(図を参照)。 2.
2024-09-18
コメント 0
703
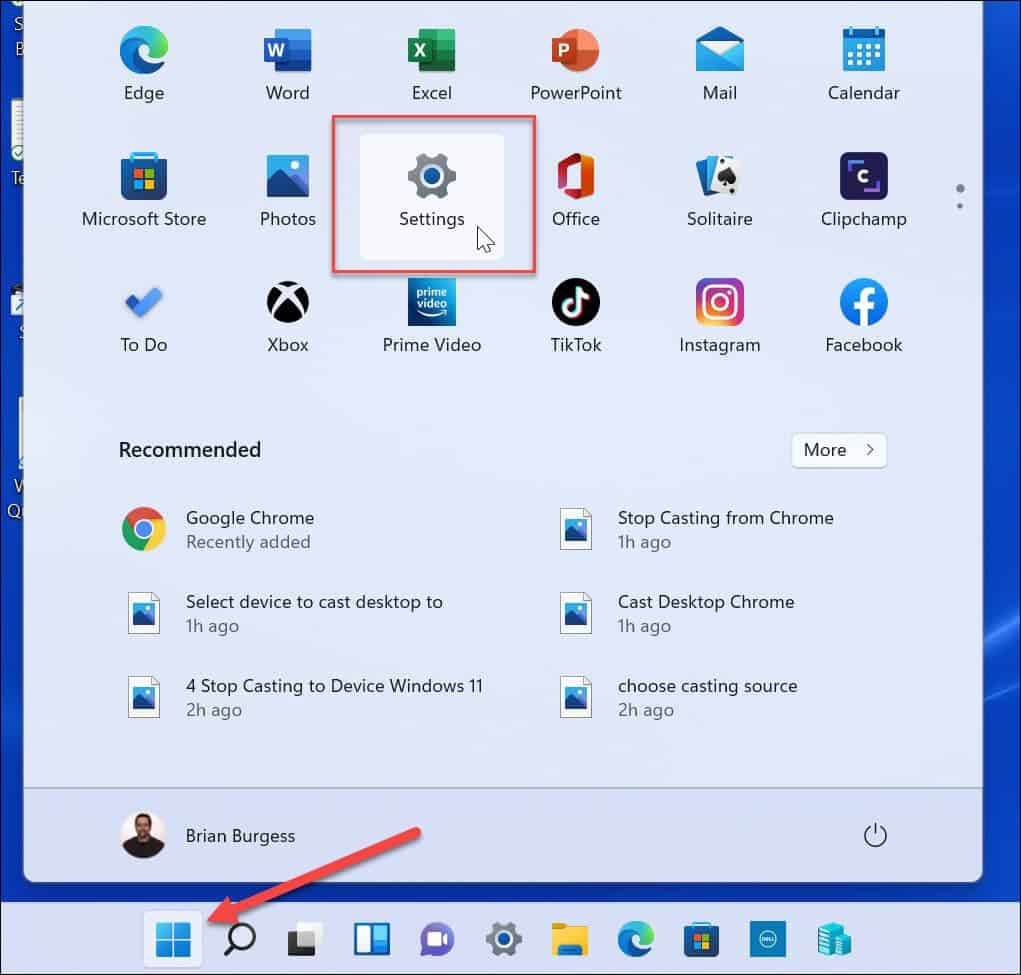
Windows 11でリフレッシュレートを変更する方法
記事の紹介:ハイエンドのモニターをお持ちの場合は、リフレッシュ レートを変更して、最高の見栄えにすることができます。 Windows 11 でリフレッシュ レートを変更する方法は次のとおりです。マウスを動かしたり、文書を入力したり、ゲームを開いたりするときに、モニターに表示される画像が PC でどのように作成されるのか疑問に思ったことはありませんか?この数値、つまり画像がモニターに表示および再表示される回数は、モニターのリフレッシュ レートであり、単位はヘルツ (またはヘルツ) です。画面上の画像が速く更新されるほど、視聴エクスペリエンスが向上します。おそらく、あなたは 144Hz 以上をサポートするモニターをお使いのゲーマーかもしれません。ラップトップのバッテリー寿命を延ばしたいと考えているかもしれません。理由が何であれ、どこを確認すればよいかわかっている場合は、Windows 11 のリフレッシュ レートを変更してください
2023-05-20
コメント 0
2529

Huawei携帯電話での自動通話録音の設定方法「Huawei携帯電話通話録音の推奨自動録音場所」
記事の紹介:最近、多くのネチズンがファーウェイ携帯電話の自動通話録音機能を検索し、ファーウェイ携帯電話の録音ファイルが保存される場所と録音記録を削除する方法を知りたいと考えています。今日はあなたに教える予定を立てました。自動通話録音をオンにする方法: Huawei 携帯電話の通話録音機能は非常に隠されており、設定ではなくダイヤル インターフェイスで設定されます。クリックして画像の説明を入力してください 1. ダイヤル キーボードを開き、右上隅にある 3 つの点「...」をクリックします。クリックして画像の説明を入力してください。 2. 次に、[設定]、[自動通話録音] の順にクリックして、自動通話録音機能をオンにします。クリックして画像の説明を入力してください 3. 「すべての通話」録音を設定するか、「指定番号」録音を設定することができます。通話録音を表示するには、クリックして画像の説明を入力してください。 1. ダイヤル インターフェイスを開き、右上隅にある 3 つの点「...」をクリックします。
2024-02-06
コメント 0
1600

UC ブラウザで画質を変更する方法 UC ブラウザで画像形式を変更する方法
記事の紹介:UC ブラウザで画質を変更するにはどうすればよいですか? UC Browser 上で実際の画質が変更されると、Web ページに表示される画像のサイズが変更され、ネットワークが悪い場合の Web ページの読み込み速度が向上します。多くの友人は、UC ブラウザで画質を変更する方法をまだ知りません。ここでは、UC ブラウザで画質を変更する方法について説明します。 uc ブラウザで画質を変更する方法 最初のステップは、uc ブラウザ ソフトウェアを開き、設定機能を見つけて、その中にある速度節約機能をクリックすることです。 2 2番目のステップは、速度節約機能を入力した後、その中の画質機能をクリックすることです。 3第三段階、画質を変更しますI
2024-06-25
コメント 0
898
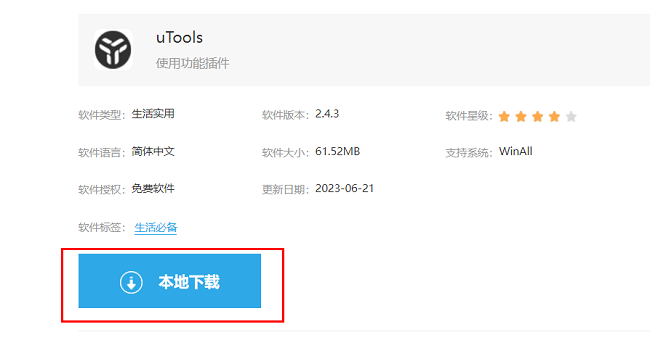
uTools をダウンロードしてインストールする方法
記事の紹介:uTools は、ミニマリストのプラグイン デスクトップ ソフトウェアです。「alt+space」を押して、検索ボックスに開きたいフォルダーや画像などを入力し、Enter を押して直接開きます。迅速かつ効率的に望む結果を得ることができます。ここでは、エディターが uTools のダウンロードとインストール方法を詳しく説明しますので、興味があればご覧ください。リソースのダウンロード: uTools のダウンロードとインストールのチュートリアル: 1. このサイトにアクセスしてリソースをダウンロードし、[ローカル ダウンロード] をクリックします。 2. 次に、表示されたウィンドウ インターフェイスで、ソフトウェアの適切なダウンロード場所を選択し、[ダウンロード] ボタンをクリックします。 3. 最後にダブルクリックします
2024-07-17
コメント 0
743

QQ のソーシャル ツリーはどこにありますか
記事の紹介:QQ のソーシャル ツリーはどこにありますか? QQ では独自のソーシャル ツリーをクエリできますが、ほとんどのユーザーは自分のソーシャル ツリーをクエリする方法を知りません。次に、エディターは、QQ で自分のソーシャル ツリーを開く方法に関するグラフィック チュートリアルをユーザーに提供します。興味のあるユーザーは急いで来てください。そして見てください! QQ の使い方チュートリアル QQ のソーシャル ツリーはどこですか 1. まず QQ ソフトウェアを開き、メイン ページの上部にある検索ボックスに [qq25th Anniversary] と入力し、 2. 次に、矢印で示されているように [Enter] ボタンをクリックします。下の画像をクリックして、自分のソーシャル ネットワークにアクセスします。 レポート; 3. ページを一番下の位置までスクロールします; 4. 最後に、[画像を保存] をクリックしてソーシャル ツリーを表示します。
2024-02-23
コメント 0
13752

Baidu ブラウザで横向きモードを設定する方法 横向きモードを設定する方法
記事の紹介:Baidu Browser アプリ ソフトウェアは、多くのリソース情報を提供し、強力な検索エンジンが組み込まれています。さまざまな分野の閲覧セクションが開いており、さまざまなユーザーの閲覧ニーズを満たすために、必要なものを検索して表示できます。ソフトウェアのインターフェースは非常にシンプルで、見たいこと、知りたいことのキーワードを入力すると、それに応じた結果と答えが表示されます小説、漫画、書籍、さまざまな興味深いビデオコンテンツなどがすべて無料で提供されており、さまざまな設定を行うこともできます。ブラウジング モード、水平画面と垂直画面は、全員の毎日の検索やブラウジングの習慣に応じて設定できます。すべてのブラウジング履歴データは自動的に保存され、サーフィン プロセスがより快適でスムーズになります。今回のエディターでは、次のような機能が提供されます。 Baidu ブラウザ ユーザー向けのオンライン詳細設定、ランドスケープ モードの方法。 1. まず、「Baidu Browser&r」を開きます。
2024-03-12
コメント 0
1180
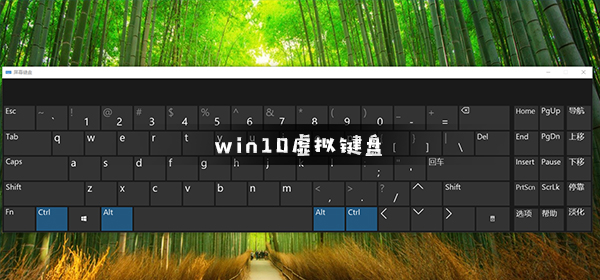
Windows 10で仮想キーボードを有効にする方法
記事の紹介:win10 仮想キーボードは非常に使いやすいソフト キーボードです。キーボードが故障したり、一時的にキーボードがなくなったりする場合に非常に重要です。多くの友人は、この機能や開く方法を知りません。方法を見てみましょう。それを開くために。 win10 仮想キーボードを開く方法. ステップ 1: コンピューターのデスクトップの右下隅にある「Windows アイコン」をクリックして、メニュー ページを表示します。ステップ 2: 検索ボックスに「スクリーン キーボード」と入力し、最も一致するものを直接クリックして開きます。画像やテキストの注釈をクリックして開くこともできます。ステップ 3: オンスクリーン キーボードを開くとデスクトップに表示されますが、デフォルトでは最上位レイヤーで直接使用できます。
2023-12-27
コメント 0
1297

初心者のためのコンピューター学習への簡単な入門?
記事の紹介:1. 初心者のためのコンピューター学習への簡単な入門? 1. コンピュータを学ぶ前に、何を学びたいのかリストを作成し、最初に記録することができます。 2. まずキーボードで中国語の文字を入力する練習をします。キーボードの習熟度を練習します。 3. 表の書き方、図の作成方法、文書内のスライドの作成方法を正式に学びます。 4. 理論的知識。コンピューターの知識に関する本はたくさんありますが、自分で適切な本を見つけることができます。コンピュータの基礎知識を理解してこそ、実際の業務でコンピュータを使いこなすことができます。学びたいコンピュータ知識を整理してまとめます。 5. コンピュータに精通している。コンピューターの電源のオンとオフ、システム情報の表示、マウスとキーボードの接続とデバッグ、画面解像度の調整など、コンピューターの基本的な知識を練習します。書籍に従って操作することも、関連するビデオチュートリアルを見つけることもできます。 6.
2024-08-07
コメント 0
284

Douyu Live Broadcast がぼやける場合の明瞭度を設定する方法 Douyu Live Broadcast がぼやける場合の修正方法
記事の紹介:Douyu生放送のぼかしの明瞭度を設定するにはどうすればよいですか? Douyu Live の解像度は、初めてライブ配信ルームに入室するときにネットワークの状況に基づいて自動的に調整されます。多くの友達は、Douyu ライブ配信のぼかしの明瞭度を設定する方法をまだ知りません。ここでは、Douyu ライブ配信のぼかし後の明瞭度を調整する方法について説明します。 Douyu Live Blur の明瞭度を設定する方法 最初のステップは、下の図に示すように、携帯電話で Douyu Live アプリケーションを見つけてクリックして開きます。 2 番目のステップは、図に示すように、Douyu インターフェイスで視聴したいアンカーを見つけ、部屋をクリックして入室することです。 3 番目のステップは、次の図に示すように、アンカー ルームのライブ ブロードキャスト画面をクリックし、表示されるオプションの中から画面の右下隅にある全画面オプションを見つけます。 ** 検索エンジンの使いやすさを向上
2024-06-26
コメント 0
609

「永遠の患難」の結果確認方法
記事の紹介:永遠の患難の結果を確認するにはどうすればよいですか?すべての戦闘は記録されるので、どこで確認できますか?知りたい友人は、永遠の患難モバイルゲームの記録を確認するために次のガイドを参照してください。それがすべての人に役立つことを願っています。 「永遠の艱難」の結果を確認する方法 方法 1 1. NetEase Master APP をダウンロードしてインストールします。まず、モバイル アプリケーション モールで NetEase Master APP を検索してダウンロードします。 2. アカウントにログインします。NetEase Master APP を開き、NetEase アカウントでログインします。 3. Everrunning Endless を検索します。APP の検索バーに「Everasting Endless」と入力して検索します。 4. レコード クエリ ツールをクリックします。検索結果で永遠に関連するオプションを見つけます。通常は画像付きのオプションが表示されます。このオプションをクリックします。 5. ロールをバインドします: 関連するページに入ります
2024-07-26
コメント 0
1105

Dell G15 ラップトップに Win11 システムを再インストールする方法
記事の紹介:デルのゲーム カートリッジ シリーズの G15 ラップトップがスーパー ゲーミング ラップトップであることは誰もが知っています。このノートブックには多くの構成があり、リアルタイム レイ トレーシング テクノロジを使用して画像をより鮮明に見せることもできます。ただし、Win11 システムを再インストールしたい場合はどうすればよいでしょうか?心配しないで、手順に従ってください。 Dell G15 ノートブックの再インストール Win11 システム チュートリアルのインストール方法 1. まず、システム ホーム インストール マスターをダウンロードします。ダウンロードが完了したら、すべてのウイルス対策ソフトウェアを閉じてからソフトウェアを開きます。ソフトウェアのプロンプトが表示されます。よく読んだ後、「知っています」をクリックします。ツールを入力します。 2. ツールを入力すると、現在のコンピュータ システムに関する関連情報が自動的に検出されます。[次へ] をクリックします。 3. インターフェイスに入った後、ユーザーは
2024-09-03
コメント 0
318

7z圧縮パッケージが破損して解凍できない場合の対処法(モバイルzip圧縮ソフト)
記事の紹介:多くの仕事では、いくつかのファイルを圧縮する必要がありますが、他の人から送られたファイル圧縮パッケージを開くことができない場合があります。今日は、ファイルを修復して圧縮できる 3 つの方法を紹介します。多くの友人が知っていると思います。それと。方法 1: EXE ファイルを選択し、右クリックして「プログラムから開く」を選択し、「7-zip」をクリックして「OK」をクリックします。方法 2: コンピュータ システムに付属の修復機能を使用する 1. コンピュータのデスクトップの左下隅にある検索ボックスに「cmd」と入力し、検索結果の下にある「コマンド プロンプト」をクリックし、アイコン「sfc/scannow」をクリックします。 」を選択し、「OK」をクリックすることができます。 2. 下の画像が表示されるまでしばらく待つと、コンピュータが自動的にファイルのスキャンと修復を開始します。スキャンが完了したら、「修復が完了しました」というメッセージが表示されるまで待ちます。
2024-03-28
コメント 0
998

EZVIZ クラウド ビデオでビデオ フレーム レートを調整する方法 EZVIZ クラウド ビデオでビデオ フレーム レートを調整するチュートリアルの紹介。
記事の紹介:EZVIZ ビデオにはビデオ フレーム レートを調整する機能があり、必要に応じて 1 秒あたりに表示される画像の数を選択して、よりスムーズなビデオ効果やストレージ スペースを節約するビデオ効果を得ることができます。この機能により、個人のニーズに応じて柔軟に調整し、ビデオ視聴体験を向上させることができます。ソフトウェアを使用してビデオ フレーム レートを調整する方法がまだわからない場合は、このチュートリアルをお見逃しなく。 EZVIZ クラウド ビデオのビデオ フレーム レートを調整する方法 1. まず EZVIZ クラウド ビデオを開き、[マイ] タブをクリックして、[ツール] をクリックします。 2. ツールページに入り、「LAN デバイスプレビュー」オプションをクリックする方法。 3. プレビュー検索ページに入ったら、「スキャンの開始」をクリックして開きます。 4. 次に、スキャンされたデバイスの中から変更するデバイスを見つけ、クリックして入力します。 5. 次に、デバイス プレビュー インターフェイスの右上隅をクリックします。
2024-07-16
コメント 0
685
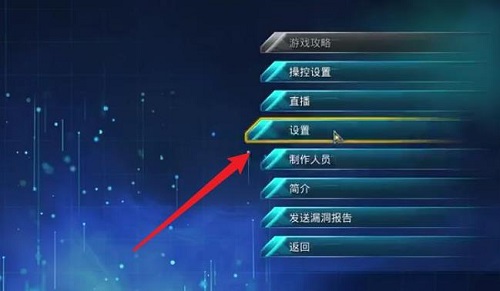
AMD グラフィックス カードの fsr 機能を有効にする方法 AMD グラフィックス カードの fsr 機能を有効にする方法の紹介
記事の紹介:AMD グラフィックス カードは、DIY を好む多くのユーザーにとって非常にコスト効率の高いハードウェアです。グラフィックス カードのパフォーマンスを効果的に向上させ、ゲームのプレイをよりスムーズにすることができる fsr 機能があります。しかし、多くの人は AMD について知りません。グラフィックスカードのfsr機能を有効にするにはどうすればよいですか?この問題に対応して、このソフトウェア チュートリアルの編集者が具体的な操作手順を共有します。今日 PHP 中国語 Web サイトで共有された内容が、皆さんの問題解決に役立つことを願っています。 AMD グラフィックス カードの fsr 機能を有効にする方法の紹介 1. まず、fsr をサポートするゲームを開き、その中の設定をクリックします。 2. 入力後、設定を再度見つけてクリックします。 3. 画像設定が表示されるので、クリックして入力します。 4. 最後に、FidelityFX Super Re が表示されます。
2024-08-22
コメント 0
758