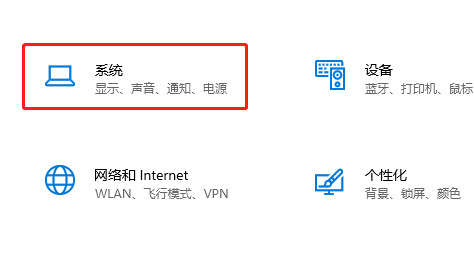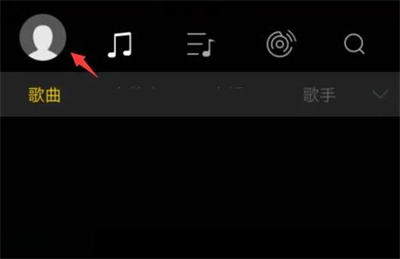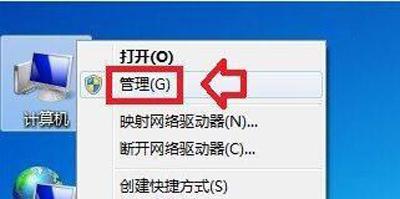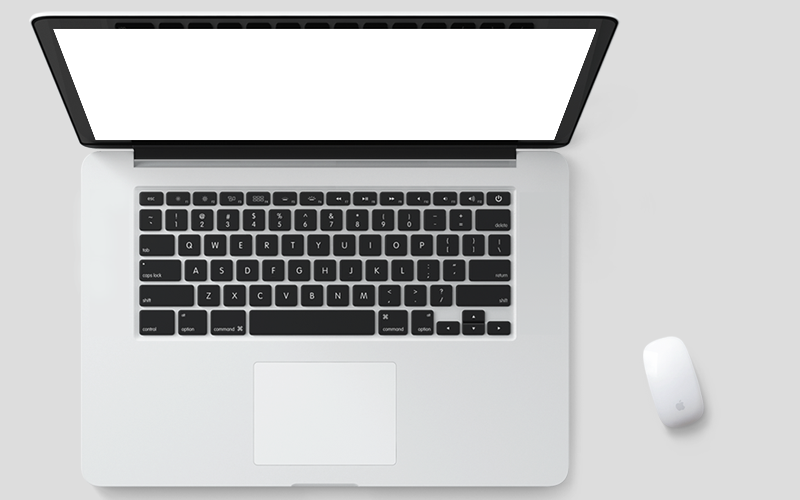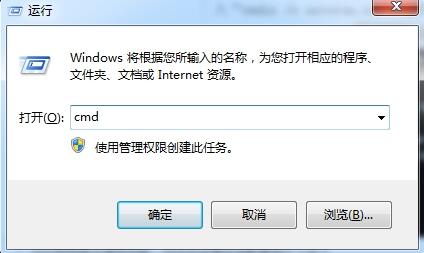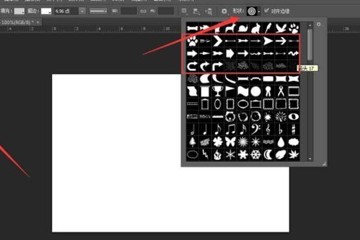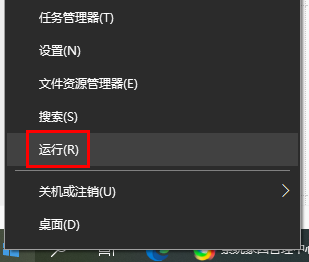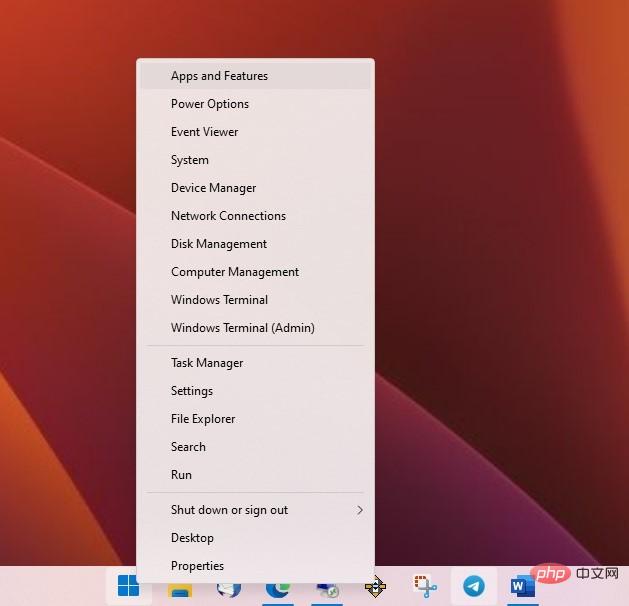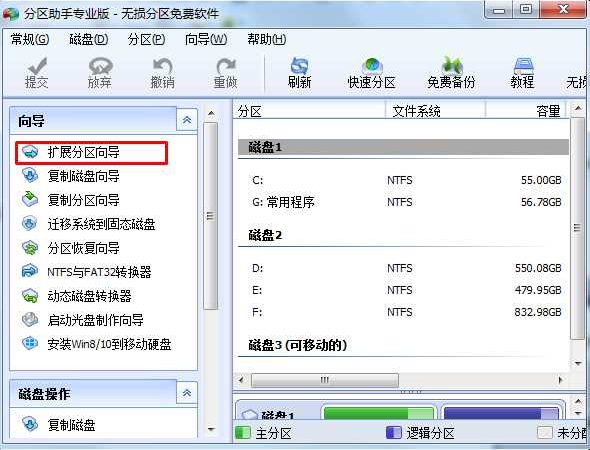合計 10000 件の関連コンテンツが見つかりました

ESファイルブラウザでディスク容量を表示する方法 ディスク容量を表示する方法
記事の紹介:「ES ファイルブラウザ」では、ディスク容量の操作方法が表示されるので、ストレージ容量の状況をより簡単に確認できます。では、es ファイル ブラウザはどのようにしてディスク容量を表示するのでしょうか?ディスク容量の表示 1. ES ファイル ブラウザを開き、左上隅にある 3 つの水平記号をクリックします (図を参照)。 2. [設定] をクリックします (図を参照)。 3. [表示設定] をクリックします (図を参照)。 4. [ディスク容量の表示] ボタンをクリックします (図を参照)。
2024-06-07
コメント 0
539

SpaceSniffer を使用してディスクをクリーンアップする方法
記事の紹介:SpaceSniffer は、コンピューターのディスク使用状況を明確かつ直観的に確認でき、さまざまな種類のファイルに基づいてフィルタリングして表示することもできるソフトウェアです。 SpaceSniffer でディスクをクリーニングする方法を知っている人はいますか? ここでは、SpaceSniffer でディスクをクリーニングする方法を詳しく紹介します。必要な方はご覧ください。操作方法: 1. ダブルクリックしてソフトウェアを開き、クリーニングしたいディスクを選択し、「開始」ボタンをクリックします。 2. 特定のフォルダーをクリーンアップしたい場合は、「パス」をクリックして、開いたウィンドウでクリーンアップしたいフォルダーを見つけます。 3. その後、ソフトウェアは
2024-06-19
コメント 0
609

ディスクが復号化中であることを示し続ける場合はどうすればよいですか?
記事の紹介:一部のユーザーがコンピュータのディスクを暗号化した後、ある日コンピュータの電源を入れた後、ディスクが復号化中であることがコンピュータに表示されていることに気付きました。この表示が繰り返し表示され、この問題が発生した場合の対処法を知りたいとのことでした。見てください。ディスクが復号化中であることを示し続ける場合はどうすればよいですか? 1. ユーザーがコンピュータの電源を入れた後、左下隅にある Windows ボタンをクリックします。 2. 次に、左側の歯車ボタンをクリックします。これが設定です。 3. 設定ページで Windows 検索バーを見つけて、「bitlocker」と入力します。 4. このページで管理 Bitlocker を確認し、bitlocker を見つけて閉じることができます。 5. オプションを選択してクリックすると、一定時間待機した後に復号化が完了します。
2024-03-02
コメント 0
562
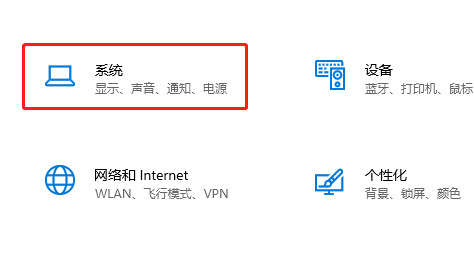
win10のハードディスクに感嘆符が表示される
記事の紹介:ハード ドライブのシンボルに感嘆符の付いたアイコンが表示されている場合は、通常、オペレーティング システムが「BitLocker ドライブ暗号化」と呼ばれるディスク暗号化オプションを有効にしていることを示しています。ディスクを暗号化したい場合は、現在の暗号化状態を解除し、再度暗号化設定を行ってこの感嘆符を消去するだけで済みます。 Win10 ハード ドライブに感嘆符が表示される 1. [設定] をクリックして「システム」と入力します 2. 下にスクロールして [バージョン情報] を見つけます 3. クリックします; 4. 対応するディスクをクリックし、右側の [BitLocker を閉じる] ボタンをクリックします
2024-01-23
コメント 0
1939
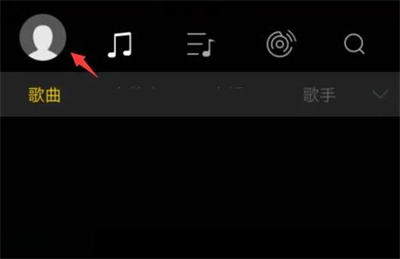
HiBei Music フォルダー内の曲をスキップする方法 HiBei Music フォルダー内の曲をスキップする方法
記事の紹介:Haibei Musicには、曲をスキップするためのフォルダーなど、実用的な機能がたくさんありますが、この機能設定をどこでオンにすればよいかわからないという人もいます。 1. まず、携帯電話で HiBy Music ソフトウェアをクリックして開き、ページの左上隅にある個人のアバターをクリックして入力します。 2. 個人ページに入ったら、機能オプションの中から歯車アイコンの「設定」ボタンを選択します。 3. 設定機能ページに「フォルダージャンプ」のオプションがあります。 4. このオプションバーの後ろに機能ボタンがあり、灰白色のボタンはオフ状態を表し、色付きのボタンをクリックしてスワイプして開くと、曲をスキップする機能を実現できます。 Hibei Music内のフォルダー。
2024-07-16
コメント 0
567

Lenovo ラップトップ システムを再インストールするにはどうすればよいですか?
記事の紹介:1. Lenovo ラップトップ システムを再インストールするにはどうすればよいですか?回答: Lenovo ラップトップのシステムを再インストールする方法: 1. 準備 1. Lenovo win7 システムをダウンロードします。 3. 4G 以上の U ディスクを使用して、白菜 U ディスクブートディスクを作成します。 3. BIOS を U ディスクブートに設定します。 2. ステップ 1。 U ディスクのブートディスクを作成した後、ダウンロードした Lenovo システム ISO ファイルを U ディスクの GHO ディレクトリに直接コピーし、U ディスクを Lenovo z470 ラップトップに挿入し、再起動後、F12 ショートカット キーを押し続けてブート メニューを開きます。応答がない場合は、シャットダウン状態で Novo ワンキー回復ボタンを押し、起動後に Novo メニューに入り、↓ 方向キーを押して BootMenu 項目を選択し、Enter キーを押します。ウィンドウで、USBHDD 項目を選択し、Enter キーを押します。
2024-08-12
コメント 0
1086

WIN10でディスクを焼く詳しい方法
記事の紹介:書き込みたいフォルダーを開き、書き込みたいファイルをすべて選択して、Robbin ツールバーの [書き込み] ボタンをクリックします。次に、書き込みとドライバーのインターフェイスが自動的に開きます。上部にある[ディスクに書き込む]ボタンをクリックします。書き込みと終了のインターフェイスに入ったら、デフォルトでは時間という名前を付けます。もちろん、Chuhuai ディスクが心配な場合は、書き込み速度を選択してください。最初の宮殿を選択し、「次へ」をクリックします。次に、書き込み進行状況のインターフェイスが表示されます。1.32G のデータを処理するには、約 3 分かかります。次に、[ファイルをディスクに書き込みました] というプロンプト インターフェイスが表示されます。[完了] をクリックすると、CD-ROM ドライブが自動的に書き込んだ CD を取り出します。エラーが心配な場合は、閉じたディスクを CD に送信できます。 -ROMドライブをダブルクリックして開いて確認してください。
2024-04-24
コメント 0
1187
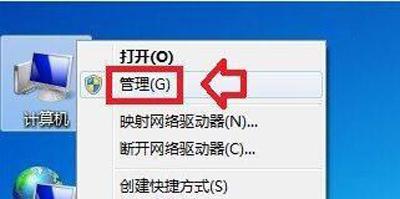
win7のドライブ文字がオフラインです
記事の紹介:Win7 システムでディスクがオフラインであるというメッセージが表示された場合はどうすればよいですか?最近、一部のユーザーがディスク管理で、そのディスクが別のオンライン ディスクと署名の競合を引き起こしていることを発見しました。この問題を解決するにはどうすればよいですか?以下の詳しい紹介をご覧ください。解決策: 1. デスクトップ上のコンピュータ アイコンを右クリック → [管理] 2. コンピュータの管理 → ディスクの管理 3. 問題のディスク (オフライン) を右クリック → ポップアップ メニューで [オフライン] をクリックします。代わりにここをクリックしてください (ポップアップ設定メニューは異なります); 5. マウスの右ボタンを使用してディスクのプロパティ メニューをクリックすると、オンライン メニューが表示されます。オンラインをクリックして通常に戻ります。別の状況では、ハードディスクのデータ ケーブルが接触している可能性があります。ワイヤーが不良または断線していることはまれですが、次のような問題が発生する可能性があります。
2024-02-13
コメント 0
814
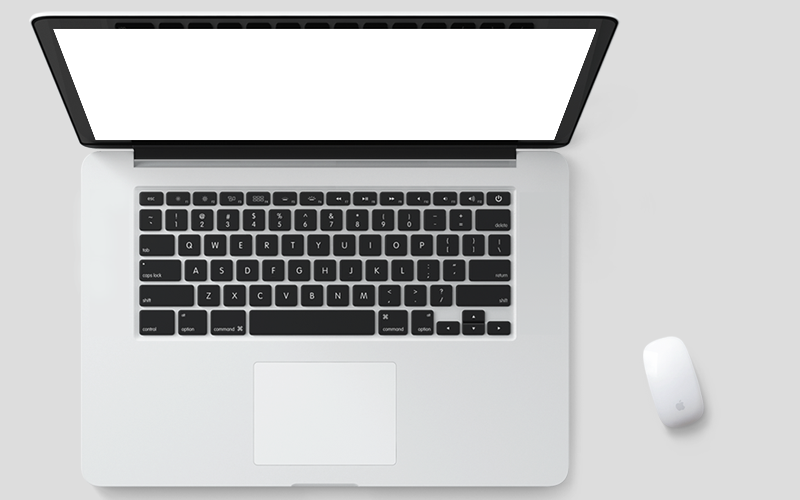
Win7システムで休止状態ファイルを削除する方法
記事の紹介:Win7 システムで休止状態ファイルを削除する方法 休止状態ファイルは Windows 7 システムの重要な部分であり、ユーザーがコンピュータを休止状態にして後で作業を再開できるようにします。ただし、ディスク領域を解放したり、問題を解決したりするために、これらの休止状態ファイルを削除する必要がある場合があります。この記事では、Win7システムで休止状態ファイルを削除する方法を紹介します。ハイバネーション ファイルは隠しシステム ファイルであり、システム パーティションのルート ディレクトリにあり、ファイル名は「hiberfil.sys」です。休止状態ファイルを削除するには、管理者としてコンピュータにログインする必要があります。休止状態ファイルを削除する手順は次のとおりです。 ステップ 1: コマンド プロンプトを開き、[スタート] ボタンをクリックし、検索バーに「cmd」と入力します。検索結果で
2024-01-30
コメント 0
814
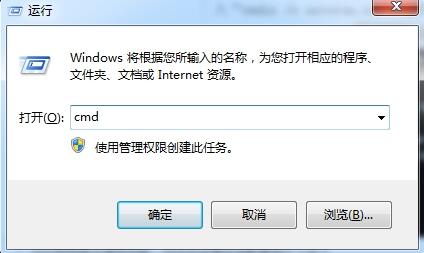
WIN7でUSBディスクのボリュームラベルを変更できない問題を解決するヒント
記事の紹介:1. システムに入ったら、USB ディスクを挿入し、[Win+R] ショートカット キーを使用して実行ウィンドウを開き、[cmd] と入力して Enter を押します。 2. コマンド プロンプトに [g:] と入力し (g は変更に失敗した U ディスク ボリューム ラベルです。状況に応じて入力してください)、Enter キーを押し、次に [rmdir/sautorun.inf] と入力して Enter キーを押します。 . [Y] を押して削除を確認します。 3. 再度実行ウィンドウを開き、[services.msc] コマンドを入力して Enter キーを押します。 4. サービスウィンドウに入ったら、リストから [ShellHardwareDetection] サービスを見つけてダブルクリックして開き、プロパティウィンドウの [停止] ボタンをクリックして、[OK] をクリックします。
2024-03-26
コメント 0
1054
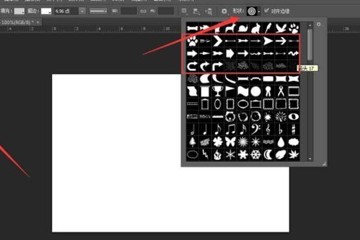
Photoshopで矢印を描く方法_選べる3つの方法
記事の紹介:1. まず、エディターが最も簡単な方法であるカスタム シェイプ ツールについて説明します。PS を開き、新しい空白のドキュメントを作成します。 2. 図のようにカスタム形状ツールを選択し、矢印形状ツールを見つけます。 3. 描きたい形状 (ピクセルまたはパスでも可) を設定し、キャンバス上でマウスの左ボタンをクリックし、ドラッグして矢印を描きます。同様にPSを開き、新規キャンバスを作成し、今回は直線ツールを選択します。エディターで選択した歯車をクリックし、直線の始点または終点を確認し、ドロップダウン メニューに矢印を追加し、矢印の長さと幅の比率を設定します。 Shift キーを押しながらマウスの左ボタンを押したままキャンバス上でドラッグし、以下に示すように直線の矢印を描きます。直線が細すぎると思いませんか?設定バーで直線の太さや色を設定して、納得のいく図面を描くことができます。
2024-06-02
コメント 0
1500

Win8 システムの起動シーケンスを U ディスクに設定する
記事の紹介:Win8BIOSU ディスク ブート設定とは、Windows 8 オペレーティング システムの BIOS 設定を通じて USB ディスクからブートする機能を指します。場合によっては、オペレーティング システムのインストールやシステム障害の修復など、USB フラッシュ ドライブからコンピュータを起動する必要があることがあります。この記事では、Win8 システムで BIOS をセットアップして U ディスクブートを有効にする方法を紹介します。ツール資料: システム バージョン: Windows8 ブランド モデル: 実際の状況に応じてソフトウェア バージョンを入力します: 実際の状況を入力します。 1. BIOS 設定インターフェイスに入ります。 1. まず、コンピューターを再起動し、対応するボタンを押して入力する必要があります。起動時の BIOS 設定インターフェイス。コンピュータのブランドが異なれば、使用するキーも異なる場合があります。一般的なキーには、F2、F10、Delete などが含まれます。
2024-01-18
コメント 0
1030
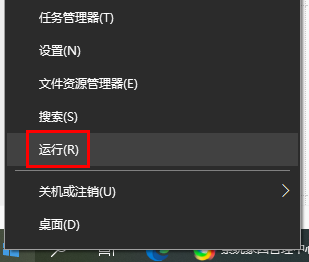
hiberfil.sys を別のディスクに移動できますか? hiberfilsys はメモリを大量に消費します
記事の紹介:hiberfil.sys を別のディスクに移動できますか?最近、ユーザーからこの質問がありましたが、hiberfil.sys は C ドライブに保存されているファイルですが、長時間使用すると多くのメモリを消費します。そのため、別のドライブに転送できますか?どうやってするの?この問題に対処するために、この記事では詳細な解決策を皆さんと共有しますので、見てみましょう。 hiberfil.sys を別のディスクに移動できますか?回答: hiberfil.sys は他のディスクに移動できます。コマンドプロンプトに頼ってください。 1. まず、一時的に win7 の休止状態をオフにします 1. まず、システム デスクトップのスタート メニューで [ファイル名を指定して実行] ボタンを開き、「cmd」と入力し、Enter キーを押して確認します。 2. コマンドラインインターフェイスに入ります。 3.ラン
2024-02-10
コメント 0
836

ASUS BIOS: USB ブートセットアップガイド
記事の紹介:ASUS BIOS: U ディスクブート設定ガイド コンピューターを日常的に使用する中で、オペレーティングシステムのインストールやシステム障害の修復など、ブートに U ディスクを使用する必要がある状況によく遭遇します。 ASUS BIOSは一般的なコンピュータBIOSであり、USBディスクブートの設定方法も注目を集めています。この記事では、ASUS BIOS で USB ディスクブートを設定する詳細な手順を紹介し、いくつかの実践的なヒントと注意事項を示します。ツール資料: システムバージョン: Windows10 ブランドモデル: ASUS ROGStrixG15 ソフトウェアバージョン: ASUS BIOSv2.5.1 1. U ディスク起動設定ステップ 1. ASUS BIOS 設定インターフェイスに入ります まず、コンピューターを再起動し、対応するボタンを押して入ります。 BIOS 設定インターフェイス。
2024-02-26
コメント 0
1370
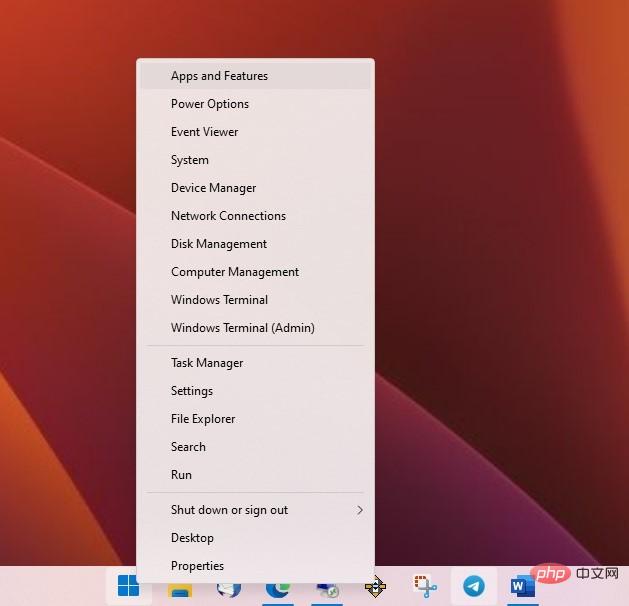
Windows の秘密のスタート メニューにアクセスする方法は次のとおりです。
記事の紹介:ほとんどの人は、「スタート」メニューという言葉を聞くと、「スタート」ボタンを左クリックしたときに開くメニューを思い浮かべます。知らない人もいるかもしれませんが、[スタート] ボタンを右クリックすると別のメニューが表示されます。 Windows 11 Windows 10 スタート ボタンを右クリックすると、アプリと機能、デバイス マネージャー、ディスク管理、イベント ビューアーなどの多くの便利なツールにすばやくアクセスできます。また、コンピュータをシャットダウン、再起動、休止状態にするための迅速かつ簡単な方法でもあります。場合によっては、エクスプローラー シェルが実行されていることが原因で [スタート] メニューが開かないことがありますが、[スタート] ボタンを右クリックしても機能する場合があります。これにより、[シャットダウン] または [ログオフ] をクリックしてコンピュータからログオフできるようになります。再ログインするとき
2023-05-10
コメント 0
1357

HDTune とは何ですか? HDtune はハード ドライブが正常か不良かをどのように確認しますか?
記事の紹介:HDTune は、軽量で効率的なハードドライブ検出ツールであり、ハードドライブの転送速度、健康状態、温度監視、ディスク表面検査などの機能を提供します。 HDTune は、ハード ドライブのファームウェア、シリアル番号、容量、キャッシュ、現在の Ultra DMA モードなどの詳細情報も表示でき、ユーザーがストレージ デバイスを評価および管理するのに役立ちます。 hdtune はハードドライブの品質をどのようにチェックしますか? 1. ベンチマーク テストを開始します。まず、HD Tune ソフトウェアを開き、インターフェイスで [ベンチマーク テスト] オプションを見つけます。この機能は、ハードドライブの読み取りおよび書き込み速度のパフォーマンスを測定するように設計されています。テストの特定の内容を選択し、「開始」ボタンをクリックしてテストを実行し、ハードドライブの応答速度と効率を最初に評価できます。 2. ディスクの詳細を表示します。次に、「ディスク」に移動します。
2024-08-01
コメント 0
852

Windows 10 でシステムのジャンクをクリーンアップする方法に関するステップバイステップのチュートリアル
記事の紹介:一部のユーザーがコンピューターを使用すると、Win10 システムがジャンクをクリーンアップします。Win10 システムがジャンクをクリーンアップする問題に遭遇した場合、どのように解決すればよいでしょうか?現在、Win10 システムのゴミをクリーンアップする状況に対処する方法がわからないユーザーがまだ多いため、Win10 でシステムのゴミをクリーンアップするためのステップバイステップのチュートリアルを見てみましょう。一緒に見てください。 1. コンピュータのデスクトップで「この PC」をクリックして管理します。 2. [ディスクの管理] を選択します。 3. クリーニングするディスクを選択し、右クリックして [プロパティ] を選択します。 4. ページの下部にある [ディスク クリーンアップ] ボタンをクリックします。 5. 表示されるインターフェイスで、クリーンアップするファイルを選択し、[OK] をクリックし、[ファイルの削除] をクリックします。上記は、Windows 10 でシステムのジャンクをクリーンアップする方法に関するステップバイステップのチュートリアルです。
2023-07-13
コメント 0
6914
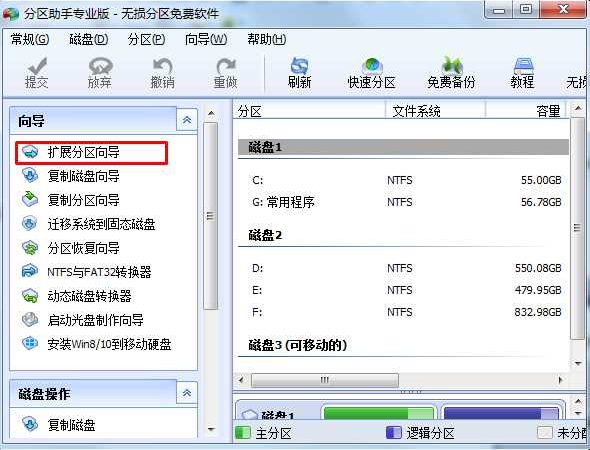
win7cのディスク容量を拡張する方法
記事の紹介:C ドライブの空き容量が足りないという状況に遭遇した人も多いと思いますが、パーティション アシスタントを使用してコンピュータのディスク領域をシャットダウンし、コンピュータのディスク領域を拡張する方法を説明しましょう。詳細な手順を見てみましょう。 1. Partition Assistant Professional Edition をダウンロードし、インストールして実行します。以下のメインインターフェイスが表示されます。青い丸で囲まれたオプション「パーティションの拡張ウィザード」をクリックしてください。 2. 「パーティションの拡張ウィザード」ウィンドウが起動しますので、「システム パーティションの拡張」オプションを選択し、「次へ」ボタンをクリックします。 3. 上図の「次へ」をクリック後、このページに入りますので、記載内容を読んでそのまま「次へ」ボタンをクリックしてください。 4. 次に、縮小するパーティションを選択するページに入ります。 Cドライブが拡張されているため、他のドライブのスペースを使用する必要があります。
2023-07-23
コメント 0
2574

win10の中国語のカレンダー設定
記事の紹介:多くのユーザーが実生活でカレンダーを使用しており、すべての人の生活に利便性をもたらし、すべての人の生活を楽にします。そのため、カレンダーが英語であるという状況に遭遇した友人もいるはずです。今日は、カレンダーの使い方を一緒に学びましょう。それを中国語にします。中国語での Win10 カレンダー設定: 1. カレンダーをクリックしてページに入ります。 2. 左下の「歯車の形」の設定ボタンをクリックします。 3. 右側のタスクバーで [カレンダー設定] を選択します。 4. 言語バーをクリックして、「」を選択します。中国語(簡体字"
2023-12-24
コメント 0
1225