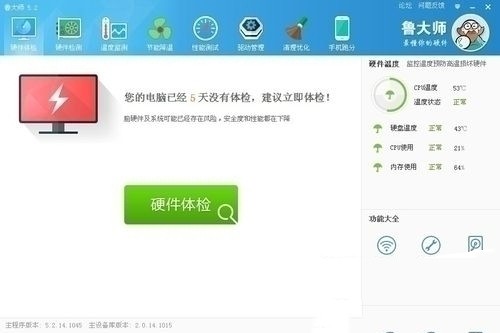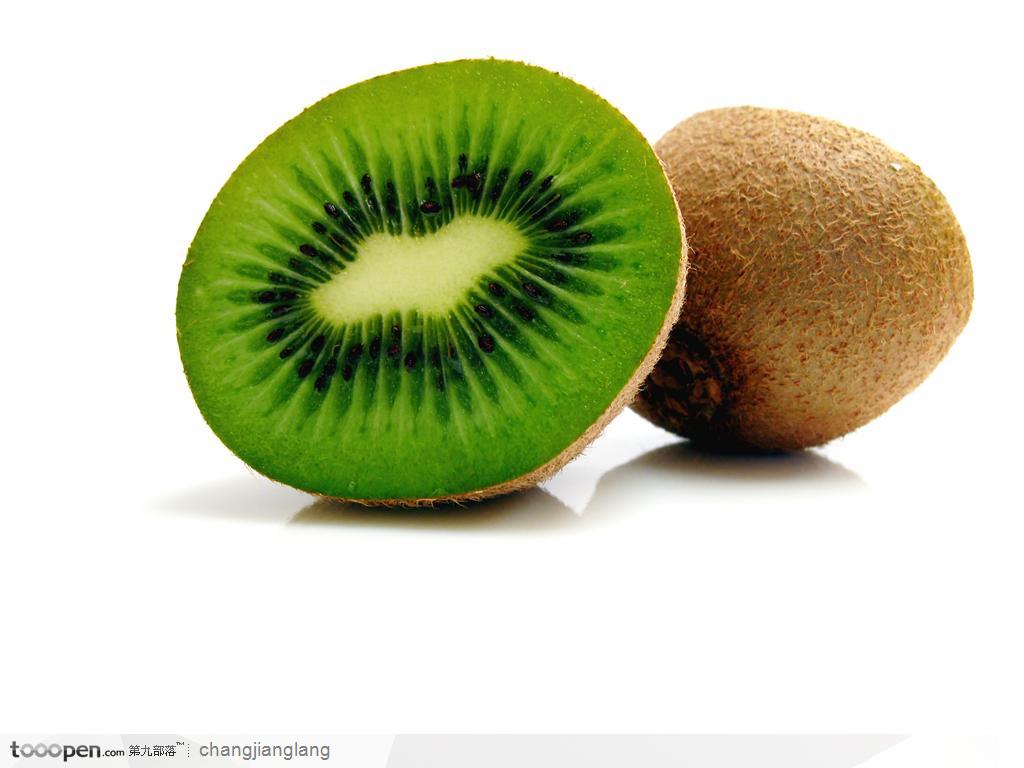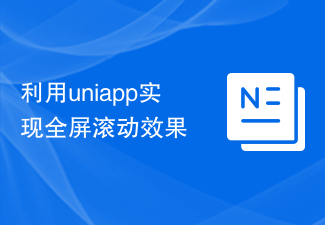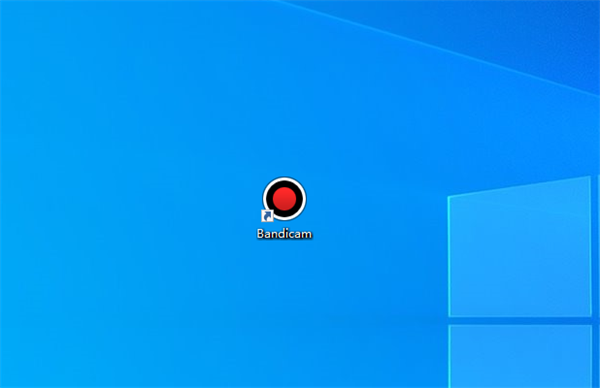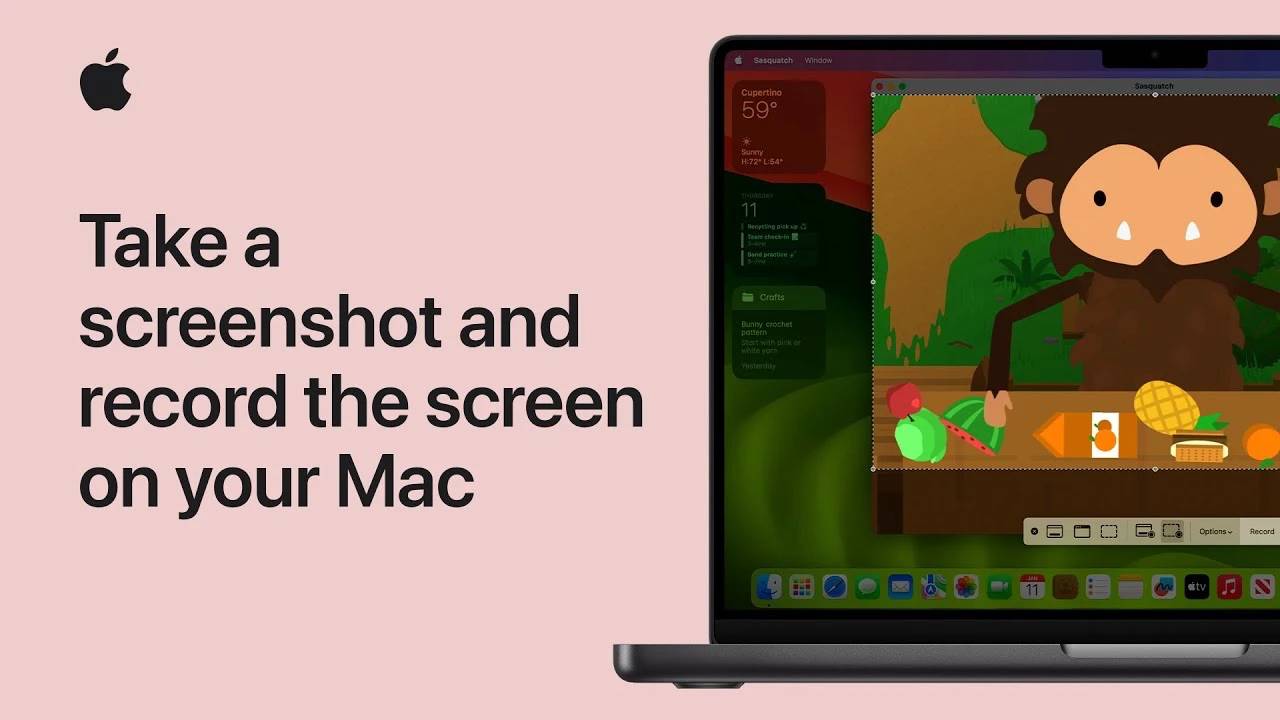合計 10000 件の関連コンテンツが見つかりました
PHPダウンロード画像の不完全な解決策
記事の紹介:PHP ダウンロード イメージが不完全です。単一のイメージをダウンロードするための単純な PHP ファイルを作成しました: PHP コード
<?php
$url = $_POST ['url'];
//$url="gallery/ddung/2.jpg";//ダウンロードする画像へのリンク
ダウンイメージ($url);
// URLで指定された画像をダウンロードする
functionDownImage($url)
2016-06-13
コメント 0
1467

win10 アプリ ストアのインターフェイスが灰色の場合の対処法 - win10 アプリ ストアのインターフェイスを灰色に戻す方法
記事の紹介:win10 アプリ ストアのインターフェイスが灰色の場合はどうすればよいですか? win10 システム LPG の独自のアプリ ストアには、一般的に使用される多くのソフトウェアと多くの非常に実用的なソフトウェアが含まれています。ダウンロードするのも非常に便利です。最近、一部の友人がストアのインターフェイスがグレーであると報告しました。グレーになり、正常に使用できなくなります。どうすればよいですか? 以下では、Win10 App Store のグレー画面を復元する方法をエディターで説明します。 Win10 アプリ ストア インターフェイスがグレー表示された場合の回復方法 1. 左クリック: ユーザー アカウント制御を有効にする; 2. コントロール パネル - ユーザー アカウント - ユーザー アカウント制御設定の変更パスからユーザー アカウント制御設定ウィンドウに入ることができます。開いたユーザーアカウント 設定ウィンドウを制御するには、マウスの左ボタンを押したままにします
2023-04-06
コメント 0
2945

CSS ビューポート ユニット vh および vw を使用して全画面背景画像を作成する方法
記事の紹介:CSSViewport ユニット vh および vw を使用して全画面の背景画像を作成する方法、具体的なコード例が必要です。モバイル デバイスとレスポンシブ デザインの人気により、全画面の背景画像はデザインにおける一般的な要素になりました。従来の方法では JavaScript または jQuery を使用してこれを実現しましたが、CSSViewport ユニット vh および vw を使用して簡単に全画面背景画像を実現できるようになりました。ビューポートの単位はビューポートを基準としています(つまり、
2023-09-13
コメント 0
1126

Tencent Sports のライブストリーミングからビデオをエクスポートする方法 Tencent Sports からローカルエリアにビデオをダウンロードする手順のリスト。
記事の紹介:まず、Tencent Sports のビデオを開き、下の共有アイコンをクリックして、ポップアップされたページで QQ の共有ビデオを開き、(3 つの小さな点) をクリックします。ページの上部) をクリックし、QQ ブラウザで開くことを選択します。次に、このビデオを QQ ブラウザで再生し、全画面再生アイコンをクリックして、全画面再生ページの下部にある [ダウンロード] をクリックします。最後に[通常ダウンロード]をクリックすると、ダウンロードが完了します。ビデオはQQブラウザのダウンロード管理で見つけることができ、一部の携帯電話では携帯電話のファイル管理でも見つけることができます。携帯電話の Tencent Sports のビデオを携帯電話のローカル フォルダーに保存します。
2024-06-28
コメント 0
841

携帯電話に付属の画面録画を設定する方法
記事の紹介:画面録画の使用方法 1. QQ 画面録画の方法は非常に簡単で、ショートカット キー Ctrl+Alt+S を同時に押して画面録画機能を開始し、録画する領域を選択するだけです。録音を開始し、クリックして終了するだけで、プロセス全体がそれほど複雑になる必要はありません。専門的な画面録画ツール 専門的な画面録画ソフトウェアをダウンロードしてインストールするだけで、ほとんどのソフトウェアの操作は非常に簡単です。 2. 画面録画をオンにする:「コントロール センター」から画面録画をオンにし、上部の通知バーを下にスライドしてコントロール センターを開き、アイコン リストで「画面録画」を見つけ、「画面録画」をクリックしてオンにします。画面録画機能。 3. キーの組み合わせを使用して画面を記録します。電源ボタンと音量大ボタンを同時に押し続けると画面の記録が開始され、もう一度押し続けると画面の記録が終了します。ショートカット スイッチを使用して画面を記録します。ステータス バーから下にスワイプして通知パネルを表示し (下にスライドし続けることもできます)、
2024-03-24
コメント 0
1079

Win11 での分割画面エクスペリエンスはどうですか? iPhone 11で画面分割操作を行うにはどうすればよいですか?
記事の紹介:win11で画面分割は使いやすいですか? Windows 11の画面分割機能はとても使いやすいです。より直感的で柔軟なインターフェイスが提供され、分割画面操作が簡単になります。アプリを画面のさまざまな領域に簡単にドラッグ アンド ドロップでき、各ウィンドウのサイズと位置をカスタマイズできます。さらに、Windows 11 では、新しい SnapLayouts および SnapGroups 機能も導入されており、複数のアプリケーションとタスクの管理がより効率的になります。全体として、Windows 11 の分割画面機能は、ユーザーに優れたマルチタスク エクスペリエンスを提供します。 iPhone 11で画面分割を操作するにはどうすればよいですか? iPhone11には独自の画面分割機能がなく、サードパーティのソフトウェアを利用してのみ実装でき、ダウンロードして開いた後、現在のインターフェースで実装できます。
2024-01-15
コメント 0
1163

コンピューターの全画面スクリーンショットを撮るにはどのキーを押す必要がありますか? 必読: コンピューターの全画面スクリーンショットを撮る方法
記事の紹介:コンピューターまたはラップトップ画面の全画面スクリーンショットを撮るにはどうすればよいですか?実際、サードパーティのスクリーンショット ソフトウェアをダウンロードする必要はまったくありません。F12 キーの右にある最初のキーであるキーボードの PrtScr キー (PrintScreen) を直接使用できます。このキーを押すと、スクリーンショットを撮ることができます。コンピュータ画面コンテンツの全画面スクリーンショット。スクリーンショットはクリップボードに保存され、貼り付けることができます。上の写真はデスクトップのキーボードの位置を示し、下の写真はラップトップのキーボードの位置を示しています。ブランドによって表記は若干異なりますが、基本的な位置づけは変わりません。もちろん、観察によって簡単に発見できる個別のケースもあります。 PrintScreen キーを使用できるのは、領域ではなく全画面をキャプチャする場合のみです。PrintScreen キーをもう一度押すと、最後のスクリーンショットが上書きされます。
2024-02-07
コメント 0
1095

コンピューターのスクリーンショットのチュートリアル (シンプルで習得しやすいコンピューターのスクリーンショットの方法)
記事の紹介:スクリーンショットの撮影は、日常のコンピューター使用でよく使用される非常に実用的なスキルです。重要な情報を保存したり、画面コンテンツを他のユーザーと共有したりするのに役立ちます。一般的なスクリーンショットのショートカット キーを使用しても、専門的なスクリーンショット ソフトウェアを使用しても、スクリーンショットの操作を簡単に完了できます。この記事では、コンピュータでスクリーンショットを撮る方法を詳しく説明し、この実践的なスキルをマスターできるようにします。 1. 基本的な概念と機能を理解すると、重要な情報を記録したり、スクリーンショットを撮ったり、コンピューター画面上のコンテンツを写真として保存したり、問題を解決したり、コンテンツを共有したりすることができます。スクリーンショットは通常、全画面スクリーンショットと選択したスクリーンショットの 2 つの方法に分けられます。 2. 全画面スクリーンショットのショートカットキー操作 全画面スクリーンショットとは、画面全体の内容を画像として保存することです。一般的に使用される全画面スクリーンショットのショートカット キーには、「PrintScree」が含まれます。
2024-02-02
コメント 0
1292
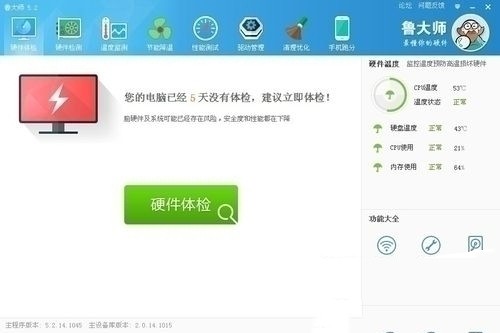
コンピューター画面上の不良ピクセルを検出するための Master Lu の簡単なチュートリアル
記事の紹介:まず、Master Luを開いた後、図の赤丸部分にある[画面検出]をクリックします。次に、Master Lu が全画面ページを表示し、[検出開始] をクリックすると、画面が単色の状態になります。現在表示されているのは青色一色です。注意深く観察すると、不良ピクセルがある場合、画面上に小さな明るい点が見つかりますが、この明るい点は青ではありません。次に、緑の単色、赤の単色、その他の色を並べて見てみましょう。ハイライトは通常、非常に簡単に見つけられます。最終検査が完了すると、Master Lu が自動的にモニターを評価します。最高のモニターは最高品質のモニターです。
2024-06-02
コメント 0
1056
モバイル端末でのフォントサイズの動的設定例を詳しく解説
記事の紹介:rem の起源: ルート要素のフォント サイズ。この場合、rem は単位であり、単位サイズはその第一世代の祖先のフォント サイズのサイズによって決まります。現在、フロントエンドのプログラマーは、すべての画面で健全な Web ページを表示するために、自分自身の健全性を黙って犠牲にしています。なぜなら、レムが単位であることを知る必要があるだけでなく、さらに重要なことに、異なる解像度でページをレンダリングする方法を知る必要があるからです。非常に注意が必要です。事故の理由: 1. PC では px 単位が非常に一般的です。携帯電話の画面を見ると、MLGB でも同じ 12px 単位が見つかります。
2017-06-29
コメント 0
1322

Tailwind CSS を使用して全画面背景ビデオを追加するにはどうすればよいですか?
記事の紹介:はじめに この記事では、TailwindCSS を使用して Web ページに全画面の背景ビデオを追加する方法を説明します。 TailwindCSS は、応答性が高く一貫性のあるデザインを簡単に作成できるユーティリティファーストの CSS フレームワークです。これは、HTML 要素にスタイルをすばやく追加するために使用できる CSS クラスのセットを提供します。 Web ページに全画面の背景ビデオを追加すると、ユーザー エクスペリエンスが大幅に向上し、Web サイトに視覚的な面白みが加わります。 TailwindCSS を使用すると、あらゆるデバイスや画面サイズで適切に動作する全画面背景ビデオを簡単に作成できます。方法 全画面背景ビデオを追加する 2 つの方法を紹介します。HTML5 タグを使用する方法、CSS 背景画像属性を使用する方法 1 つです。
2023-09-06
コメント 0
1265
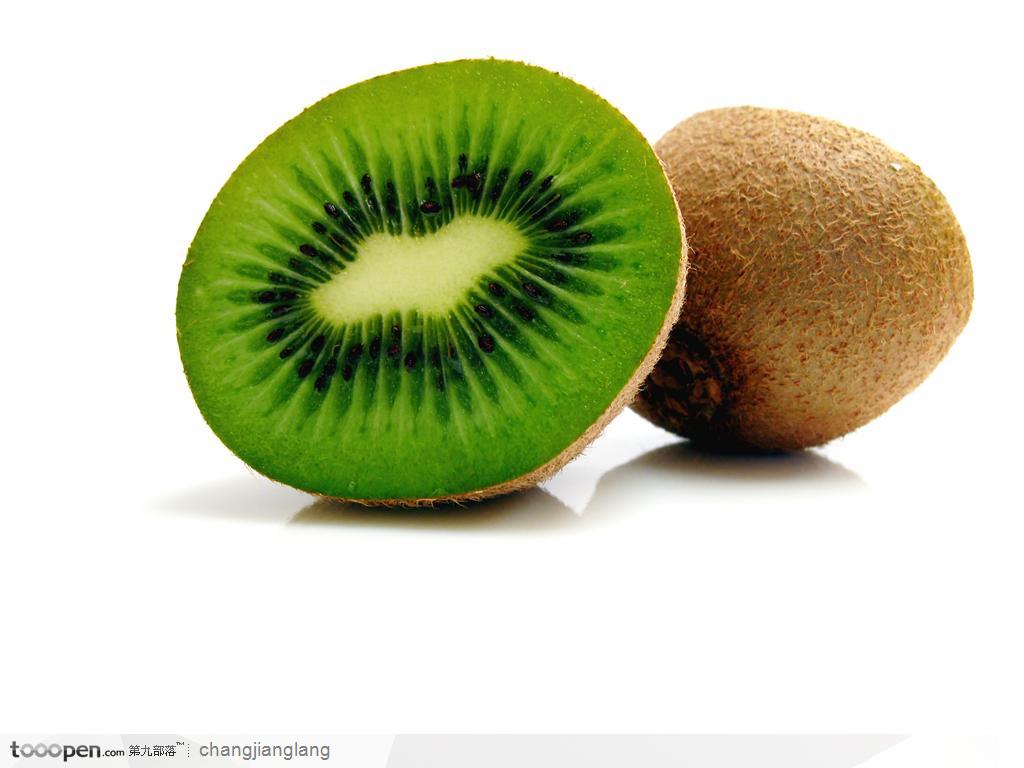
全画面でページをロードするためのチュートリアルの例
記事の紹介:単純なリクエスト、つまり HTML ページでは何もせず、baidu.com などの別のページをロードするだけですが、iframe を長期間使用していると、高さを全画面にすることができなくなります。 情報を確認して、最終的にダウンロードしました。コードは次のとおりです。
2017-05-13
コメント 0
1525
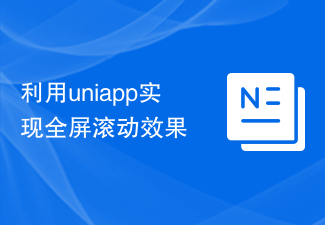
uniapp を使用して全画面スクロール効果を実現する
記事の紹介:uniapp を使用して全画面スクロール効果を実現するには、特定のコード サンプルが必要です。モバイル アプリケーション開発では、全画面スクロール効果は一般的な対話方法です。 uniapp フレームワークを使用すると、この効果を簡単に実現できます。この記事では、uniapp を使用して全画面スクロールを実現する方法と詳細なコード例を紹介します。全画面スクロール効果は通常、ページ切り替えとスクロール アニメーションを組み合わせたもので、ユーザーがアプリケーション内でスライド ジェスチャを通じてページを切り替えられるようにし、インタラクションとユーザー エクスペリエンスを向上させます。以下の手順に従って、全画面スクロール効果を実現します。
2023-11-21
コメント 0
1560

iPadで「Mango TV」を全画面でプレイする方法
記事の紹介:Mango TV iPad で全画面再生を実現する方法を見てみましょう!最新の映画を見ている場合でも、人気のテレビ シリーズを視聴している場合でも、エキサイティングなバラエティ番組を楽しんでいる場合でも、全画面で再生すると、より衝撃的で没入感のある視聴体験が得られます。次に、Mango TV iPad で全画面再生するテクニックを簡単にマスターできるように、いくつかのシンプルで簡単な手順を紹介します。一緒に探検しましょう! Mango tvipad で全画面再生する方法 1. まず Mango tv APP を開いてメイン ページに入ります; 2. 次に、メイン ページで再生するお気に入りの映画とテレビ番組を選択し、再生ページの空白領域をクリックしますをクリックし、下の矢印で示されたアイコンをクリックします; 3. 次に、スクロールします 画面の後ろの空白領域をクリックし、右上隅にある 3 つの点をクリックします; 4. 最後に、右側の機能バーを展開します。
2024-03-06
コメント 0
1323

Tencent Conference で画面を共有する方法 Tencent Conference で共有画面を設定する方法
記事の紹介:Tencent Conference で画面を共有するにはどうすればよいですか?方法は非常に簡単です。会議を開始した後、会議の下のメニュー バーに画面共有ボタンがあり、これをクリックして画面領域の一部を共有することもできます。 「部分」をクリックします 画面領域のみ。 Tencent ミーティングで画面を共有する方法 1. Tencent ミーティングに入ったら、ミーティングに参加し、ウィンドウの下部にあるメニュー バーの画面共有オプションをクリックします。 2. 標準オプションでは、共有したい画面全体を選択できます。選択後、クリックして共有を確認します。 3. 画面領域の一部のみを共有する場合は、[詳細オプション] をクリックし、画面領域の一部をクリックします。 4. クリックして共有を確認し、マウスを使用して共有する領域を選択します。
2024-06-27
コメント 0
1084
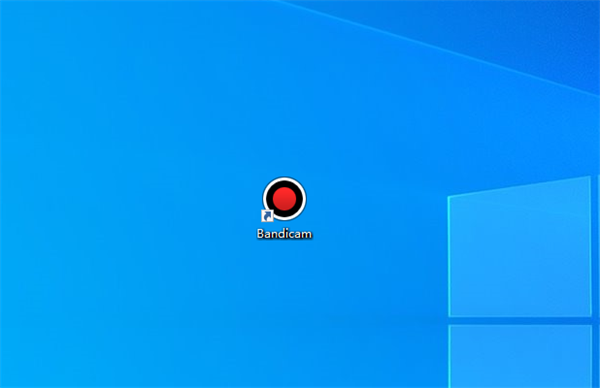
Bandi画面録画の保存場所を変更する方法
記事の紹介:Bandy 画面録画の保存場所を変更するにはどうすればよいですか? Bandy 画面録画は、使用中にプロのゲームプレイ録画を体験できるため、使用中に保存場所を変更する方法はまだたくさんあります。このため、編集者は保存場所を変更する簡単な方法をまとめましたので、興味のある方は読んで学んでください。 Bandy 画面録画の保存場所を変更する方法 1. まず、ダウンロードした Bandy 画面録画リソースをクリックして開きます。 2. ソフトウェアのホームページに入り、左側の一般オプションをクリックします。 3. オプション ページで、出力フォルダー オプションが表示されます。この出力フォルダーは、右側の 3 つの点のアイコンをクリックします。 4. 開いたウィンドウで、ニーズに応じて必要なものを選択します。
2024-07-30
コメント 0
584

全員のカラオケのロック画面表示を設定する方法 全員のカラオケのロック画面表示をオフにする方法。
記事の紹介:全国カラオケのロック画面表示を消す方法は? National Karaoke で曲を聴く場合、デフォルト状態でダウンロードして画面をロックした後でも、曲情報が表示されます。ユーザーはいつでもロック画面の表示をオフまたはオンにすることができます。 National Karaokeのロック画面表示をオフにする方法をまだ知らない友達もたくさんいます。National Karaokeのロック画面表示をオフにする方法をまとめて見てみましょう。カラオケのロック画面表示をオフにする方法 1. カラオケ カラオケをクリックして設定に入り、一般設定をクリックします。 2. ロック画面の歌詞を見つけます。 3. 上のロック画面ボタンを選択し、オンにすることを確認します。
2024-07-02
コメント 0
1042
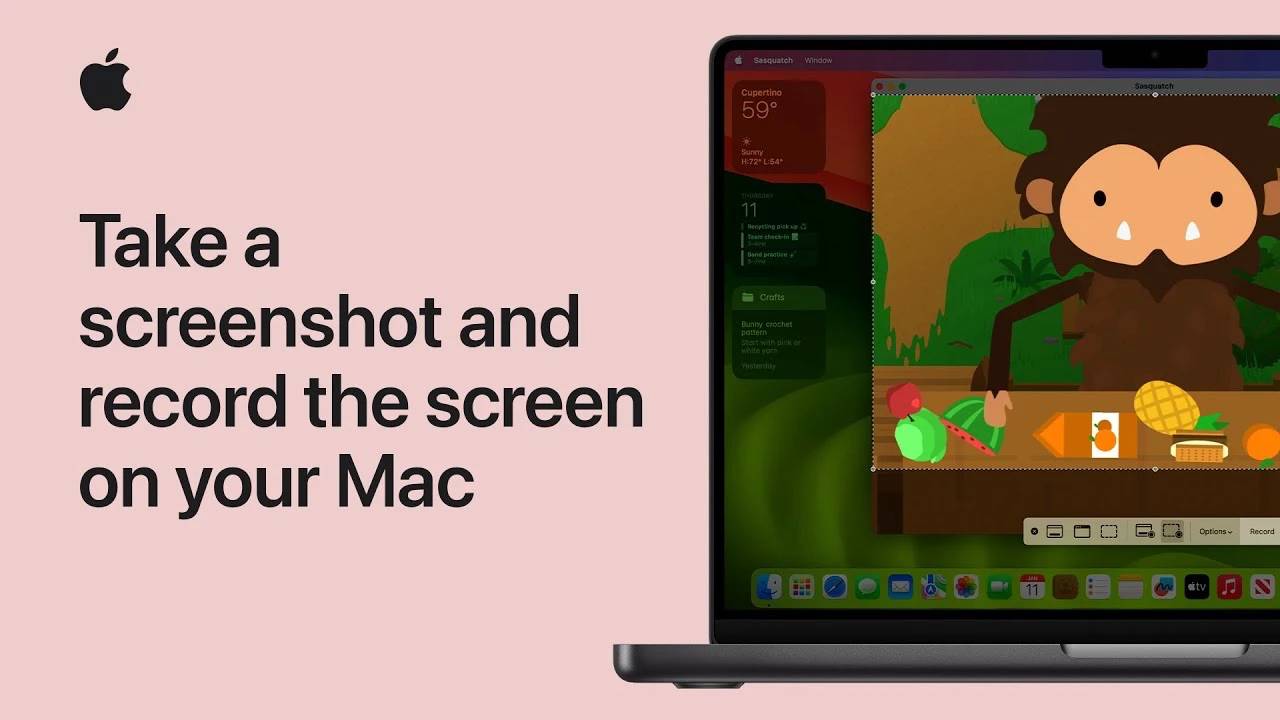
Mac でスクリーンショットを撮り、画面を録画する方法
記事の紹介:Mac でスクリーンショットと画面録画を撮る方法 デジタル コンテンツの作成と共有を扱うとき、多くの人は、Mac を操作したり、完璧なスクリーンショットをキャプチャしたり、チュートリアルを録画したりするのが難しい作業であると感じるかもしれません。ただし、適切なアプローチをとれば、これらのタスクは簡単かつ自然になります。指先で簡単にスクリーンショット 画面をキャプチャする方法を深く理解することは、プロフェッショナルにとっても一般ユーザーにとっても重要です。 MacOS には、スクリーンショットを簡単に撮影できるシンプルかつ強力なツールとショートカットが用意されています。業務効率化や情報共有の利便性向上にぜひご活用ください。全画面スクリーンショット: 画面全体のスナップショットを撮りたい場合は、Shift+Command+3 を押すのが頼りになるショートカットです。このシンプルな組み合わせで、
2024-03-28
コメント 0
1211