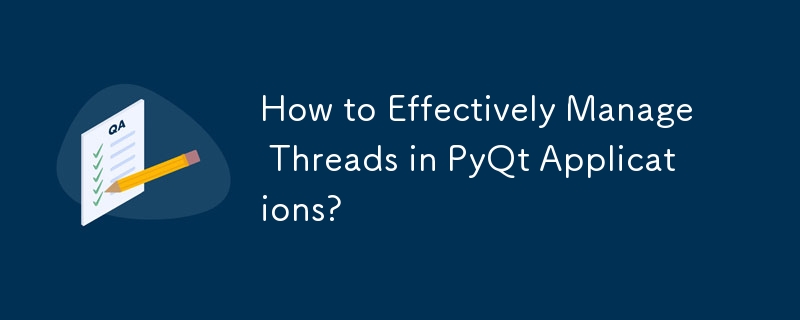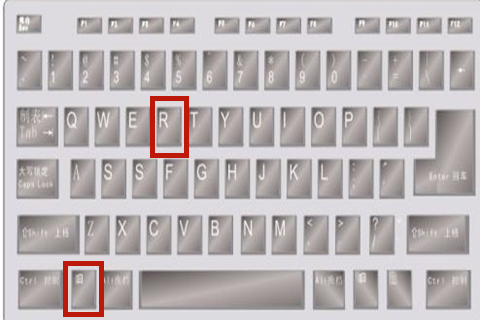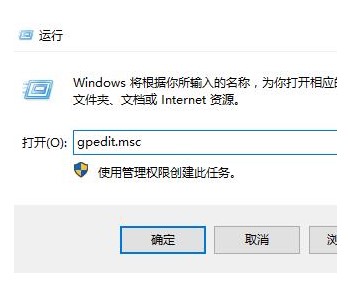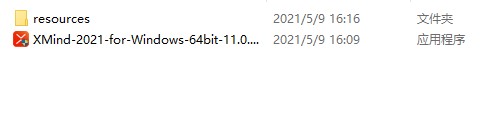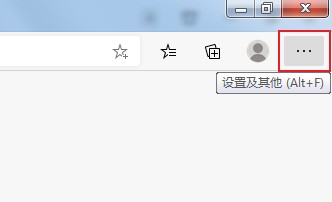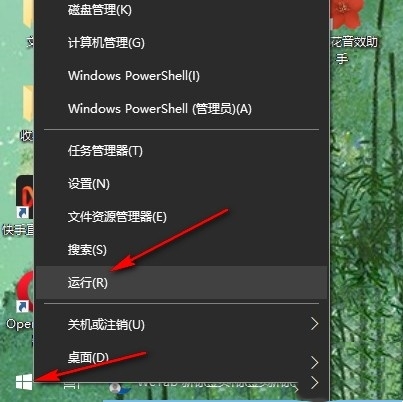合計 10000 件の関連コンテンツが見つかりました

Empire CMS はプログラムですか、それともテンプレートですか?
記事の紹介:Empire CMS は、プログラムとテンプレートを備えたコンテンツ管理システムで、プログラム部分とテンプレート部分で構成されます。 1. プログラム部分は、バックグラウンド管理インターフェイス、バックグラウンド ロジック、さまざまな機能モジュールのデータベース処理を指し、ウェブサイトのコア機能; 2. テンプレート パーツは、ウェブサイトのレイアウト、スタイル、インタラクティブ効果を定義するために使用される、フロントエンド ユーザー インターフェイスのデザインおよび表示テンプレートを指します。
2023-08-02
コメント 0
952
Smarty でフレームセットの右側にテンプレートを割り当てる方法
記事の紹介:Smarty は、フレームセットの右側にあるバックグラウンド管理インターフェイスにどのようにテンプレートを割り当てますか。左上と左の 3 つの部分に分かれています。処理後、左側のオプションをクリックして、データを処理関数に割り当てます。この csdn フォーラムと同じように、テンプレートを適切な領域に表示する方法がわかりません。 ---
target="right" を設定するだけです
2016-06-13
コメント 0
837
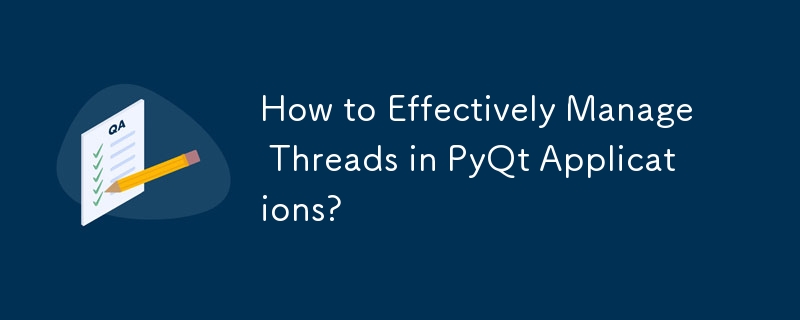
PyQt アプリケーションでスレッドを効果的に管理するにはどうすればよいですか?
記事の紹介:Python の PyQt ライブラリを利用してスレッドを管理する方法PyQt は、Python アプリケーションでグラフィカル ユーザー インターフェイスを構築するための堅牢なフレームワークを提供します。バックグラウンド タスクの実行中にスムーズで応答性の高い UI 更新を保証するために、Qt はスレッドを利用します。
2024-10-19
コメント 0
1081

Laravelでバックグラウンド権限を設定する方法(詳細な手順)
記事の紹介:Laravel は、開発プロセスをスピードアップするための多くの便利なツールとツールを開発者に提供する人気の PHP フレームワークです。特に便利な機能の 1 つは、バックエンド管理権限システムです。 Laravel のバックエンド権限を設定すると、承認されたユーザーのみがアプリケーションの管理インターフェイスにアクセスできるようになります。この記事では、Laravel でバックグラウンド権限を設定する方法について説明します。 ## ステップ 1: 必要なソフトウェア パッケージをインストールする Laravel でバックグラウンド権限を設定するには、次のソフトウェア パッケージをインストールする必要があります: - Laravel フレームワーク -
2023-04-03
コメント 0
1309
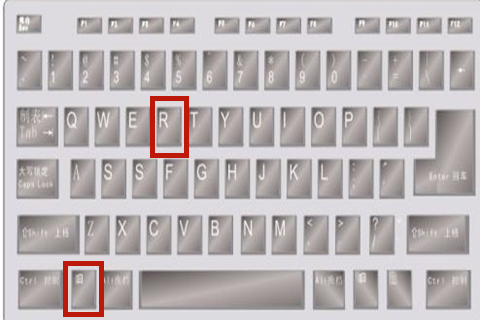
Windows 10 Home Editionではタスクマネージャーの使用が禁止されています
記事の紹介:コンピュータのタスク マネージャのアクセスが制限されている場合、コンピュータの隅々にあるタスク マネージャのタブを見つけることができない場合があります。タスク マネージャーが無効になっている場合、ソフトウェアを強制的に終了したり、バックグラウンドで実行されているプログラムを表示したりすることはできません。 Windows 10 Home Edition タスク マネージャーが無効になる問題の解決策: 1. キーボードの「win+r」を同時に押してコンピューターの実行機能を開始し、「gpedit.msc」と入力して「OK」をクリックします。 」。 2. このプロセス中に、ローカル グループ ポリシー エディター インターフェイスに入り、[ユーザーの構成] - [管理用テンプレート] - [システム] を選択し、システムをダブルクリックして、[Ctrl+Shift+Del] を選択します。 3.「」を見つけてクリックします。
2024-01-16
コメント 0
562

74cms ナイト タレント システム v3.5.1 正式バージョン
記事の紹介:74cms Knight Talent System v3.5.1 Knight cms Talent System の正式版は、PHP MYSQL をコアとして開発された、無料のオープンソースのプロフェッショナル タレント Web サイト システムです。高い実行効率、自由なテンプレート切り替え、便利なバックグラウンド管理機能など優れた機能を多数備えています。すべてのコードは元々 Knight Network によって作成され、完全な知的財産権を所有しています。 Knight Network の継続的な革新精神と真剣な仕事姿勢により、Knight Talent System は中国の同様のソフトウェアの中で最高の人材システムになりました。ナイトCMタレント
2016-06-13
コメント 0
1077

PHP を使用して SuiteCRM のユーザー インターフェイスを最適化する方法
記事の紹介:PHP を使用して SuiteCRM のユーザー インターフェイスを最適化する方法 SuiteCRM は、強力な機能と柔軟なカスタマイズ性を提供する人気のオープンソース CRM (顧客関係管理) ソフトウェアです。ただし、SuiteCRM を使用すると、ユーザー インターフェイス (UI) のパフォーマンスが低下したり、特定のニーズを満たしていない場合があります。現時点では、PHP プログラミング言語を使用して SuiteCRM のユーザー インターフェイスを最適化し、パフォーマンスを向上させ、特定のニーズを満たすことができます。この記事では、SuiteC の最適化をいくつか紹介します。
2023-07-17
コメント 0
713
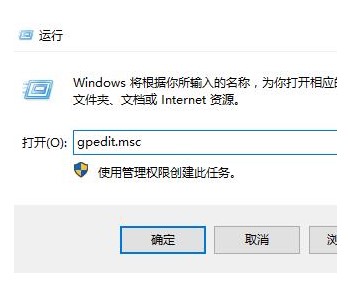
win10 インターフェイスにウォーム ウェルカム画面が表示され続ける場合はどうすればよいですか? win10 インターフェイスにウォーム ウェルカム画面が表示され続ける場合はどうすればよいですか?
記事の紹介:一部のユーザーは、Win10 コンピューターを開いたものの、コンピューターのインターフェイスが常にようこそインターフェイスに表示され、何をすればよいのかわかりません。まずキーボード ショートカットを押して実行ウィンドウを開き、次にコマンドを入力して HTML ページを開きます。をクリックし、管理メカニズムで [ログイン] をクリックし、オプションを選択して、最後に [ログイン時にようこそ画面が表示されない] を有効にします。Win10 インターフェイスでようこそ画面が常に表示される問題の解決方法は次のとおりです。 win10 インターフェイスでは、常にウォーム ウェルカム インターフェイスが表示されます。解決策 1. 「win+R」を押したまま、gpedit.msc と入力します。 2. [管理用テンプレート] - [システム ソフトウェア] - [ログイン] を開きます。マウスの右側に「ログイン時に表示できません」というメッセージが表示されます。 4. ポップアップダイアログボックスで、 をクリックします。
2023-07-12
コメント 0
3189

Win10のスタート画面レイアウトをロックする方法
記事の紹介:Win10 スタート画面のレイアウトをロックするにはどうすればよいですか?新しいソフトウェアをインストールすると、新しくインストールされたソフトウェアはスタート画面内のソフトウェアの元の位置をずらし、普段使い慣れているインターフェイスを混乱させ、ユーザーの使用に大きな影響を及ぼします。 ?詳細な操作方法を知らない友人も多いと思いますが、エディターが Win10 ロック スタート画面のレイアウトに関するチュートリアルを以下にまとめていますので、興味がある方はエディターをフォローして以下をご覧ください。 Win10 ロック スタート画面のレイアウト チュートリアル 1. まず win+R を押して行入力を開きます: Gpedit.msc を入力し、入力後に [OK] をクリックします 2. ローカル グループ ポリシー エディターを開き、[ユーザー管理] 項目を展開し、 「管理テンプレート」
2023-06-29
コメント 0
2797

win10 でリアルタイム保護を完全にオフにする方法 win10 コンピューター 0 でリアルタイム保護機能を無効にする方法
記事の紹介:Windows 10 システムに付属する包括的なウイルス対策ソフトウェアは、パーソナル コンピュータのセキュリティを継続的に保護できますが、ダウンロードした一部のファイルに影響を与える場合もあります。一部のユーザーにとっては、リアルタイム保護機能を一時的にオフにする方が適切な場合があります。しかし、多くのユーザーは、Win10 システムのリアルタイム保護機能を完全にオフにする方法を知りません。 1. まず、「Win + R」キーを押して実行ウィンドウを開き、「gpedit.msc」コマンドを入力してローカル グループ ポリシー エディター インターフェイスを開きます。 2. 次に、開いたインターフェイスで [コンピューターの構成/管理] をクリックします。テンプレート/Windows コンポーネント/MicrosoftDef
2024-06-05
コメント 0
931
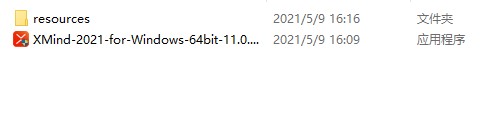
xmind2021 をクラックする方法を学ぶ
記事の紹介:新しい xmind2021 の最大の変更点は、新しいインターフェイスが導入されたことです。新しい UI インターフェイス スタイルは、細部まで丁寧に作られています。美しく、エレガントで、軽くて動きやすく、簡単に適応できますが、新鮮です。また、最新のカーネルを使用して、思考管理、ビジネス プレゼンテーション、オフィス ソフトウェアとの共同作業などの機能もサポートし、ツリー図、タイムライン、フィッシュボーン ダイアグラム、マトリックス図などの独自の構造も作成できます。構造。 xmind2021 をクラックするにはどうすればよいですか?多くの友人がこのソフトウェアのクラック方法を尋ねています。クラック版はありますか? クラック版は間違いなくあります。今日は xmind2021 クラック チュートリアルをお届けします。xmind2021 クラック バージョンのダウンロード アドレスも付属しています。無料ダウンロード
2024-01-14
コメント 0
1666

Win10 Home Edition コンピューターは厄介なソフトウェアの自動インストールに悩まされています
記事の紹介:パソコンを使用する機会が増えると、パソコンにたくさんのソフトウェアをダウンロードする必要がありますが、ゲームソフトを公式サイトからダウンロードしないと、ダウンロード時に大量のソフトウェアが乱雑になってしまいます。問題は何ですか?それを解決する方法。 Windows 10 Home Edition コンピューターでの厄介なソフトウェアの自動インストールを解決する方法 1. まず、ショートカット キー win+R を押してファイル名を指定して実行ウィンドウを開き、次にファイル名を指定して実行メニューを開き、ここに gpedit.msc と入力して [OK] ボタンをクリックします。ローカルグループポリシーを開きます。 2. ローカル グループ ポリシー インターフェイスに入ったら、[コンピューターの構成] - [管理用テンプレート] - [Windows コンポーネント] - [Windows lnstaller] を展開し、最後にダブルクリックして使用禁止を開きます。
2024-01-23
コメント 0
653

win10 でネットワーク速度をより速く調整するためのチュートリアル
記事の紹介:ネットワーク速度が遅いと、お客様のオンライン サーフィン体験に大きな支障が生じます。では、Win10 システム ソフトウェアでネットワーク速度をより速く調整するにはどうすればよいでしょうか?まず操作ウィンドウに適応し、gpedit.msc の指示に従ってローカル グループ戦略エディターを開き、次に管理方法テンプレートを開き、インターネットを選択して、QOS パケット スケジューラ プロセスに入ります。ブロードバンド ネットワークを制限し、インターフェイスを開くことを選択し、帯域幅制御を 0 に設定して、設定を保存します。インターネット速度をより高速な Win10 に調整するためのチュートリアル: まず、メニュー バーを右クリックし、[アクション] を選択し、「gpedit.msc」と入力して、[OK] をクリックします。 2. 入力後、「管理テンプレート」を選択し、「インターネット」をクリックします。 3. 右側の QOS データ パッケージ計画プロセスをクリックし、マウスをダブルクリックして制限付きブロードバンド ネットワークを開きます。
2023-07-19
コメント 0
2012

PHP ツールによる作業効率の向上 LED 定電流電源による効率の向上 効率の向上 英語
記事の紹介:作業効率を向上させる: 作業効率を向上させるための PHP ツール: 毎日大量のコードを書きすぎると、コードを書くのが物理的な作業になっているように感じます。複雑さを取り除くために、もう少し慎重にコードを書きます。実用的なガジェット。これをきっかけに、皆さんもぜひアクションを起こしていただければと思います。まず見てみましょう: テンプレート変数: 管理バックグラウンド開発を行う場合、データ レコードを表示するためにテーブルがよく使用されます。 タイムスタンプ: TXT から配列への形式: インターフェイス ドキュメントを参照して開発する場合、リクエスト データは次のようになります。コードの実行: 標準の PHP コードを直接実行します。ダウンロード アドレス').addClass('pre) が気に入っていただけると思います。
2016-07-29
コメント 0
1086
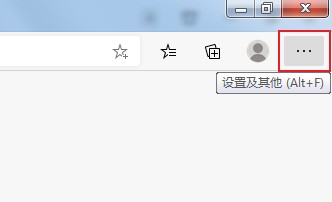
Edgeブラウザのサイレントダウンロード設定に関するチュートリアル
記事の紹介:Edge ブラウザでサイレント ダウンロードを設定するにはどうすればよいですか?サイレント ダウンロードとは、Web ページ上でダウンロードするファイルまたはソフトウェアを選択したときに、インターフェイスにダウンロード プロセスが表示されず、バックグラウンドでダウンロードされることを意味します。この機能をオンにしたいけど操作方法が分からないという方もいると思いますので、次に具体的な操作手順を見ていきましょう。操作方法: 1.まずEdgeブラウザを起動すると、ブラウザ右上に下図のような「設定とその他」アイコンが表示されますので、このアイコンをマウスでクリックしてください。 2. クリックすると、Edgeブラウザのメニュー画面が表示され、その中に「ダウンロード」項目が表示されますので、クリックしてダウンロード管理ページに入ります。 3. ダウンロード管理ページに入ったら、
2023-12-31
コメント 0
1357

win7システムのエッジブラウザでビデオを視聴しているときに画面が真っ暗になった場合はどうすればよいですか? Edge でビデオを視聴するときに黒い画面が表示される問題の解決策
記事の紹介:win7システムのエッジブラウザでビデオを視聴しているときに画面が真っ暗になった場合はどうすればよいですか?現在、Win7 を使用している多くのユーザーは Edge をインストールしており、ソフトウェア上で直接ビデオを検索して視聴していますが、再生中に常に画面が真っ黒になり、コンテンツが表示されません。そこで、この win7 チュートリアルの編集者は、より多くの人を助けることを願って、詳細な解決策を共有します。 win7 システムのエッジ ブラウザでビデオを視聴するときに画面が黒い場合の対処方法 1. まず、キーボードの win+r を押して実行インターフェイスを開き、このインターフェイスで「gpedit.msc」と入力します。 2. 次に、管理用テンプレート、Windows コンポーネント、MicrosoftE を順に開きます。
2024-02-13
コメント 0
836

Todesk リモート コントロールでサウンドをオンにする方法 Todesk でコンピュータのサウンドをリモート コントロールする方法
記事の紹介:Todesk は、強力な機能を備えた使いやすいリモート コントロール ソフトウェアです。リモート コントロール用の 5 つの主要なシステムに完全に適合し、リモート オフィスをよりスムーズかつ安定にします。リモート時に音が出ないと感じるユーザーもいます。オンにする必要がありますか?この記事では、詳細なチュートリアルを皆さんと共有しますので、ご興味があれば読み続けていただければ幸いです。 Todesk リモコンでサウンドを有効にする方法は? 1. 下のタスクバーで「スタート」を右クリックし、オプションリストで「ファイル名を指定して実行」を選択します。 2. 開いたウィンドウに「gpedit.msc」と入力し、「OK」をクリックして開きます。 3. 開いたウィンドウ インターフェイスで、左側の [コンピュータの構成] - [管理用テンプレート] - [すべての構成オプション] をクリックします。 4. 次に、適切なものを見つけます
2024-08-28
コメント 0
776

Win10 ホームバージョンのバックグラウンド設定の一部の設定が非表示になります
記事の紹介:ユーザーは普段パソコンを操作していると、好みの背景デザインに切り替える可能性が高くなります。ただし、「組織によって非表示または設定されています」などのポップアップ プロンプトが表示される場合があり、この状況の解決に戸惑う人も多いですが、実際、解決策は非常に簡単です。 win10 ホーム バージョンのバックグラウンド設定の一部の設定が非表示になっています 1. まず、ショートカット キー win+R を使用して実行機能を直接開き、実行ボックスに gpedit.msc と入力して [OK] をクリックします。 2. 次に、ローカル ポリシー エディター インターフェイスが表示されるので、ユーザー設定を開き、ここで管理テンプレートを見つけて、コントロール パネルをクリックし続けます。 [コントロール パネル] に移動して [個人用設定] を見つけ、ダブルクリックして開き、右側にある [ユーザーによるデスクトップの変更を防止する] を見つけて、最後に [無効] をクリックします。
2024-02-15
コメント 0
1145

Tencent Video にインタレスト タグを設定する方法 Tencent Video にインタレスト タグを設定する方法の紹介
記事の紹介:Tencent Video は、ユーザーが個人の好みに合わせてビデオ コンテンツをフィルタリングしてプッシュできるよう、興味タグ設定機能を提供しています。では、Tencent Video に興味タグを設定するにはどうすればよいでしょうか。この記事では、この質問に詳しく答え、パーソナライズされた映画鑑賞の新しい世界にあなたを導き、Tencent のビデオ体験をよりカラフルなものにします。 Tencent Video で興味タグを設定する方法の紹介 1. Tencent Video ソフトウェアを開いてインターフェイスに入ったら、ページ右下の「My」をクリックして入り、「設定」ボタンをクリックして開きます。 2. 設定ページに入ると、プライバシー設定の下に「プライバシー設定管理」があるので、それをクリックして開きます。 3. 次に、入力したプライバシー設定で [個人用の推奨事項を設定する] オプションをクリックします。 4. ページが移動したら、「Interest Tag Management」を見つけます。
2024-07-04
コメント 0
933
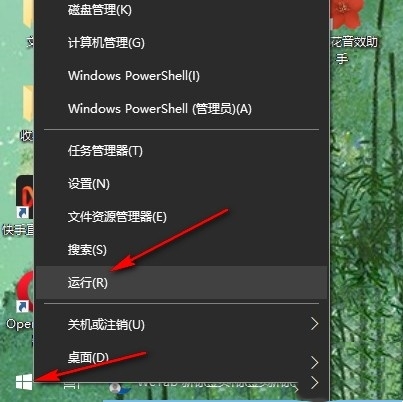
win10でよく使うアプリをスタートメニューに表示しないように設定する方法
記事の紹介:Win10システムを使用している友人の中には、スタートメニューをクリックすると、最近よく使用したソフトウェアが表示されることがありますが、どのソフトウェアを使用したかを他の人に知られたくないので、この機能をオフにしたいと考えている人もいます。やり方。実際、グループ ポリシー エディターを使用してこの機能をオフにすることができます。今日はその操作方法を説明します。この記事がより多くの人のこの問題の解決に役立つことを願っています。設定方法は以下のとおりです。 1. 左下のタスクバーの「スタート」を右クリックし、メニューリストから「ファイル名を指定して実行」を選択します。 2. 開いた実行ウィンドウに「gpedit.msc」と入力し、「OK」をクリックして開きます。 3. グループ ポリシー エディター インターフェイスに入ったら、左側の列の [コンピューターの構成 - 管理用テンプレート - スタート メニューとタスクバー] をクリックします。 4. 次に右側を見つけます
2024-09-13
コメント 0
593