
Win11システムでRAMメモリのステータスを確認するにはどうすればよいですか?コンピュータにブルー スクリーンやフリーズなどの問題が発生する場合は、RAM メモリに欠陥がある可能性があります。 PHP エディター Zimo は、問題をすぐに発見できるように、Win11 システムの RAM メモリをチェックする方法を紹介します。この記事を読み続けて、コンピューターの安定した動作を維持するための詳細な手順を学習してください。
1. システム設定の使用
Windows キーを押して、[設定] メニューに移動します。
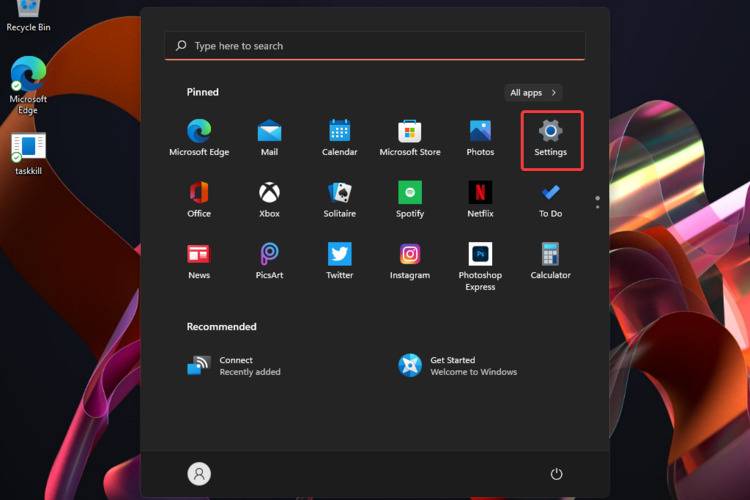
[システム] をクリックし、右側のウィンドウ ペインを下にスクロールして [バージョン情報] セクションを見つけてクリックします。
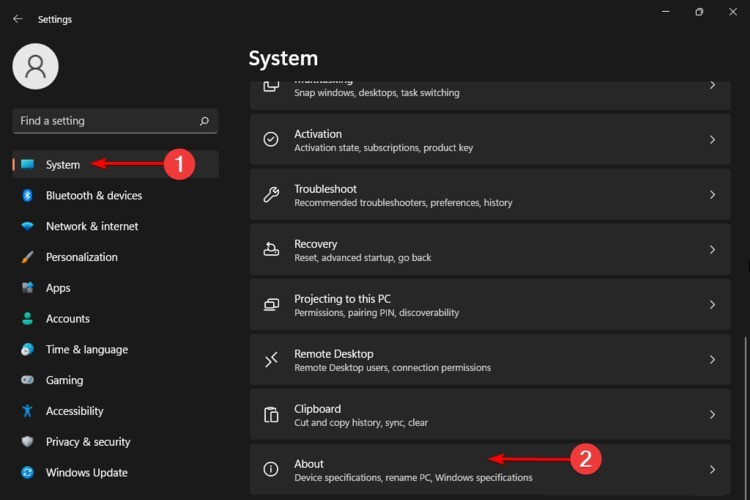
[デバイス仕様]セクションで、PCにインストールされているRAMを確認できます。
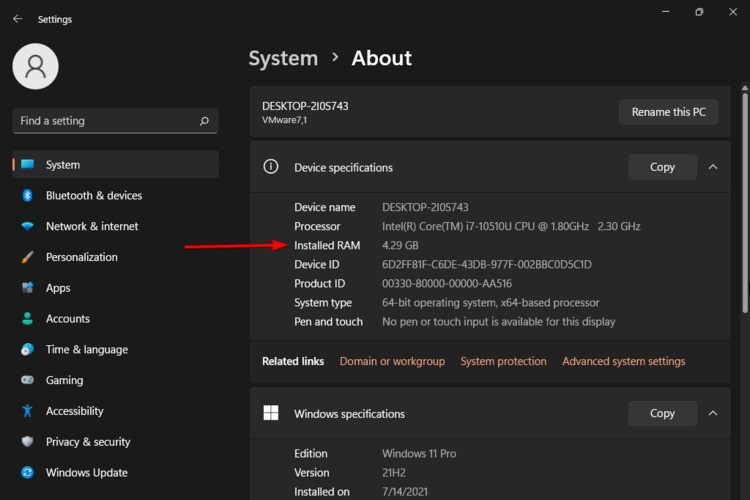
2. システム情報の使用
次のキーボード ショートカットを使用します: Windows + R。
開いた「ファイル名を指定して実行」ダイアログボックスに「msinfo32」と入力し、「OK」をクリックします。
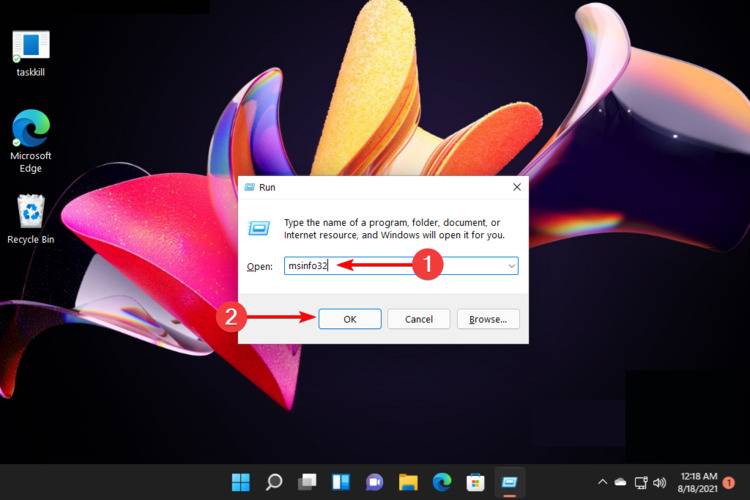
左ペインにリストされているシステム概要をクリックします。
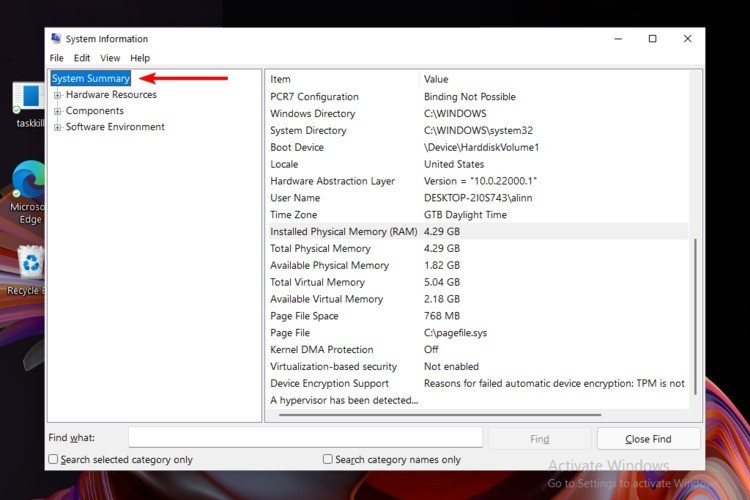
右側のウィンドウで、インストールされている物理メモリ (RAM)、合計物理メモリ、使用可能な物理メモリ、合計仮想メモリ、使用可能な仮想メモリの情報が表示されます。
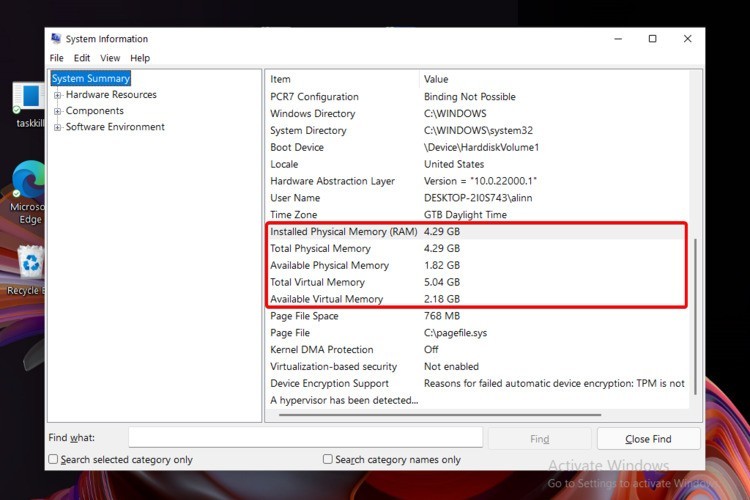
知りたい方は
以上がWin11 で RAM メモリを確認する方法_Win11 で RAM メモリを確認する方法の詳細内容です。詳細については、PHP 中国語 Web サイトの他の関連記事を参照してください。