
Windows 11 にアップグレードする場合、システムが適切に動作するようにハード ドライブを正しく取り付けることが重要です。このチュートリアルでは、ドライブの準備、パーティションの作成、ドライブのフォーマットなど、ハード ドライブのインストール プロセス全体を説明します。この記事では、各手順を詳しく紹介し、理解しやすいようにスクリーンショットのデモを提供します。このチュートリアルに従うことで、ドライブをシームレスにインストールし、Windows 11 の利点をすべて享受できるようになります。
1. まず8G以上のUSBフラッシュドライブを用意し、システムディスクに生成します。
2. 次に、Win11 システム イメージ ファイルをダウンロードし、USB フラッシュ ドライブに置きます。
3. ダウンロード後、ISO ファイルをロードします。
4. 読み込みが完了すると、新しいフォルダーが表示され、Win11 インストーラーを見つけて実行できます。
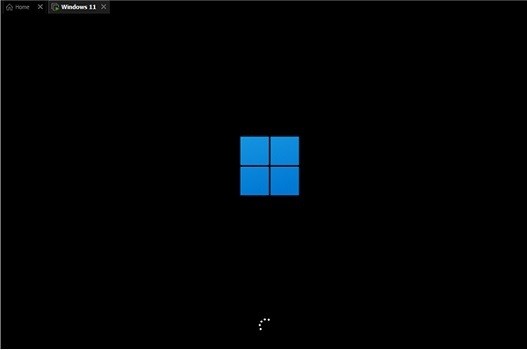
5. リストで [Win11] を選択し、[次へ] をクリックします。
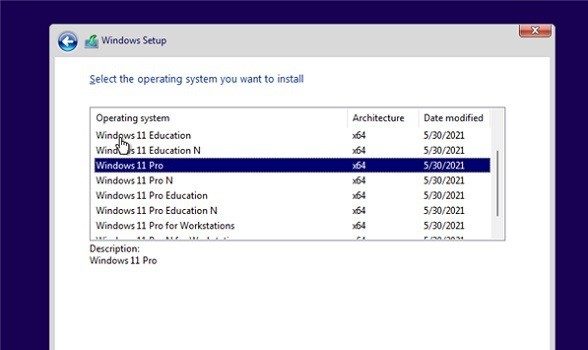
6、プロンプトに従って場所と環境設定を設定します。
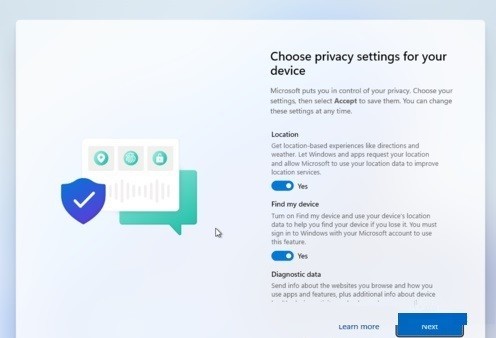
7. 設定が完了したら、システムが自動的にインストールされるまで待ち、この時点では他の操作を行わないでください。
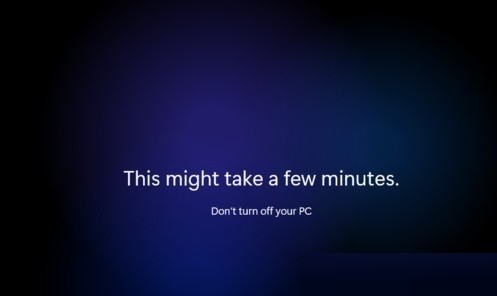
8. インストールが完了すると、システムが自動的に再起動し、Win11 システムを使用できるようになります。

以上がWin11 ハードドライブのインストール方法_Win11 ハードドライブのインストール方法チュートリアルの詳細内容です。詳細については、PHP 中国語 Web サイトの他の関連記事を参照してください。