
読者の皆様、コンピューターが特定のデバイスから起動できないという問題に遭遇していますか? PHP エディターの Zimo は、BIOS の起動項目を設定することでこの問題を解決できることを学びました。 DiskGenius は、強力なディスク管理ツールとして、便利な BIOS 起動項目設定機能を提供します。この記事では、DiskGenius で BIOS 起動項目を設定する詳細な手順を詳しく紹介します。次に、DiskGenius がコンピュータの起動デバイスの問題を簡単に解決するのにどのように役立つかを詳しく見てみましょう。
1. まず、コンピューター上で Diskgenius アイコンを見つけ、クリックしてソフトウェアのメインインターフェイスに入る必要があります。
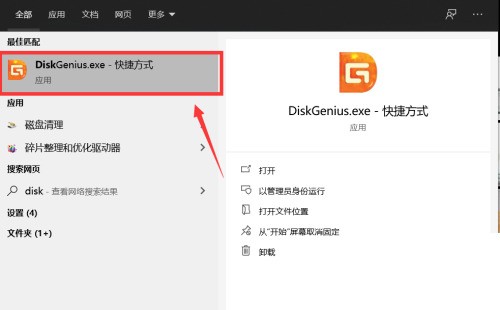
2. 次に、ソフトウェアのメインインターフェイスの上部にある[ツール]タブをクリックすると、ツールメニューが表示されます。
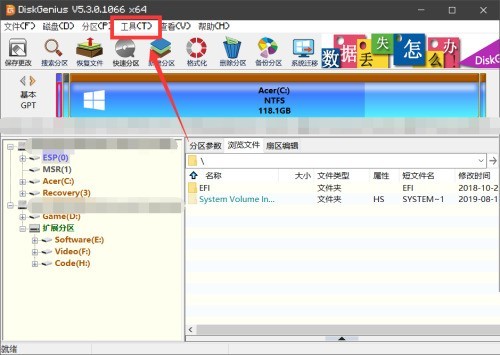
3. 次に、ツールメニューの下部にある[UEFI BIOS Startup Items]オプションをクリックして、オプション設定インターフェイスに入ります。
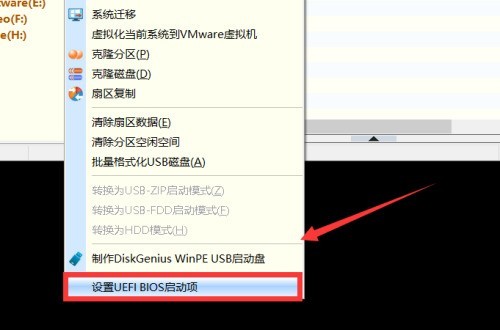
4. ポップアップ設定インターフェイスで、[追加] または [削除] ボタンをクリックして BIOS 起動項目を設定できます。
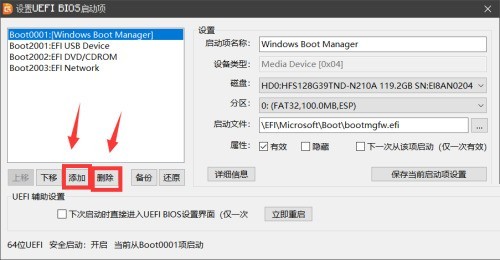
5. 最後に、設定が完了したら、右側の[現在の起動項目の設定を保存する]オプションをクリックして設定を完了します。
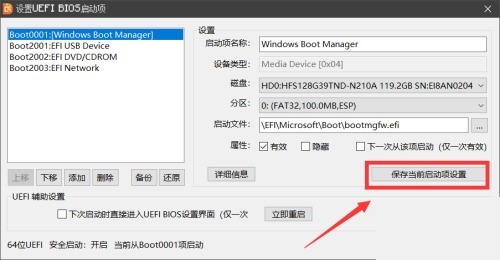
以上がdiscgenius で BIOS 起動項目を設定する方法_diskgenius で BIOS 起動項目を設定する方法のチュートリアルの詳細内容です。詳細については、PHP 中国語 Web サイトの他の関連記事を参照してください。