
Windows 11でPINコードを削除できないという問題に直面していますか?心配しないでください。PHP エディター Xinyi は、PIN コードを簡単に削除するためのワンストップ ソリューションを提供します。次のコンテンツでは、PIN コードを削除する詳細なプロセスを段階的に説明し、この問題を解決し、システムの利便性を回復するのに役立ちます。
1. コンピューターの電源を入れた後、キーボードの win+I キーを押して、設定メニューのアカウント ページを見つけて開きます
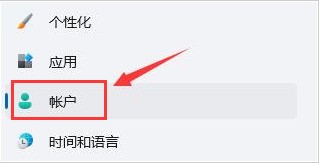
2. ページの右側にあるログイン オプション ボタンをクリックします。
3. マウスでページをスクロールし、下にスクロールして PIN 列を見つけ、右下隅にある削除ボタンをクリックします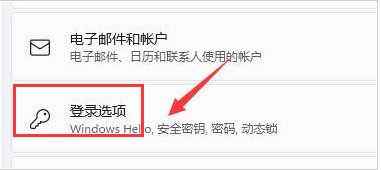
4. 関連する規約を読み、削除ボタンをクリックし続けます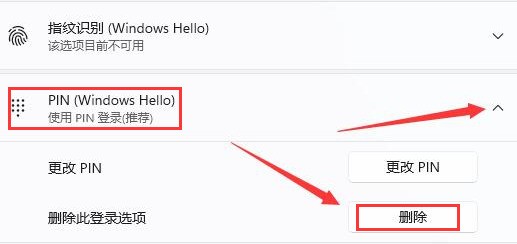
5.最後に、ポップアップ ウィンドウでアカウントのパスワードを確認します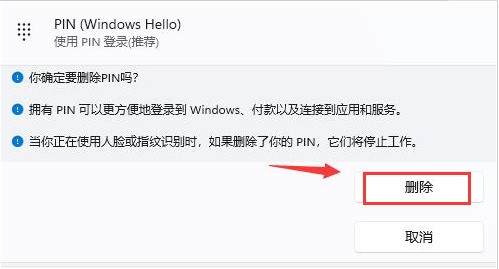
以上がWindows 11 で PIN コードを削除する方法_Windows 11 で PIN コードを削除する手順の詳細内容です。詳細については、PHP 中国語 Web サイトの他の関連記事を参照してください。