
古いコンピューターを Windows 11 にアップグレードしたいと考えていますが、ハードウェアが標準に達していないのではないかと心配ですか?心配しないで! PHP エディターの Xinyi は、古いコンピューターで Win11 システムを正常にアップグレードする方法を詳細に説明するために、このチュートリアルを特別に用意しました。ハードウェアの互換性の確認からシステムのインストールまで、アップグレード プロセスを段階的に説明し、Win11 の新機能を簡単に体験できるようにします。この記事を読んで、古いコンピューターに新たな命を吹き込んでください。
1. まず、win11 イメージ ファイルをダウンロードする必要があります。
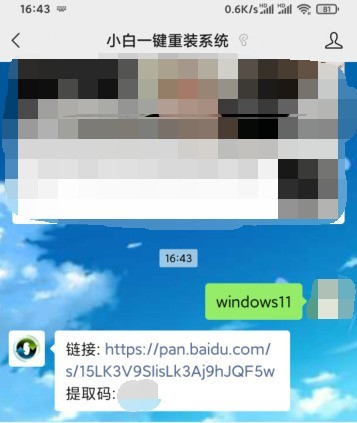
2. ダウンロードした win11 イメージを別のディスクに置きます。
3. 次に、検索されたイメージ ファイルの中から win11 イメージ ファイルを見つけます。
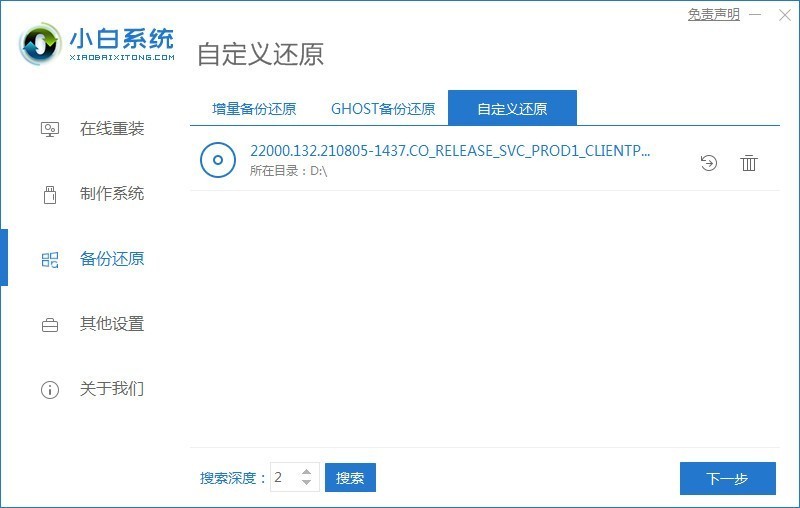
4. 次に、このインターフェイスに到達したら、install.wim を選択して次のステップに進みます。
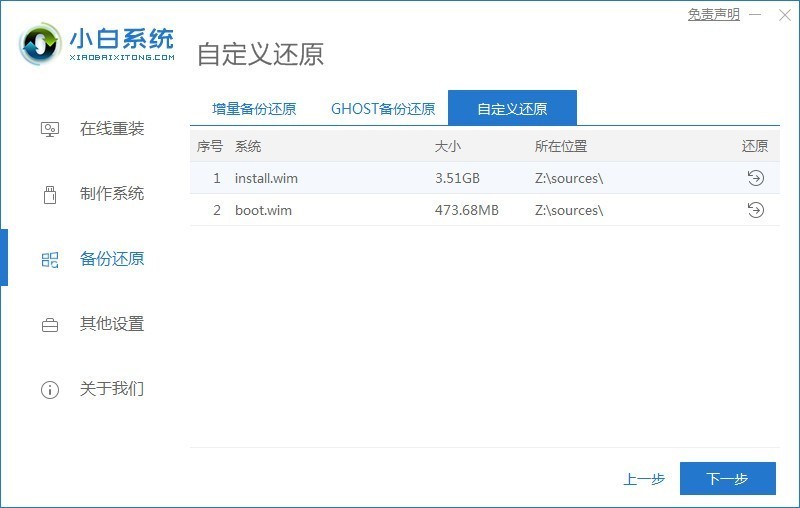
5. 次に、Windows11 システムを選択し、[OK] をクリックしてイメージ ファイルを復元します。
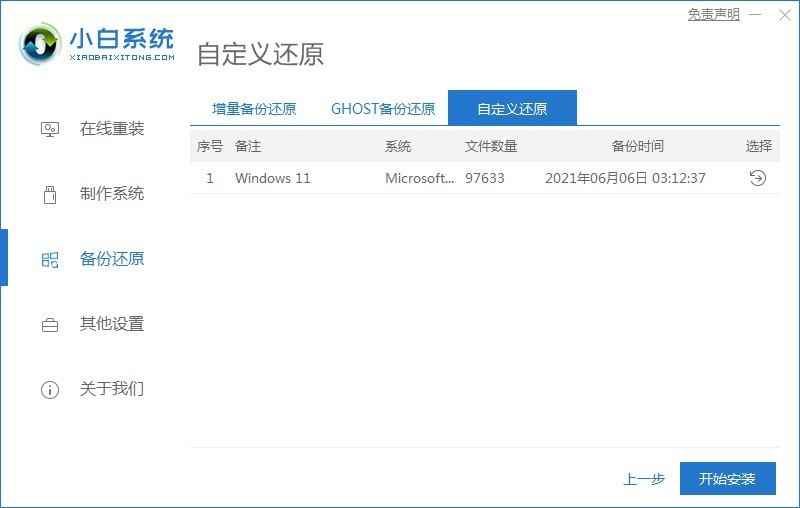
6. 次に、pe がダウンロードされてインストールされるまで待ちます。ダウンロードが完了したら、プロンプトに従って再起動をクリックします。
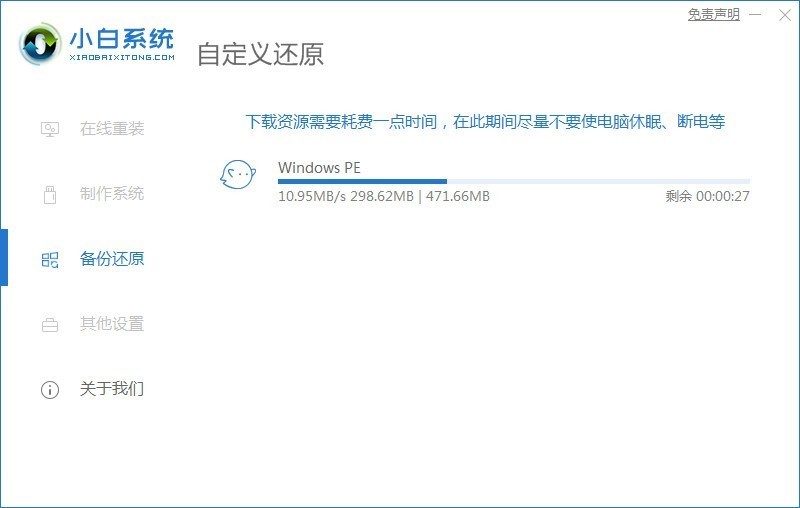
7. 次に、このインターフェイスに到達したら、2 番目の xiaobai PE を選択します。インストールが完了したら、win11 システムが自動的にインストールされます。プロンプトに従ってすぐにコンピュータを再起動します。

8. 最後に、win11 デスクトップに移動し、解像度などの基本的な設定を行います。
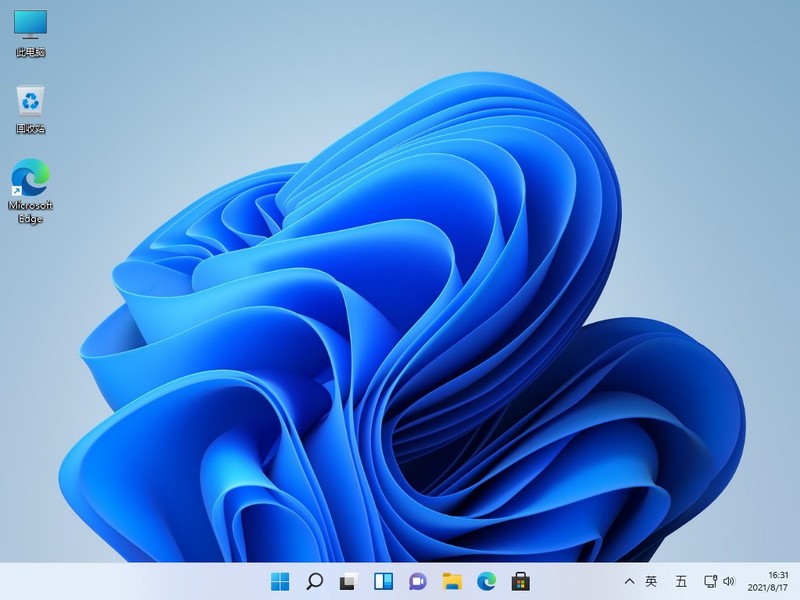
以上が古いコンピューターで Win11 システムをアップグレードする方法_古いコンピューターでの Win11 システムのアップグレードに関するチュートリアルの詳細内容です。詳細については、PHP 中国語 Web サイトの他の関連記事を参照してください。