
コンピューターの音量が大きくなったり小さくなったりして、コンピューターを使用するときに困っていませんか?心配しないでください。PHP エディタ Xinyi が詳細な解決策を提供します。次のコンテンツでは、Win11 システムの大きな音や小さな音の問題を解決し、スムーズなサウンド エクスペリエンスを復元するための手順を段階的に説明します。詳細な解決手順については、引き続きお読みください。
win11 で音が大きい、または小さい問題を解決する方法
解決策 1:
1. 検索機能をクリックし、Windows Update 設定を入力し、Enter キーを押して入力します。
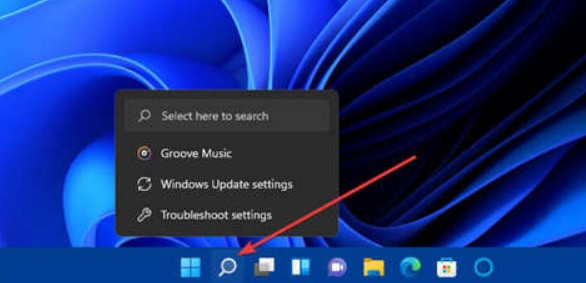
2. Windows Update を開き、[更新プログラムの確認] をクリックし、win11 に適用可能な新しいパッチをダウンロードしてインストールします。
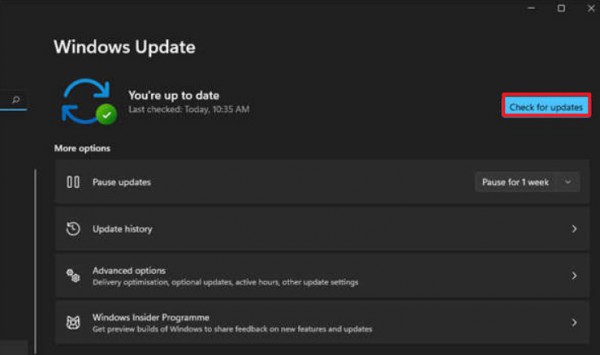
解決策 2:
1. 右下隅のスピーカー アイコンを右クリックし、[サウンド設定] を選択します。
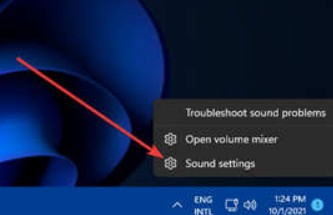
サウンドを再生する正しい場所を選択していることを確認してください。使用しているサウンド出力デバイスがデフォルトで選択されているものであることを確認してください。オーディオ デバイスがここにリストされていない場合は、[デバイスの追加] をクリックして追加します。
3. 次に、音量ステータスがミュートになっていないことを確認します。
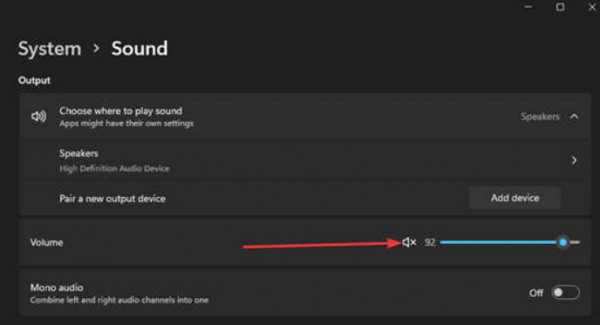
解決策 3:
1. 右クリックしてデバイス マネージャーを起動します。

2. サウンド、ビデオ、およびゲーム コントローラーをクリックします。
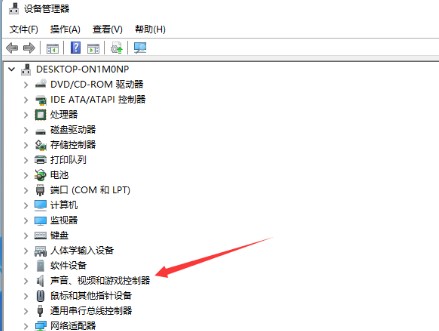
3. ドライバーを更新するサウンドカードを右クリックして選択します。
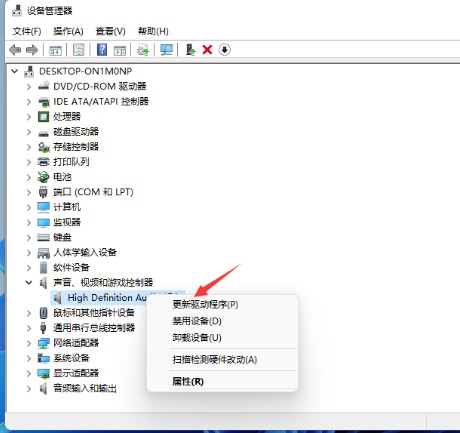
4. ドライバーを自動的に検索する場合に選択します。
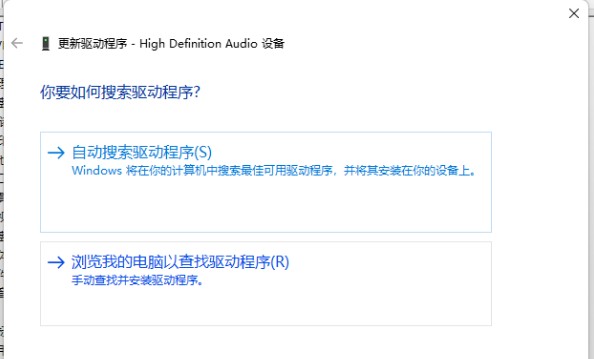
5. サウンドカードのインストールが完了するまで待ちます。
以上がwin11で音が大きい、または小さいという問題を解決するにはどうすればよいですか? win11で音が大きくて小さい問題を解決する方法のチュートリアルの詳細内容です。詳細については、PHP 中国語 Web サイトの他の関連記事を参照してください。