
Windows 11 でゲームの個別グラフィックスを有効にする方法は? Windows 11 では、コンピューター上の個別グラフィック カードが自動的に検出されないため、ゲームのプレイ時にパフォーマンスの低下が発生する可能性があります。個別グラフィックス カードを最大限に活用するには、手動で構成する必要があります。この記事では、Windows 11 にディスクリート グラフィック カードを追加してゲーム エクスペリエンスを向上させる詳細な手順を説明します。
1. デスクトップのスタートメニューをクリックし、右上隅の設定ボタンを選択します
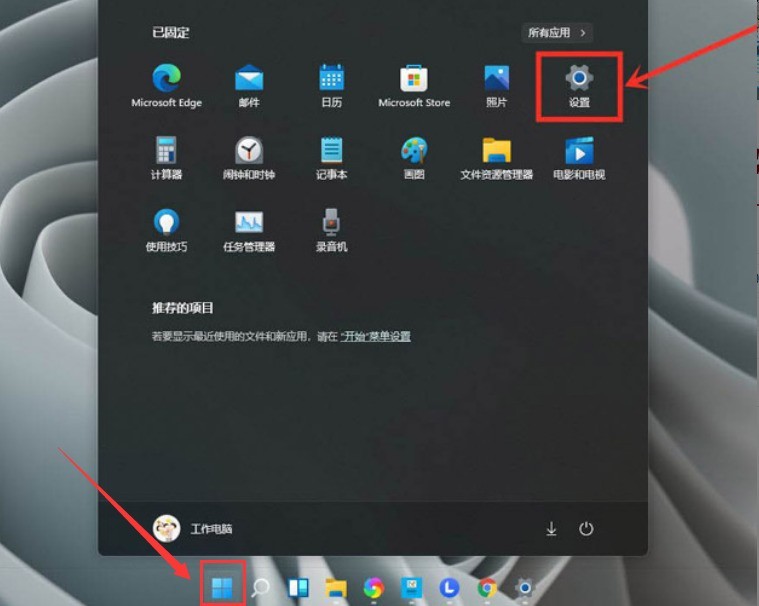
2. 左側でゲームを見つけて、ゲームモードインターフェイスを開きます

3.オープン ゲーム モード
 4. [参照] ボタンをクリックし、変更する必要があるゲームを選択して、[追加] オプションを押します
4. [参照] ボタンをクリックし、変更する必要があるゲームを選択して、[追加] オプションを押します
 5. グラフィカル インターフェイスでゲームを見つけ、オプション ページを開き、ハイレベルを確認します。パフォーマンスボタンを押して設定を保存し、ゲームのユニークな操作を実現します
5. グラフィカル インターフェイスでゲームを見つけ、オプション ページを開き、ハイレベルを確認します。パフォーマンスボタンを押して設定を保存し、ゲームのユニークな操作を実現します
以上がWindows 11 ゲームにディスクリート グラフィック カードを追加する方法_Windows 11 ゲームにディスクリート グラフィック カードを追加するためのヒントの詳細内容です。詳細については、PHP 中国語 Web サイトの他の関連記事を参照してください。