Lenovo ラップトップ win11 システムの工場出荷時の設定をワンクリックで復元する方法
質問: コンピューターを元の状態に復元するにはどうすればよいですか?コンピュータを長期間使用すると、システムに無駄なファイルやプログラムが蓄積され、速度が低下したり、誤動作したりすることがあります。現時点では、工場出荷時の設定を復元することが適切な選択となります。この記事では、Lenovo ラップトップの Win11 システムの出荷時設定をワンクリックで復元する方法を紹介します。ジャンク ファイルをクリアし、エラーを修正し、コンピュータに新たな寿命を与えるためのステップバイステップ ガイド。 PHP エディターの Youzi は、操作を簡単に完了できるように、簡潔で明確なガイドを作成しました。

ツールマテリアル:
システムバージョン:Windows 11
ブランドモデル:Lenovo Xiaoxin Pro 16 2022
ソフトウェアバージョン:追加のソフトウェアは必要ありません
1.重要なデータをバックアップします:工場出荷時設定にリセットします。セットアップにより C ドライブ内のデータがすべて削除されるため、操作前に重要なファイルを他のドライブ文字または外部記憶装置にバックアップしてください。
2. コンピューターに十分な電力があることを確認します。回復プロセスには時間がかかる場合があります。途中でのシャットダウンによるシステムの損傷を避けるために、電源アダプターを接続することをお勧めします。
3. 外部デバイスを取り外します: 回復プロセスの干渉を防ぐために、外部プリンター、USB フラッシュ ドライブ、その他のデバイスを取り外してください。
2. 回復環境に入る
1. [スタート] メニューをクリックし、設定アイコンを選択し、Windows 設定インターフェイスに入ります。
2. 左側の列で「システム」を選択し、右側の「復元」オプションをクリックします。
3. [この PC をリセットする] で、[開始] ボタンをクリックします。
4. ポップアップ ウィンドウで [ファイルを保持する] または [すべて削除] を選択し、工場出荷時の設定を復元します。
3. リカバリを開始します
1. [ローカル再インストール] を選択すると、システムは必要なリカバリ ファイルを自動的にダウンロードします。
2. ダウンロードが完了したら、「今すぐリセット」をクリックして回復プロセスを開始します。
3. 回復プロセスには数十分かかる場合があります。電源を中断したり、強制的にシャットダウンしたりしないで、しばらくお待ちください。
4. 回復が完了すると、コンピューターが自動的に再起動し、初期セットアップ インターフェイスに入ります。プロンプトに従ってセットアップを完了します。
コンテンツ拡張子:
1. 回復プロセス中に問題が発生した場合は、Lenovo の公式ワンクリック回復ツールである OneKey Recovery を使用して回復を試みることができます。
2. システムの復元の手間を避けるために、重要なデータを定期的にバックアップしてください。 Windows またはサードパーティのバックアップ ソフトウェアに付属するファイル履歴機能を使用できます。
3. コンピューターの耐用年数を延ばすには、正しい使用習慣を身に付け、ジャンク ファイルを定期的にクリーンアップし、不明なソースからのソフトウェアをインストールしないでください。
以上がLenovo ラップトップ win11 システムの工場出荷時の設定をワンクリックで復元する方法の詳細内容です。詳細については、PHP 中国語 Web サイトの他の関連記事を参照してください。

ホットAIツール

Undress AI Tool
脱衣画像を無料で

Undresser.AI Undress
リアルなヌード写真を作成する AI 搭載アプリ

AI Clothes Remover
写真から衣服を削除するオンライン AI ツール。

Clothoff.io
AI衣類リムーバー

Video Face Swap
完全無料の AI 顔交換ツールを使用して、あらゆるビデオの顔を簡単に交換できます。

人気の記事

ホットツール

メモ帳++7.3.1
使いやすく無料のコードエディター

SublimeText3 中国語版
中国語版、とても使いやすい

ゼンドスタジオ 13.0.1
強力な PHP 統合開発環境

ドリームウィーバー CS6
ビジュアル Web 開発ツール

SublimeText3 Mac版
神レベルのコード編集ソフト(SublimeText3)
 特定のシステムバージョンでMySQLが報告したエラーのソリューション
Apr 08, 2025 am 11:54 AM
特定のシステムバージョンでMySQLが報告したエラーのソリューション
Apr 08, 2025 am 11:54 AM
MySQLのインストールエラーのソリューションは次のとおりです。1。システム環境を慎重に確認して、MySQL依存関係ライブラリの要件が満たされていることを確認します。異なるオペレーティングシステムとバージョンの要件は異なります。 2.エラーメッセージを慎重に読み取り、依存関係のインストールやSUDOコマンドの使用など、プロンプト(ライブラリファイルの欠落やアクセス許可など)に従って対応する測定値を取得します。 3.必要に応じて、ソースコードをインストールし、コンパイルログを慎重に確認してみてください。これには、一定量のLinuxの知識と経験が必要です。最終的に問題を解決する鍵は、システム環境とエラー情報を慎重に確認し、公式の文書を参照することです。
 nginxの再起動が失敗した場合はどうすればよいですか
Apr 14, 2025 am 11:27 AM
nginxの再起動が失敗した場合はどうすればよいですか
Apr 14, 2025 am 11:27 AM
nginxの障害の理由とソリューション再起動:構成ファイルエラー:nginx構成ファイルをチェックして、構文が正しく、命令が有効であることを確認します。オープンポートの競合:ポートが占有されているかどうかを確認するか、占有プロセスを閉鎖するか、NGINXポート構成を変更します。プロセスが実行されています:Serviceコマンドを使用して手動で終了またはnginxプロセスを停止します。依存関係の欠落:OpenSSL、ZLIB、PCREなどの必要なnginx依存関係をインストールまたは更新します。ファイル許可の問題:NGINXユーザーに、ファイルとディレクトリに許可を読み書きするように付与します。メモリリークまたは高負荷:NGINXプロセスのメモリおよびCPU使用、NGINXバージョンのアップグレード、または再構成ワーカープロセス。外部要因:予防を確認します
 Debian OpenSSL構成を確認する方法
Apr 12, 2025 pm 11:57 PM
Debian OpenSSL構成を確認する方法
Apr 12, 2025 pm 11:57 PM
この記事では、DebianシステムのOpenSSL構成を確認して、システムのセキュリティステータスをすばやく把握できるように、いくつかの方法を紹介します。 1.最初にOpenSSLバージョンを確認し、OpenSSLがインストールされているかどうかを確認し、バージョン情報を確認します。端末に次のコマンドを入力します。OpenSSlversionがインストールされていない場合、システムはエラーを促します。 2。構成ファイルを表示します。 OpenSSLのメイン構成ファイルは、通常/etc/ssl/openssl.cnfにあります。テキストエディター(Nanoなど)を使用して、次のように表示できます。sudonano/etc/ssl/openssl.cnfこのファイルには、キー、証明書、暗号化アルゴリズムなどの重要な構成情報が含まれています。 3。OPEを利用します
 Win11 Win11システムロールバック操作ガイドの以前のバージョンを返す方法
May 07, 2025 pm 04:21 PM
Win11 Win11システムロールバック操作ガイドの以前のバージョンを返す方法
May 07, 2025 pm 04:21 PM
Windows 11でロールバック機能を起動すると、アップグレード後10日以内に実行する必要があります。手順は次のとおりです。1。「設定」を開き、2。「システム」を入力し、3。「回復」オプションを見つけます。4。ロールバックを起動します。ロールバック後、データのバックアップ、ソフトウェアの互換性、ドライバーの更新に注意する必要があります。
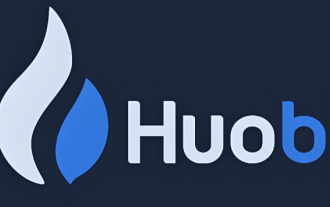 Huobi Digital Currency Trading Appダウンロード公式ウェブサイト。正しいアドレス。国内
Apr 30, 2025 pm 07:21 PM
Huobi Digital Currency Trading Appダウンロード公式ウェブサイト。正しいアドレス。国内
Apr 30, 2025 pm 07:21 PM
Huobi Digital Currency Trading Appは、世界をリードするデジタル資産取引プラットフォームの1つであり、大多数のユーザーに好まれています。ユーザーがHuobiアプリをすばやく安全にダウンロードしてインストールできるようにするために、この記事では、詳細なダウンロードとインストールのチュートリアルを提供します。この記事は、Huobi公式アプリへのダウンロードリンクを提供していることに注意してください。この記事へのダウンロードリンクを使用して安全にダウンロードして、誤って模倣Webサイトに入力したり、非公式のバージョンにダウンロードしたりしないようにします。次に、Huobiアプリを段階的にダウンロードしてインストールしましょう。
 Centosでphpstormを更新する方法
Apr 14, 2025 pm 03:33 PM
Centosでphpstormを更新する方法
Apr 14, 2025 pm 03:33 PM
CentOSシステムでPHPSTORMを更新するには、次の手順に従ってください。既存の構成をバックアップする準備:更新する前に、PHPSTORMの構成ファイルとプラグインをバックアップして、障害によるデータ損失を防ぎます。最新バージョンをダウンロード:JetBrainsの公式WebサイトからLinux Systemの最新バージョンをダウンロードしてください。更新ステップインストールパッケージを解凍します:ダウンロードしたインストールパッケージを指定されたディレクトリ( /opt /など)に解凍します。コマンドの例:TAR-ZXVFPHPSTORM-2024.1.TAR.GZ-C/OPT/(PHPSTORM-2024.1.TAR.GZを交換してください
 PSが開始されたときにロードの問題を解決する方法は?
Apr 06, 2025 pm 06:36 PM
PSが開始されたときにロードの問題を解決する方法は?
Apr 06, 2025 pm 06:36 PM
ブートがさまざまな理由によって引き起こされる可能性がある場合、「読み込み」に巻き込まれたPS:腐敗したプラグインまたは競合するプラグインを無効にします。破損した構成ファイルの削除または名前変更。不十分なプログラムを閉じたり、メモリをアップグレードしたりして、メモリが不十分であることを避けます。ソリッドステートドライブにアップグレードして、ハードドライブの読み取りをスピードアップします。 PSを再インストールして、破損したシステムファイルまたはインストールパッケージの問題を修復します。エラーログ分析の起動プロセス中にエラー情報を表示します。
 Gitでプロジェクトを作成する方法
Apr 17, 2025 pm 04:18 PM
Gitでプロジェクトを作成する方法
Apr 17, 2025 pm 04:18 PM
GITを使用してプロジェクトを作成するには、次の手順が必要です。1。gitの公式Webサイトをインストールして、対応するバージョンのgitをダウンロードしてインストールします。 2。プロジェクトを初期化して、Git initを使用してリポジトリを作成します。 3.ファイルを追加して、Git Addを使用してファイルを一時ストレージエリアに追加します。 4.変更を送信してコミットし、指示を追加します。 5.変更をプッシュして、gitプッシュでそれらをプッシュします。 6. git pullを使用するためのプルの変更は、Git Pullを使用してリモートリポジトリから最新の変更を取得します。







