
多くのユーザーは、Win11 ネットワーク アイコンが消えるという厄介な問題に直面して無力感を感じています。 PHP エディターの Strawberry は、この問題を深く理解しており、包括的で詳細な解決策ガイドを提供します。この記事では、原因を 1 つずつ分析し、レジストリの修復、ネットワークのリセット、コマンド プロンプトのテクニックを含む複数の解決策を提供します。ネットワーク アイコンが消える問題に遭遇した場合は、次の内容をよく読んで、最適な解決策を見つけてネットワーク接続を復活させてください。
ステップ 1: まず、下部にある [スタートメニュー] または [検索ボタン] をクリックします

ステップ 2: [サービス] を検索して開きます
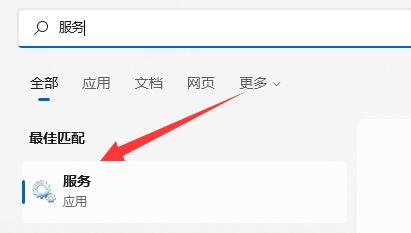
ステップ 3: サービスリストの下で、検索してダブルクリックします[WLAN AutoConfig]サービスを開きます。

ステップ 4: 開いたら、[スタートアップの種類] を [自動] に変更し、下の [開始] をクリックします
ステップ 5: 最後に [OK] をクリックして保存し、コンピューターを再起動すると、以下が表示されるはずですWi-Fiアイコン。

方法 2:
ステップ 1: まず設定を開いて [ネットワークとインターネット] に入ります

ステップ 2: 次に [ネットワークの詳細設定] に入ります
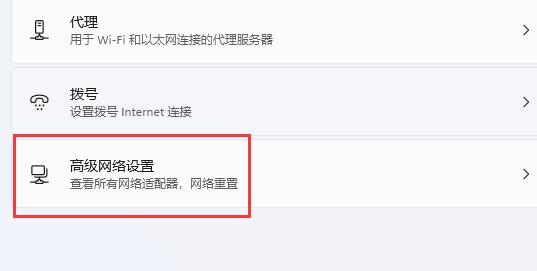
ステップ 3: 次に [ネットワーク] をクリックしますリセット]

ステップ 4: 最後に[今すぐリセット]をクリックして問題を解決します。 (コンピューターが自動的に再起動します。忘れずにファイルを保存してください)

以上がwin11のネットワークアイコンが消えた場合の対処法_win11のネットワークアイコンが消えた場合の対処法の詳細内容です。詳細については、PHP 中国語 Web サイトの他の関連記事を参照してください。