
質問: Windows 11 コンピューターの時間が不正確であるという問題が発生していますか?心配する必要はありません。簡単な説明: PHP Editor Banana は、Windows 11 ユーザーが間違った時刻設定に遭遇する可能性があることを理解しています。この記事では、この問題の一般的な原因を詳しく説明し、コンピューターの時刻を迅速かつ正確に調整するのに役立つステップバイステップのガイドを提供します。ガイド付き読書: タスク バーをクリックして「タスクバー コーナー オーバーフロー」にアクセスして、Windows 11 PC の時刻設定を簡単に調整する方法について詳しく説明します。
win11 コンピューターの時刻エラーを調整する方法
方法 1:
1. まず、下のタスクバーの空白スペースを右クリックし、[タスクバーの設定] を選択します。 。

#2. タスクバー設定の右側にあるタスクバー隅のオーバーフローを見つけます。
3. 次に、時計またはその上にある時計を見つけてオンにします。
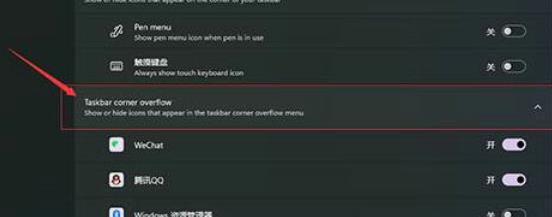
方法 2:
1. キーボード ショートカット win r を押して「run」を呼び出し、「regedit」と入力して Enter キーを押して確認します。
2. レジストリ エディターを開き、HKEY_CURRENT_USERコントロール パネルを見つけて削除します。
3. 削除後、コンピュータを再起動すると、システムに戻ると、完了時間が表示されます。

以上がwin11 コンピューターの時刻が常に間違っている場合はどうすればよいですか? Windows 11コンピュータで間違った時刻を調整する方法の詳細内容です。詳細については、PHP 中国語 Web サイトの他の関連記事を参照してください。