
テクノロジーの発展により、コンピューターは私たちの生活に欠かせないツールになりました。コンピューターのロック画面のパスワードと時間を適切に設定することは、プライバシーを保護するだけでなく、エネルギーの節約にも役立ちます。ユーザーがこれらの重要な設定をより適切に管理できるように、PHP エディターである Apple が詳細なガイドを作成しました。強力なパスワードの設定からロック画面時間の最適化まで、コンピューターの安全性と生産性を維持するための実践的なヒントが見つかります。編集者をフォローして、コンピュータ管理をより便利にする設定方法を学びましょう。
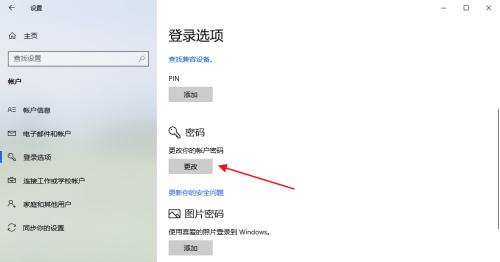
1. 安全性の高いパスワードを選択します。
-個人のプライバシーを保護するには、安全性の高いパスワードを選択することが重要です。
-たとえば、誕生日など、単純すぎるパスワード、携帯電話番号、その他の推測されやすいパスワードの使用は避けてください。

-パスワードを複雑にするには、文字、数字、特殊文字を組み合わせて使用します。
-セキュリティを向上させるためにパスワードを定期的に変更してください。
2. 自動ロック画面時間を設定する
-自動画面ロック時間を設定すると、コンピューターから離れるときの個人情報のセキュリティを保護できます。
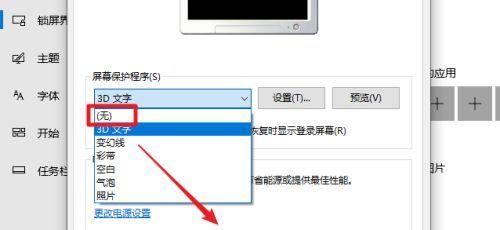
-コンピューター設定メニューを開き、[電源とスリープ] オプションで [画面のロック] 設定を見つけます。
-個人のニーズに基づいて、適切な自動ロック画面時間を選択してください。時間を 15 分以内に設定することをお勧めします。
3. 動的パスワードを使用する
- 動的パスワードは、より安全なパスワード方法です。
-コンピューターのロック画面設定で「動的パスワード」オプションを見つけます。
-正しい動的パスワードを入力した後でのみ、コンピューターのロックを解除し、SMS または電子メールで受信できる動的パスワードを設定できます。
4. 複数のアカウントを設定する
-コンピュータに複数のアカウントを設定すると、個人情報の管理と保護が強化されます。
-さまざまな権限とアクセス レベルを設定し、管理者アカウントと通常のアカウントを作成します。
-日常使用には通常のアカウントを使用し、システム設定とソフトウェアのインストールには管理者アカウントを使用します。
5. スクリーン セーバー機能を有効にする
-コンピューターから離れるときに画面を自動的にロックするために、スクリーン セーバー機能を有効にします。
-コンピュータの設定で「スクリーンセーバー」オプションを見つけます。
-自動起動時間とパスワード保護を設定し、適切なスクリーン セーバーを選択します。
6. パスワードを定期的に変更する
-パスワードを定期的に変更することは、情報セキュリティを維持する効果的な方法です。
-たとえば、毎月または四半期ごとに、パスワード変更リマインダーの時間間隔を設定します。
-パスワード変更のリマインダー時間が到来したら、システムのセキュリティを強化するために直ちにパスワードを変更してください。
7. 指紋認識または顔認識テクノロジーを使用する
- 一部のハイエンド コンピューターまたは携帯電話は、指紋認識または顔認識テクノロジーをサポートしています。
-コンピューターの設定で「生体認証」オプションを見つけます。
-ロック解除時の利便性と安全性を高めるために、指紋または顔認識情報を構成します。
8. パスワードで保護されたスクリーン セーバーを設定する
-スクリーン セーバーを設定するときにパスワードのロックを解除する必要があるオプションを選択します。
-正しいパスワードを入力しないとコンピュータにアクセスできず、スクリーン セーバーが起動します。
9. リモート ロック機能を使用する
- 一部のオペレーティング システムは、リモート ロック機能をサポートしています。
#- 設定で「リモート ロック」オプションを見つけます。 -また、コンピューターのロックを解除する必要がある場合に備えて、対応するロック解除パスワードを覚えておいて、リモート ロック設定を構成します。 10. 自動ロック解除時間を設定します。-一定時間が経過すると自動的にコンピューター画面のロックが解除されるように、自動ロック解除時間を設定します。 -コンピュータの設定で「ロック解除」オプションを見つけます。 -設定時間は 5 分を超えないようにすることをお勧めします。個人のニーズに応じて、適切な自動ロック解除時間を選択してください。 11. 2 要素認証を使用する - 2 要素認証は、より安全なログイン方法です。 -コンピュータの設定で「2 要素認証」オプションを見つけます。 -対応する認証方法を設定し、携帯電話認証コードなどの 2 要素認証、指紋などを有効にします。 12. ロック画面のショートカット キー-一部のコンピューターは、ロック画面のショートカット キー機能をサポートしています。 -コンピュータの設定で「ショートカット キー」オプションを見つけます。 -必要なときにすぐにコンピューターをロックできるように、自分に合ったロック画面のショートカット キーを設定します。 13. 自動画面オフ時間を設定します#-画面の自動オフ時間を設定すると、電力を節約できます。
-コンピューターの設定で「モニター」オプションを見つけます。
-設定時間は 5 分を超えないようにし、個人のニーズに応じて適切な自動シャットダウン時間を選択することをお勧めします。
14. 強力なパスワードを作成する
-強力なパスワードを作成すると、システムのセキュリティが向上します。
- パスワード ジェネレーターまたはパスワード マネージャーを使用して、ランダムで強力なパスワードを作成します。
-漏洩や紛失を避け、強力なパスワードを適切に保管してください。
15.
コンピューターのロック画面のパスワードと時間を正しく設定することで、個人のプライバシーを保護し、エネルギーを節約できます。動的なパスワードの使用、自動画面ロック時間の設定、複数のアカウントの設定、スクリーン セーバー機能の有効化、およびその他の設定テクニックを使用すると、コンピューターの安全性を高め、セキュリティの高いパスワードを選択できます。また、指紋認識または顔認識テクノロジーを使用してパスワードで保護されたスクリーン セーバーを設定し、同時にリモート ロック機能を使用してコンピューターのセキュリティを強化することもできます。強力なパスワードを作成することも、個人情報を保護するための重要なステップです。パスワードを定期的に変更し、画面が自動的にオフになる時間を設定し、2 要素認証を使用してください。これらの設定手法を通じて、コンピューターのロック画面のパスワードと時間をより適切に管理し、コンピューターの使用のセキュリティと効率を向上させることができます。
以上がコンピューターのロック画面のパスワードと時刻を設定するためのヒント (個人のプライバシーの保護と電力の節約)の詳細内容です。詳細については、PHP 中国語 Web サイトの他の関連記事を参照してください。