
読者の皆様、ハードドライブの不良セクタの問題に直面し、何をすればよいのか途方に暮れている方のために、PHP エディター Banana が詳細なグラフィックとテキストの修復ガイドをお届けします。このチュートリアルでは、修復プロセスを段階的にガイドし、ハードドライブの不良セクターを簡単に解決し、ハードドライブの健全性を復元できるようにします。
ディスクに不良セクタがあると、特定のファイルを読み取ったり、特定のプログラムを実行したりすると、ブルー スクリーンやフリーズが発生することを知っておく必要があります。不明な場合は、開いたファイル ディスクに基づいて修復できます。すべてのディスクです
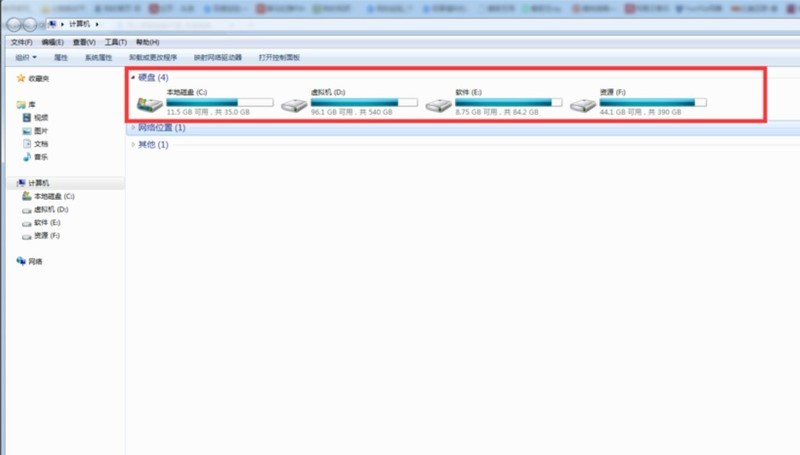
C ドライブ、D ドライブ、E ドライブ、F ドライブなど、修復する必要がある不良セクタ ディスクを見つけて、右クリックして [プロパティ] を選択します。 、下の図を参照してください
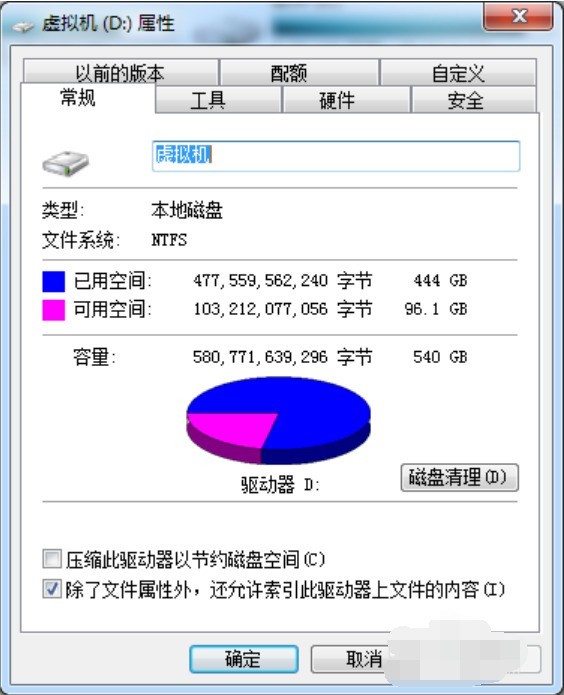
[ツール] ] を選択し、[チェックの開始] を選択し続けます。詳細については、下の図を参照してください
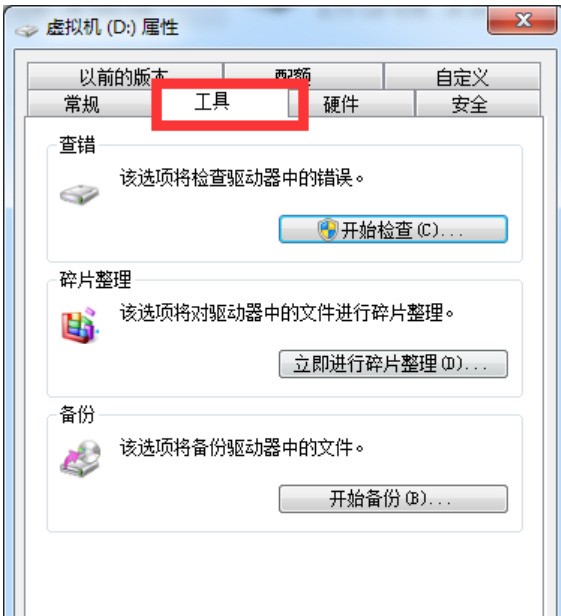
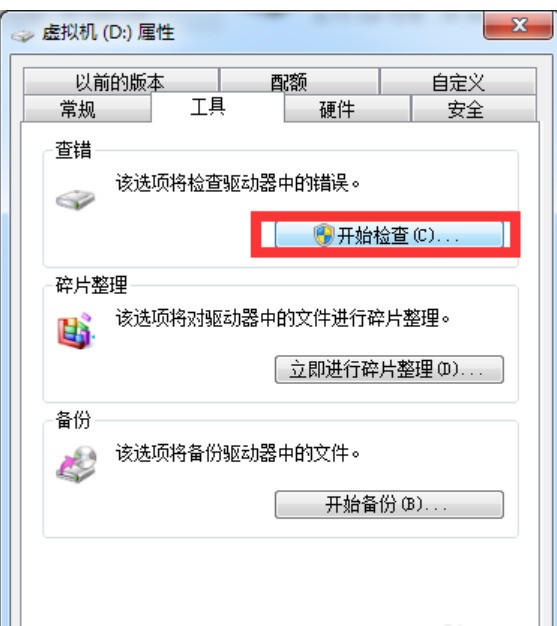
ポップアップ表示される修復インターフェイスで [スキャン] を選択します。および [セクターの復元] を使用してファイル システムの自動修復エラーを削除します。これは個人的には何の役にも立たないと感じているためです。
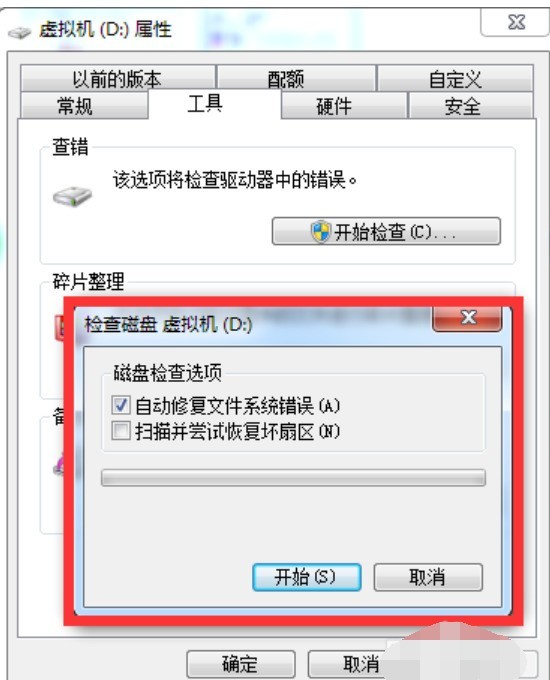
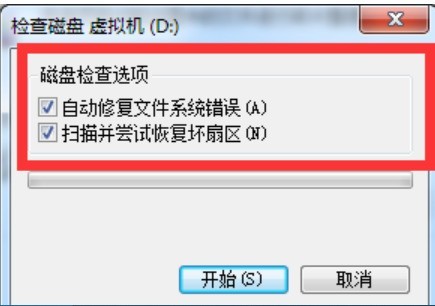
ディスクが大きいほど、修復プロセス中に無駄な時間が長くなります。夜間やその他の空き時間にバックグラウンドでハングして、ゆっくり修復することもできます。
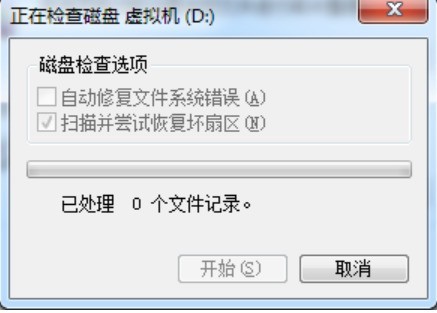
以上がWIN10でハードドライブの不良セクタを修復するグラフィック方法の詳細内容です。詳細については、PHP 中国語 Web サイトの他の関連記事を参照してください。