
WPS でドキュメントに完全な背景の透かしを設定したいのですが、その方法がわかりませんか?今日は、PHP エディターの Zimo が、WPS で完全な背景のウォーターマークを設定する具体的な手順を詳しく紹介します。同じ問題に遭遇した場合は、読み続けてください。
1. 新しく作成した Word ドキュメントまたは WPS テキストの場合は、[挿入]、[透かし]、[追加] の順にクリックします。
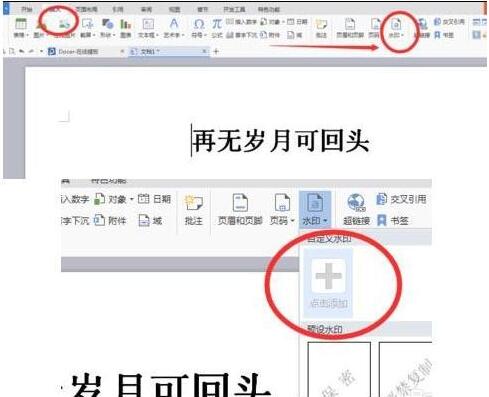
2. [画像] をチェックし、画像を選択し、透かしとして設定するバックアップ画像を追加して、[OK] をクリックします。なんとか、何とか、検索しやすくするためにバックアップ画像をデスクトップに保存します。
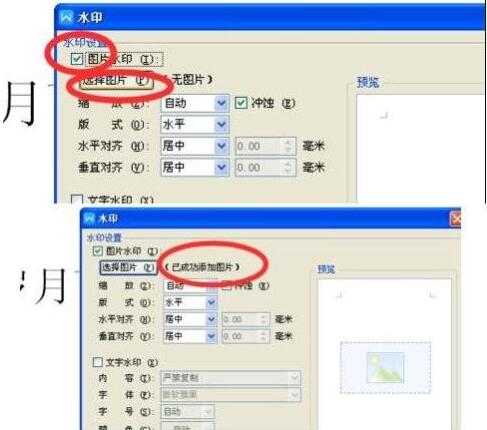
3. ウォーターマークを再度クリックし、追加した画像を見つけてクリックします。これは、ウォーターマークがドキュメントに追加されたことを意味します。
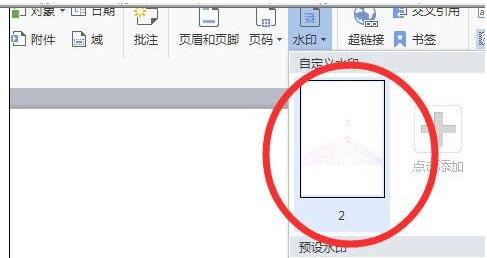
4. ドキュメントのヘッダーをダブルクリックしてヘッダーの文字を表示する方法は、画像を右クリックして [オブジェクトの書式設定] を選択します。 [プロパティ] - [画像] - [切り抜き] を選択します。
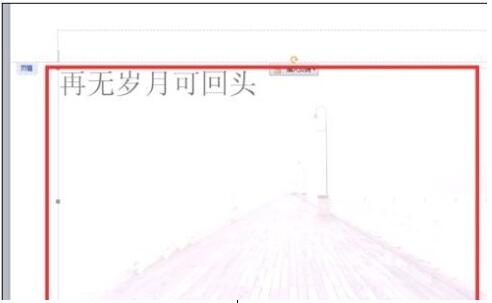
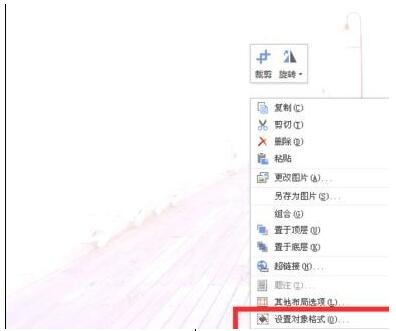
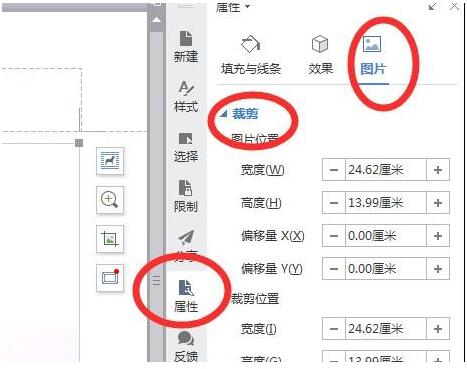
5. 各数値パラメータを編集します。通常は A4 用紙のサイズ、29.7cm*21cm の数値を入力すると、背景全体の透かしが設定されます。
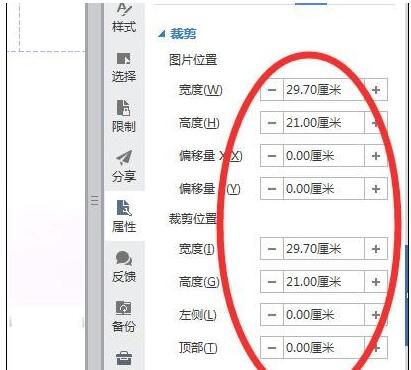
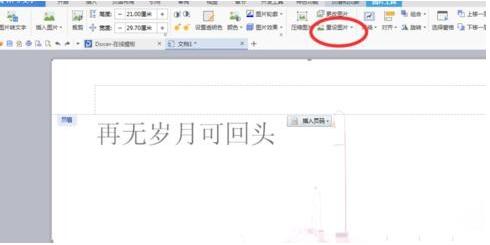
以上がWPS で完全な背景のウォーターマークを設定するための具体的な手順の詳細内容です。詳細については、PHP 中国語 Web サイトの他の関連記事を参照してください。