
データ分析を実行するときは、標準偏差の計算方法を理解することが重要です。標準偏差はデータセットの分散を測定し、統計や研究に幅広く応用できます。この記事では、PHP エディターの Xinyi が、Excel での標準偏差の計算式の使用に関する詳細なガイドを提供します。この記事を読むことで、標準偏差の意味やExcelでの数式の使い方、実際のデータ分析への応用まで理解できます。
1. コンピューターのデスクトップをダブルクリックして Excel ソフトウェアを開き、Excel データ処理ページに入ります。写真 2 のデータを例として、相対標準偏差の計算方法を紹介します。
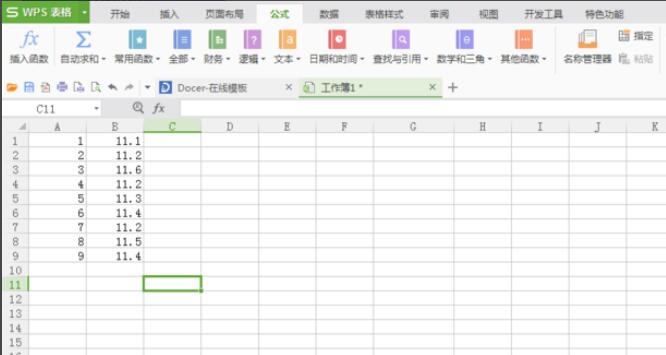
2. データの処理を開始するときに、B10 にカーソルを置くと、インターフェースの左上隅に [関数の挿入] オプションが表示されます。[関数の挿入] をクリックします。
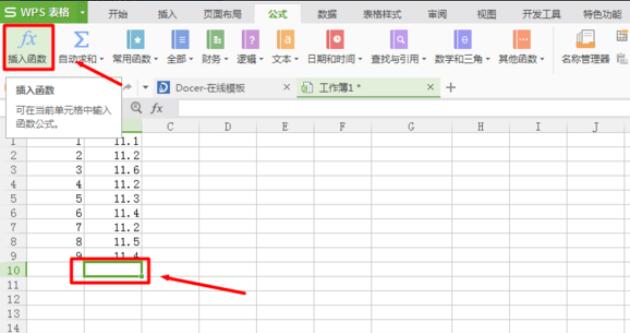 3. 次に、ダイアログ ボックスが表示され、標準偏差 (STDEV) 関数を選択し、[OK] をクリックします。[関数パラメーター] が表示されます。これにより、データ処理の範囲を選択できます。値 1 の右側に小さな四角形の記号があります。この小さな記号をクリックします。
3. 次に、ダイアログ ボックスが表示され、標準偏差 (STDEV) 関数を選択し、[OK] をクリックします。[関数パラメーター] が表示されます。これにより、データ処理の範囲を選択できます。値 1 の右側に小さな四角形の記号があります。この小さな記号をクリックします。
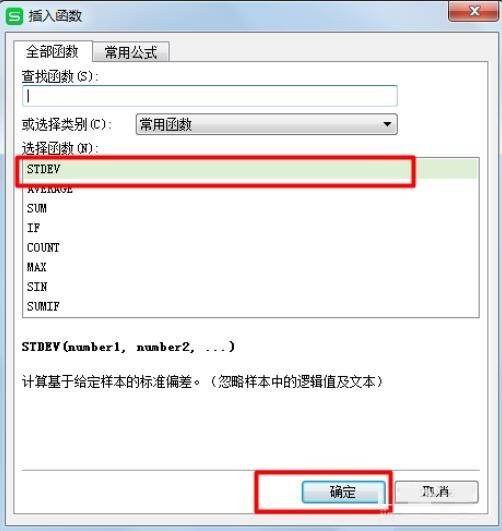
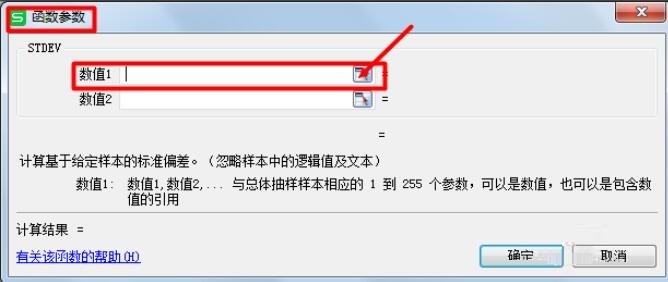 4. その後、マウスを使用してデータを処理する領域を選択する必要があります。同時に、ポップアップ ダイアログ ボックスには、選択した領域の特定の範囲も表示されます。選択が完了したら、小さな記号をクリックしてダイアログボックスを開き、エリアが正しいことを確認したら、[OK]をクリックします。
4. その後、マウスを使用してデータを処理する領域を選択する必要があります。同時に、ポップアップ ダイアログ ボックスには、選択した領域の特定の範囲も表示されます。選択が完了したら、小さな記号をクリックしてダイアログボックスを開き、エリアが正しいことを確認したら、[OK]をクリックします。
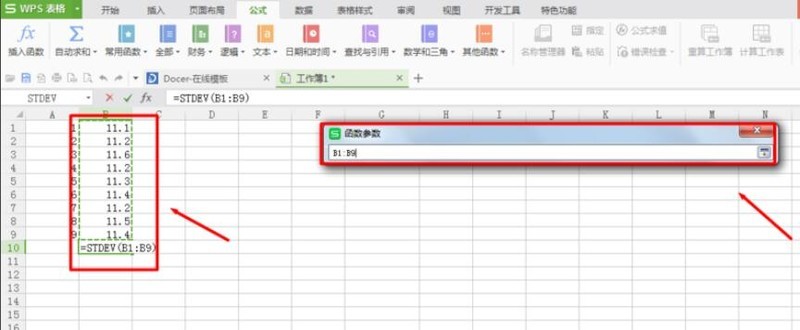
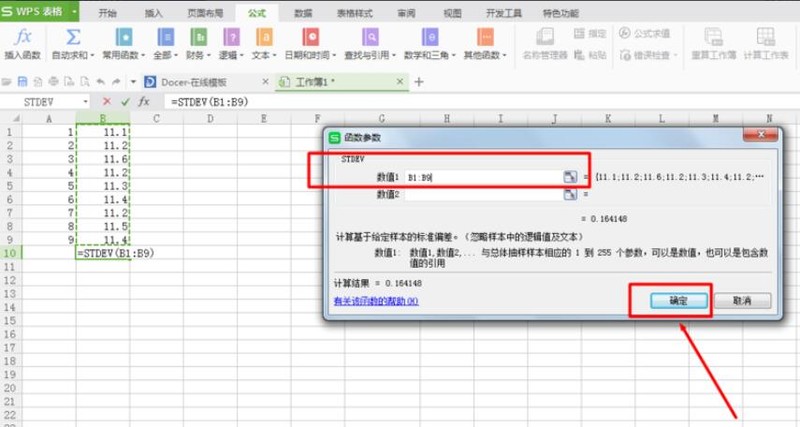 5. その後、図に示すように、B10で標準偏差値が計算されます。その後、平均値が計算されますので、B11を選択し、[関数の挿入]をクリックします。
5. その後、図に示すように、B10で標準偏差値が計算されます。その後、平均値が計算されますので、B11を選択し、[関数の挿入]をクリックします。
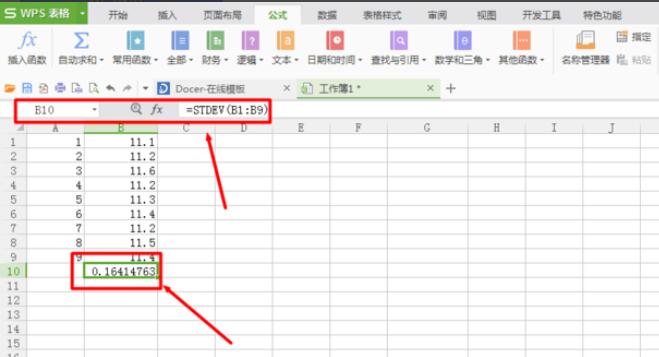
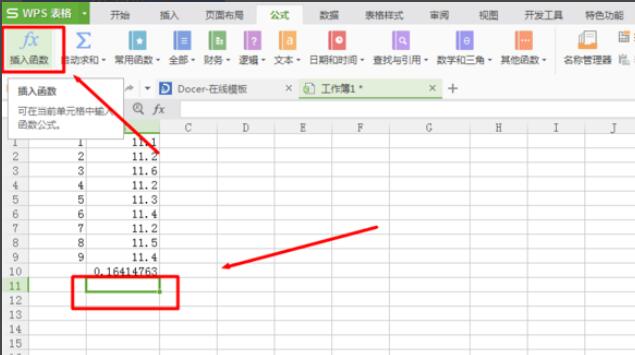 6. 関数で平均値(AVERAGE)を選択し、[OK]をクリックすると範囲を選択するダイアログが表示されます。 B11で計算されます。
6. 関数で平均値(AVERAGE)を選択し、[OK]をクリックすると範囲を選択するダイアログが表示されます。 B11で計算されます。
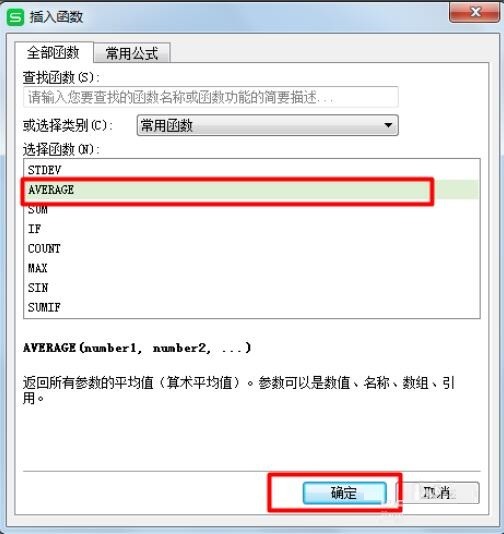
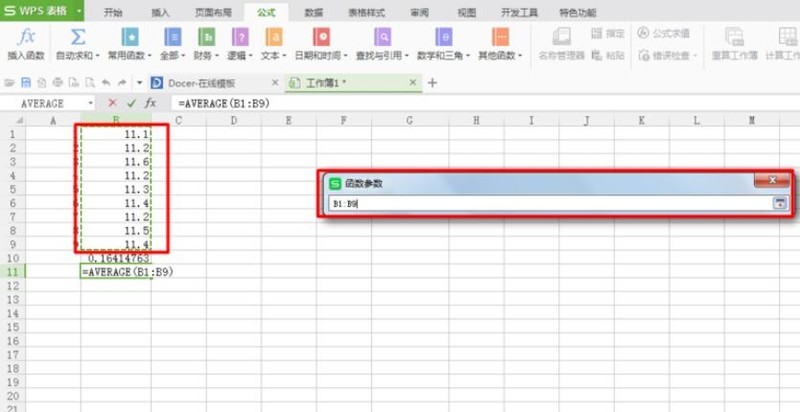
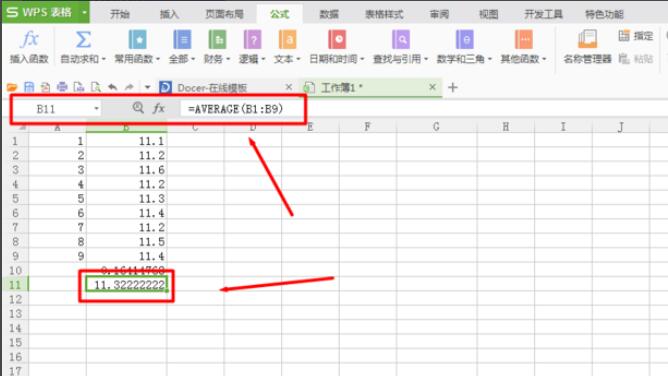 7. カーソルで B12 を選択し、編集バーに [=] を入力してから、マウスを使用して B10 を選択し、[/] を入力してから、マウスを使用して B11 を選択します。式は[=B10/B11]です。最後に[Enterキー]を押すと、B12に表示される数値が相対標準偏差になります。
7. カーソルで B12 を選択し、編集バーに [=] を入力してから、マウスを使用して B10 を選択し、[/] を入力してから、マウスを使用して B11 を選択します。式は[=B10/B11]です。最後に[Enterキー]を押すと、B12に表示される数値が相対標準偏差になります。
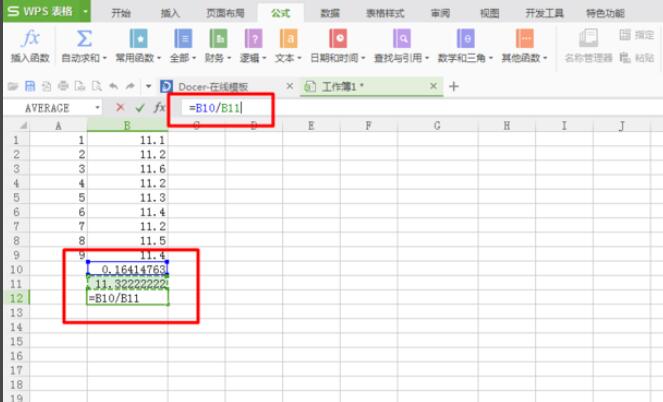
以上がExcelでの標準偏差の計算式の使い方_Excelでの標準偏差の計算式の使い方の詳細内容です。詳細については、PHP 中国語 Web サイトの他の関連記事を参照してください。