
ゲームをプレイするときに全画面表示の問題が発生しましたか?心配しないでください。今日は、PHP エディターの Youzi が、WIN10 オペレーティング システムでのフルスクリーン ゲームの操作をセットアップするための詳細な手順を説明します。以下で、問題を解決するための手順を説明します。
WIN10システムのメインインターフェイスで、スタートボタンを右クリックし、ポップアップメニューで[ファイル名を指定して実行]メニュー項目を選択します
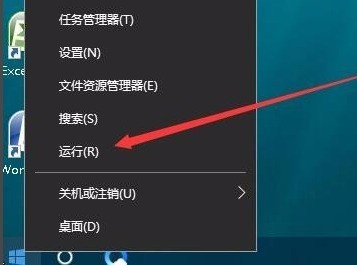
開いた実行ウィンドウで、コマンドregeditを入力し、 [OK] ボタンをクリックしてレジストリ エディタを開きます。
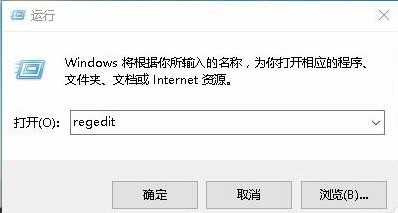
開いたレジストリ エディタ ウィンドウで、HKEY_LOCAL_MACHINESYSTEMControlSet001ControlgraphicsDriversConfiguration レジストリ キーを見つけます
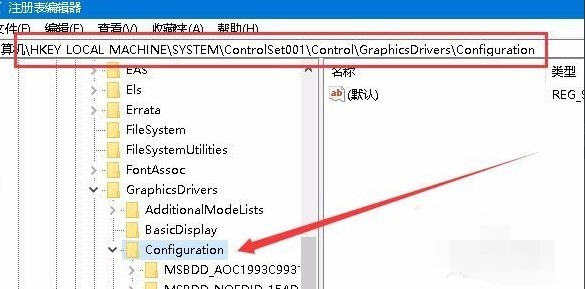
Configuration レジストリ キーの下の項目で、Scaling レジストリ キーの値を見つけます
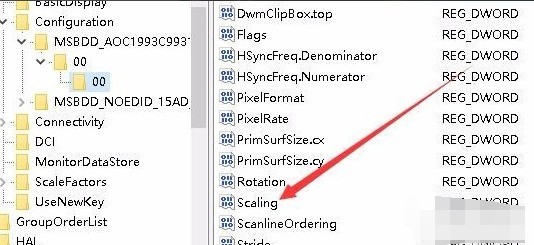
Scaling Registry をダブルクリックしますキー 編集プロパティウィンドウを開きます、数値データを 3 に変更し、最後に [OK] をクリックします。
コントロールパネルを開き、開いているコントロールパネルウィンドウで[プログラムと機能]アイコンを見つけます
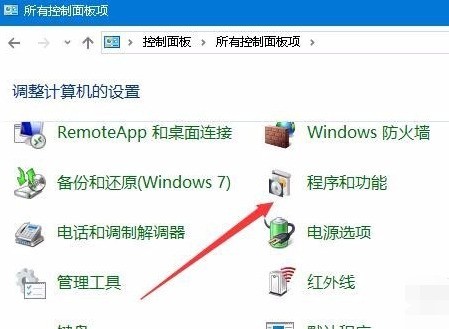
開いたプログラムと機能ウィンドウで、左側のサイドバーにある[Windowsの機能の有効化または無効化]をクリックします
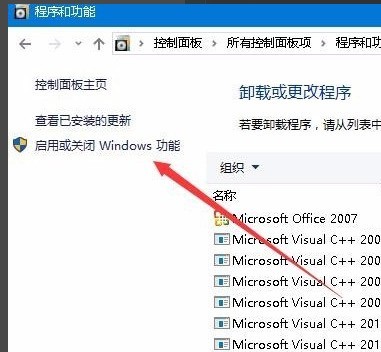
[機能を有効にする] または [Windows の機能をオフにする] ウィンドウで [レガシー コンポーネント] 項目を見つけ、その下の DirectPlay 項目を選択し、最後に [OK] をクリックします。 DirectPlay をインストールした後、画面を使用してゲームをプレイできます。
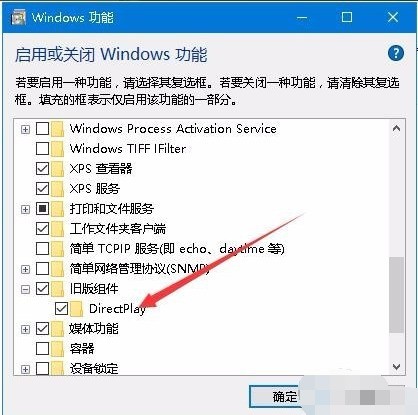
以上がWIN10 でゲームを全画面に設定する手順の詳細内容です。詳細については、PHP 中国語 Web サイトの他の関連記事を参照してください。