
Word 文書の編集プロセス中、文書の内容を保護したり編集を許可したりするために、読み取り専用モードを設定または解除する必要がある場合があります。 PHP エディターの Xiaoxin は、誰もがドキュメントのアクセス許可管理の問題を解決できるように、Word で読み取り専用モードを設定および解除する手順を以下に詳しく紹介します。
1. 設定が必要な Word 文書を開きます。
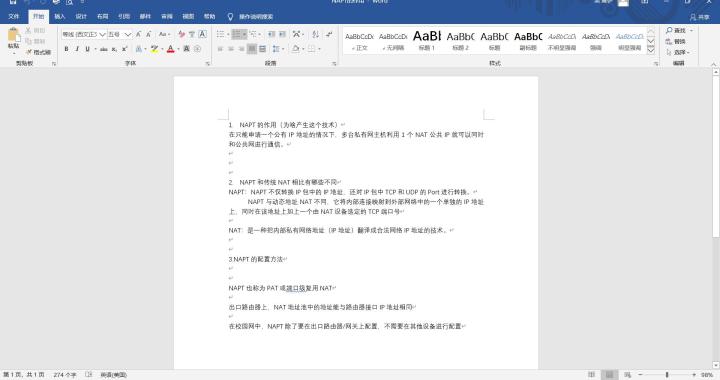
2. オプションバーの[レビュー]を選択→クリックして[編集の制限]の設定画面を開きます。
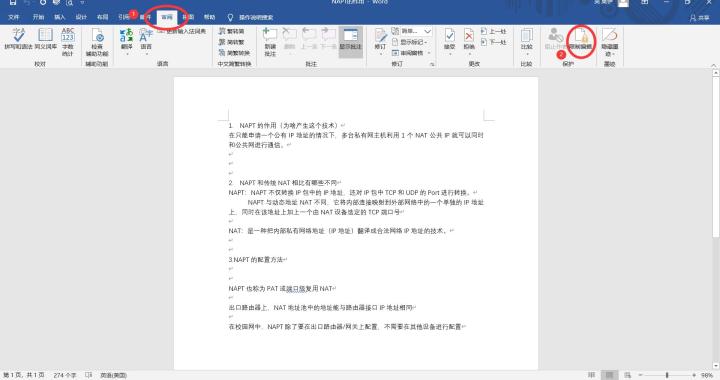
3. [設定の編集]で[変更を許可しない(読み取り専用)]オプションを選択します。
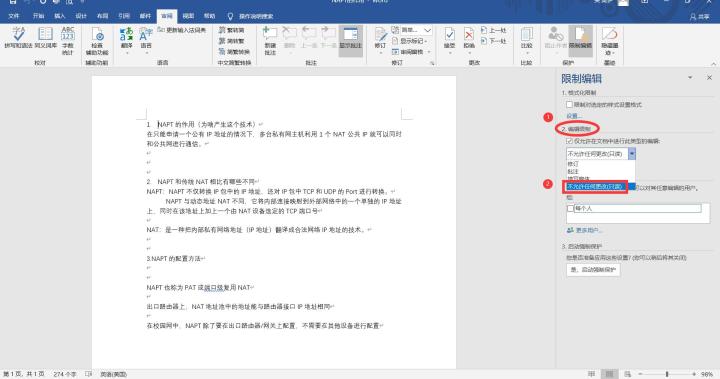
4. [はい、強制保護を開始します] をクリックすると、パスワード設定ウィンドウが表示されます。パスワードを入力した後、[OK] をクリックして設定を完了します。
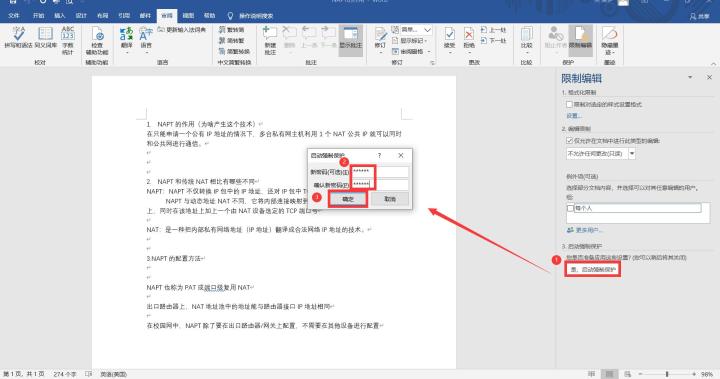
読み取り専用モードを解除する:
1. 編集する必要があるが読み取り専用モードに設定されている文書を開き、任意の文字を入力すると、左下隅に編集できないプロンプトが表示されます。
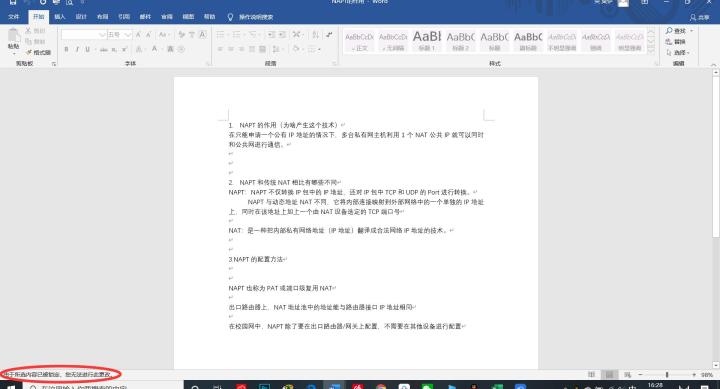
2. オプションバーの[レビュー]を選択→クリックして[編集の制限]の設定画面を開きます。
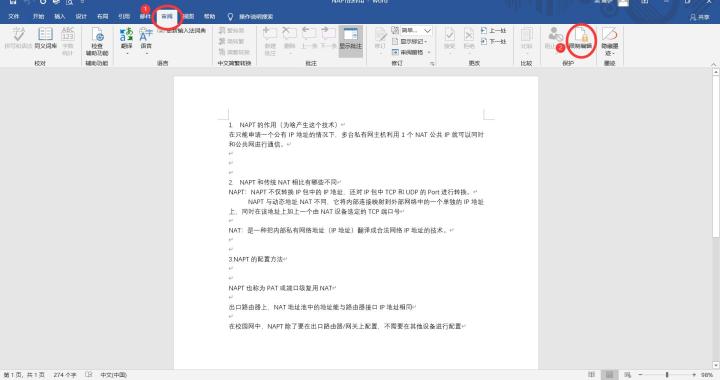
3. [保護の停止] オプションを選択してパスワード入力ウィンドウをポップアップ表示し、設定したパスワードを入力し、[OK] をクリックしてドキュメントを編集します。
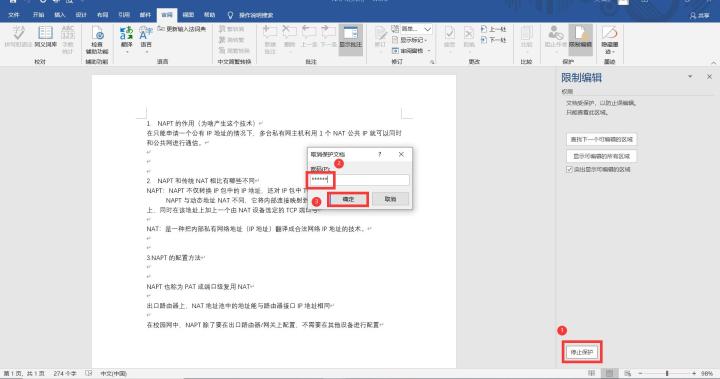
以上がWord で読み取り専用モードを設定および解除する手順の詳細内容です。詳細については、PHP 中国語 Web サイトの他の関連記事を参照してください。