
Excel の印刷タイトルの問題 Excel の表を印刷するときに、印刷されたファイルにタイトルがないという問題に遭遇したことがありますか? PHP エディター Xinyi は、この問題を段階的に解決するための詳細なガイドを提供します。このガイドでは、印刷領域の設定から、印刷時に必要なヘッダー情報を簡単に表示するためのヘッダー行と固定ペインの使用までのすべてを説明します。
1. 便宜上、Excel の 1 ページ目の内容は [I am the first page]、2 ページ目は [I am the 2 page] となります。元のテーブルのスクリーンショットが表示されます。ビュー内で、タイトルは [I がタイトルです] です。

2. 変更前は、プレビュー タイトルは 2 つのテーブルに均等に配分されていました。
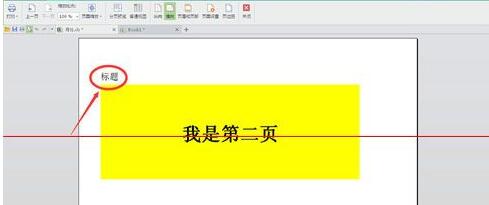
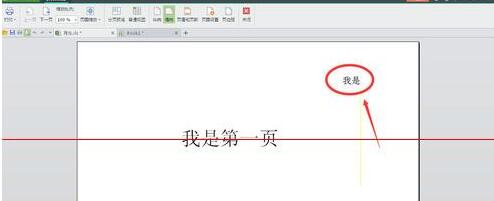
3. 次に、印刷領域を変更する必要があります。元のタイトルを印刷領域から除外します。具体的な設定方法は、タイトル以外の印刷領域をすべて選択→ページレイアウト→印刷範囲→印刷範囲設定となります。

4. 設定が完了したら再度プレビューしてみましょう。この時点ではタイトルはありません。もう一度選択します: ページ レイアウト - 印刷タイトル - ページ/ヘッダー - カスタム ヘッダー。

5. タイトルは左、中央、右に分かれていますが、ここでは中央を例に説明します。新しいタイトルは「新しいタイトルです」となり、このページでタイトルのフォント等を設定できます。
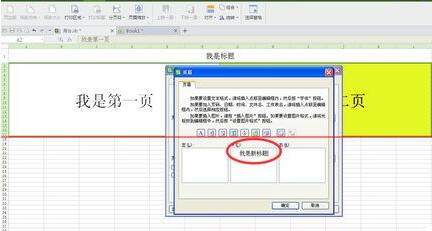
6. [OK] をクリックして再度プレビューすると、各ページのタイトルが中央に配置されていることがわかります。
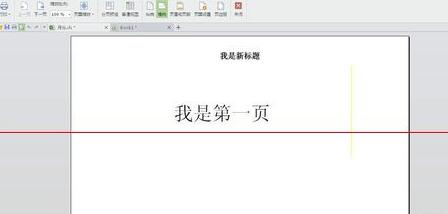
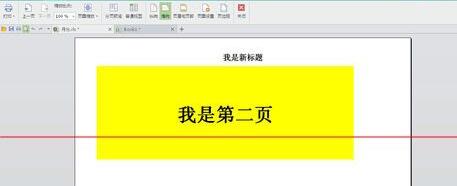
以上がExcel テーブルに印刷タイトルを設定するための具体的な手順の詳細内容です。詳細については、PHP 中国語 Web サイトの他の関連記事を参照してください。