
Excel シート内のデータに簡単にタグを付けて、特定の情報をすばやく識別して見つけたいですか? PHP エディタ Apple は、データ識別サークルを使用してデータのラベル付けを簡単に実装し、作業効率を向上させる方法を説明する詳細なチュートリアルを提供しています。次のコンテンツを読み続けて、Excel でデータ識別円を追加する詳細な手順を学習し、データの乱雑さに別れを告げ、レポートの視覚化を改善してください。
まず、Excel テーブルを開きます。このテーブルには、3 年生のクラス 1 のさまざまな科目のスコアが含まれていることがわかりました。ここでは、110 点を超えるスコアを見つける必要があります:
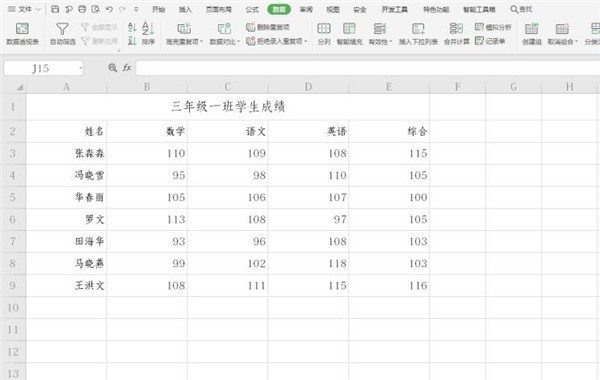
スコアを含むすべてのセルを選択し、[] をクリックします。ツールバーの [データ] をクリックし、ドロップダウン メニューで [有効性] を選択するか、セカンダリ メニューで [有効性] を選択します:

ポップアップ データ有効性ダイアログ ボックスで、[整数] を 1 つのフィールドに入力できるようにします。列を選択し、[以下] を選択し、最大値として [110] を選択して、[OK] をクリックします:
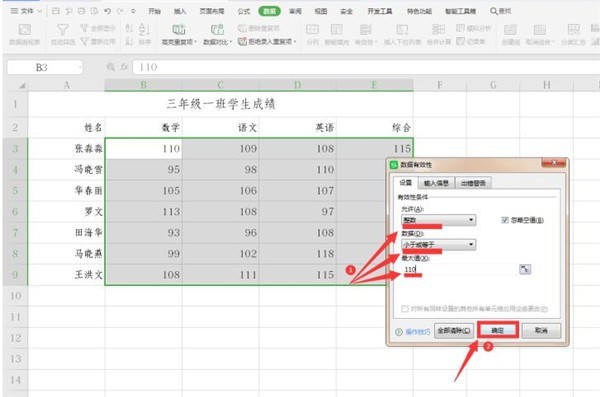
次に、[データ] オプションの下の [有効性] を繰り返しクリックし、[無効なデータを丸める] を選択します。二次メニュー:
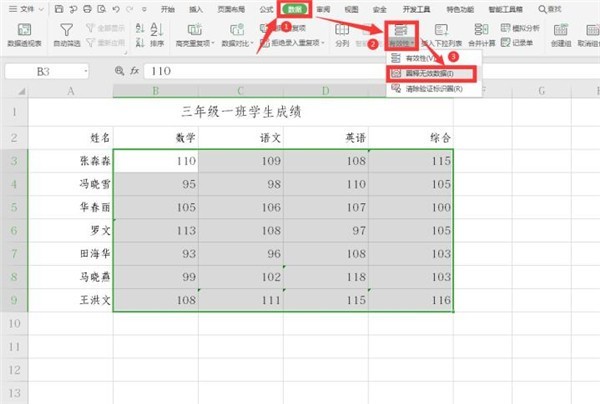
現時点では、110 を超えるすべてのデータにはマークが付けられます:
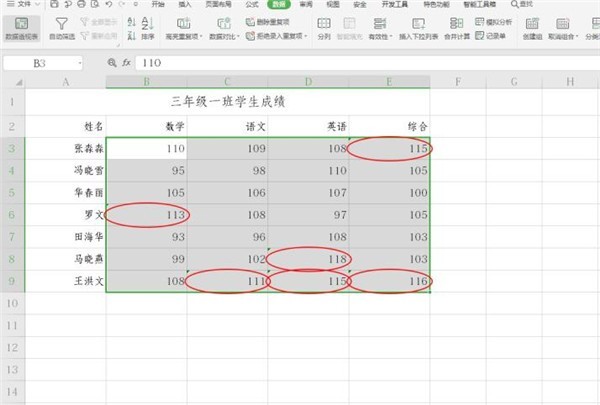
以上がExcel でデータ識別円を追加する方法_Excel でデータ識別円を追加する方法の詳細内容です。詳細については、PHP 中国語 Web サイトの他の関連記事を参照してください。