
ドキュメントで作業するとき、コンテンツを充実させるためにグラフィックを追加することが必要になることがよくあります。 Microsoft Word では、グラフィックの挿入は簡単なプロセスです。 PHPエディタStrawberryは、グラフィックの選択からサイズや位置の調整まで、グラフィックを挿入するための詳細な操作プロセスを提供します。この記事を読むことで、Word にグラフィックを挿入するスキルを簡単にマスターし、文書をより鮮やかにすることができます。
図に示すように、Word 文書を開きます。文書内のレイアウトを再編集する必要があります。特にジオメトリは満足のいくものではないと感じられ、再描画する必要がありました。
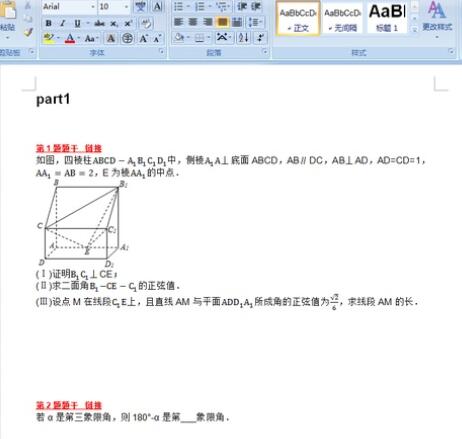
図に示すように、幾何学スケッチパッドを開き、文字マークを追加せずに対応する幾何学図形を描きます。すべての画像を選択し、ショートカット キー [Ctrl] + [C] を使用してコピーし、グラフィックをクリップボードに保存します。
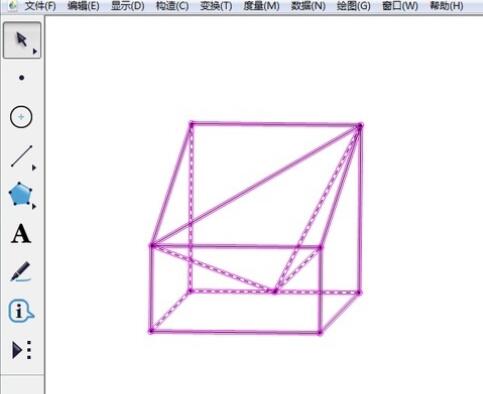
図のように、新しいWord文書を作成してキャンバスを作成し、上部メニューバーの[挿入]-[図形]をクリックし、ドロップダウンメニューの[新しい描画キャンバス]をクリックします。
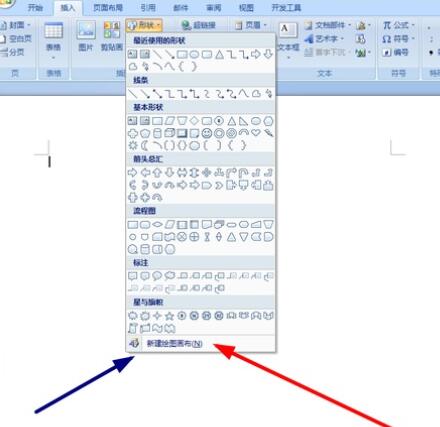
キャンバス内をクリックし、ショートカットキー【Ctrl】+【V】を使用して、先ほどの画像をキャンバスに貼り付けます。
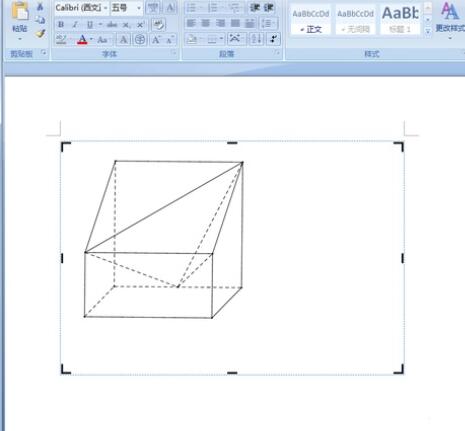
キャンバス内の絵に文字を挿入:キャンバスの外側の空白部分をクリックし、[挿入]-[テキストボックス]をクリックし、[テキストボックスを描画]をクリックします。テキストボックスを[塗りつぶしなし]または[境界線なし]スタイルに設定します。これにより、テキストボックスに文字を入力できるようになります。文字を書いたら、それをコピーしてキャンバスに貼り付け、対応する位置にドラッグします。最終結果を図に示します。
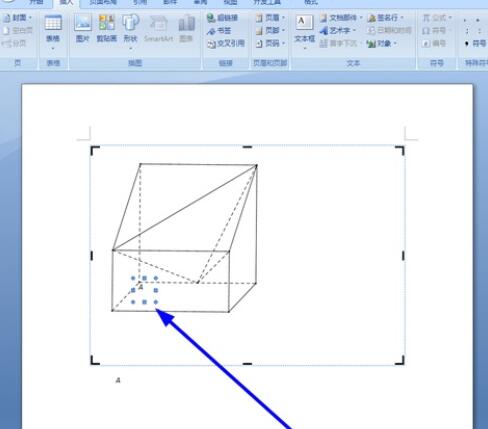
ヒント: キャンバスの外側の空白スペースをクリックすると、効果が表示されます。いつでも効果を確認して、要件を満たしていない場合は、すぐに修正できます。
以上がWordにグラフィックを挿入する操作手順の詳細内容です。詳細については、PHP 中国語 Web サイトの他の関連記事を参照してください。