
WPS ドキュメントを編集するときに、インターネットからグラフィックを追加すると、ドキュメントのコンテンツが充実し、視覚効果が向上します。この目的を達成するために、PHP エディター Yuzai は、インターネット グラフィックを WPS に挿入するための画像とテキストを含む詳細なステップバイステップのチュートリアルを特別に編集し、誰もが簡単にマスターできるようにステップバイステップで表示します。以下にチュートリアルを 1 つずつ紹介しますので、引き続き詳細に注目してください。
WPSソフトウェアを開き、WPS操作インターフェイスに入ります
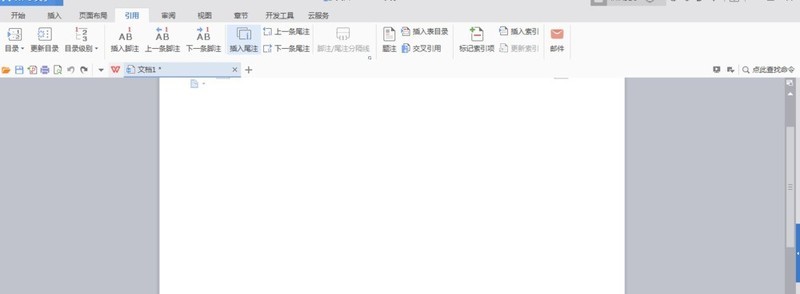
上部のメインメニューバーから挿入オプションを見つけて、クリックして形状を開き、インターネットグラフィックスを見つけます。 、


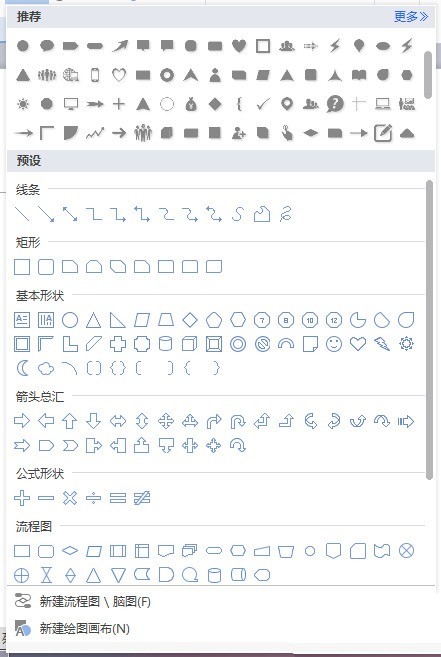
図形でインターネットを選択した後、WPSの空白スペースでマウスの左ボタンをクリックする必要があります。これは、インターネットグラフィックを追加したい場所とも言えます
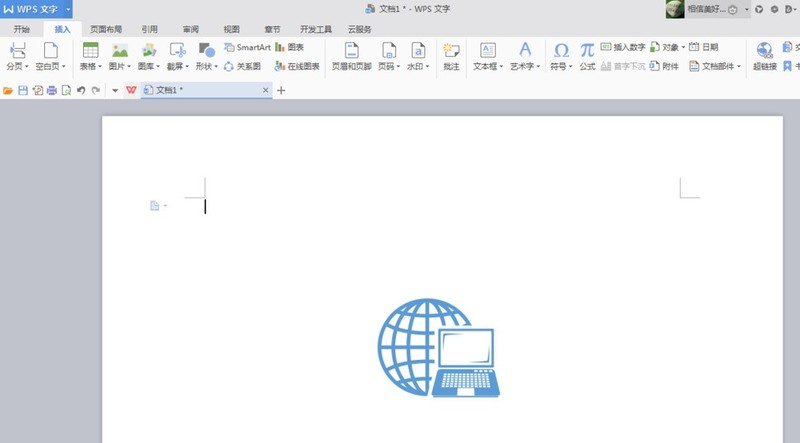
このインターネット グラフィックのサイズを調整できます。方法は、グラフィックの境界上の小さな点をクリックし、これらの点をクリックして引き伸ばすことです。グラフィックのサイズを自由に変更できます
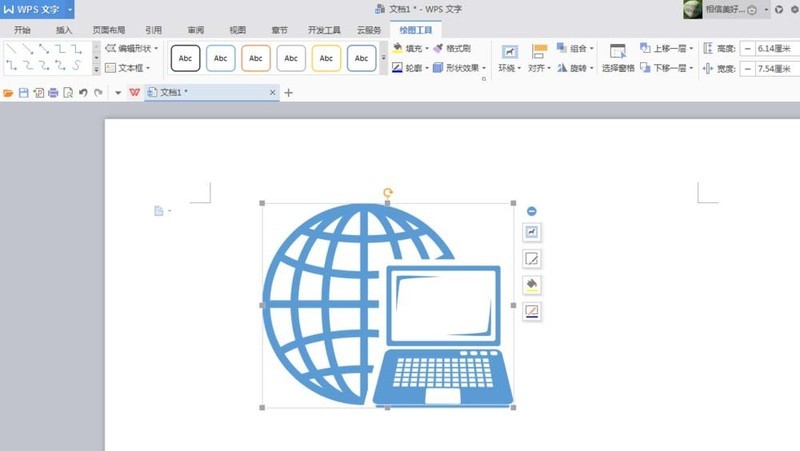
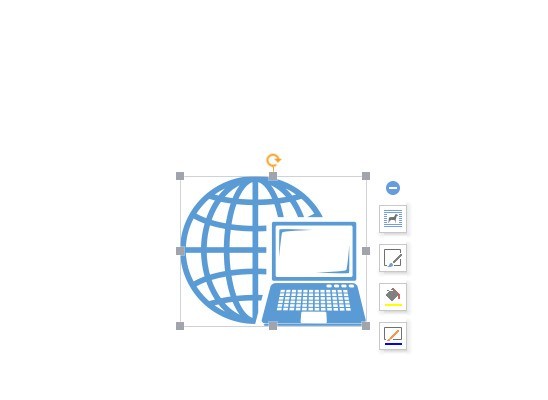
グラフィックの特定のレイアウトを設定することもできます。グラフィックをクリックすると、その横にある小さな操作バーが表示され、上部のレイアウト オプションをクリックして特定のレイアウトを選択できます
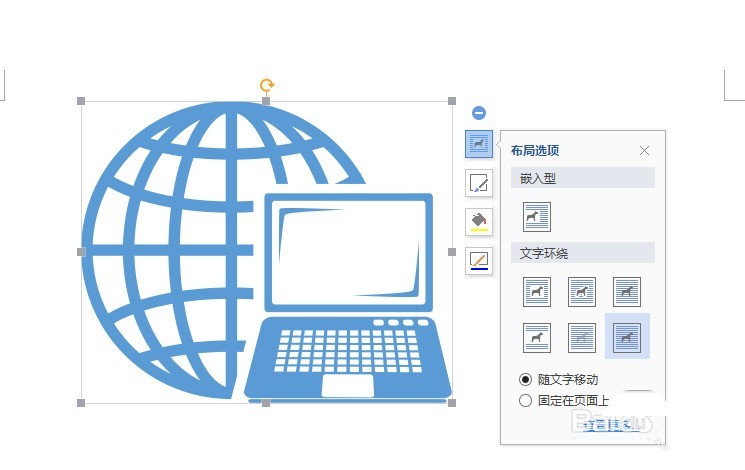
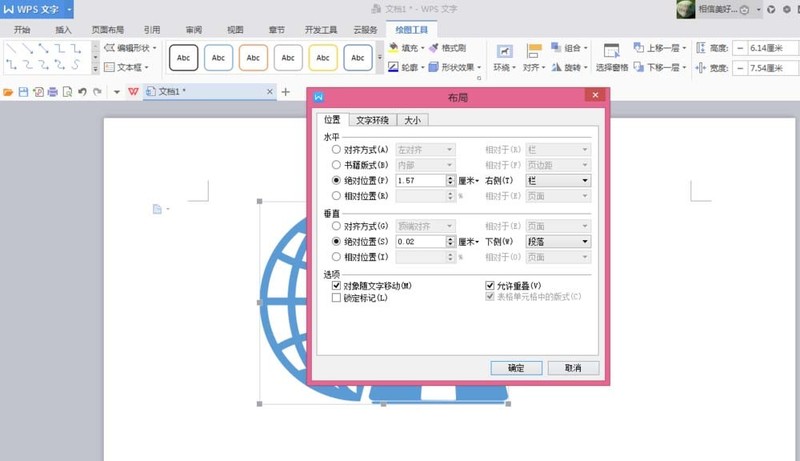 。
。
以上がインターネット グラフィックを WPS に挿入するためのグラフィックとテキストの手順の詳細内容です。詳細については、PHP 中国語 Web サイトの他の関連記事を参照してください。