
Safari のない iPhone は考えられません。 Safari はすべての Apple デバイスのデフォルトのブラウザであるため、Safari ブラウザがないことが問題になる可能性があります。デフォルトのブラウザがないため、メールまたはメッセージ上のリンクは Safari では開きません。したがって、他のすべてを保持し、次の手順に従って iPhone に Safari を戻します。
Safari を無効にしたり、iPhone のコンテンツ プライバシー ページから制限にアクセスしたりできます。
ステップ 1 – 携帯電話の [設定] に移動します。
ステップ 2 – iPhone のメイン設定タブで、スクリーンタイムをオンにしてオンにします。
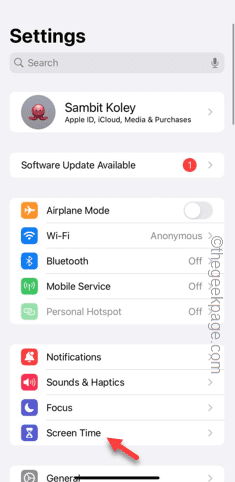
ステップ 3 – スクリーンタイム設定で、下にスワイプして「コンテンツとプライバシーの制限」設定を検索します。
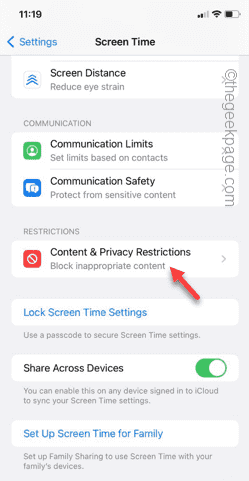
ステップ 4 – ここで、「コンテンツとプライバシーの制限」オプションを無効にできます。
この制限を解除すると、Safari が自動的に iPhone に戻り、以前と同じように使用できるようになります。
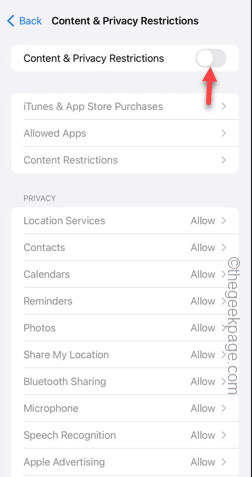
ステップ 5 – ただし、この制限を取り消したくない場合はどうすればよいでしょうか?この場合は、「コンテンツとプライバシーの制限」ページで「許可されたアプリ」をクリックします。
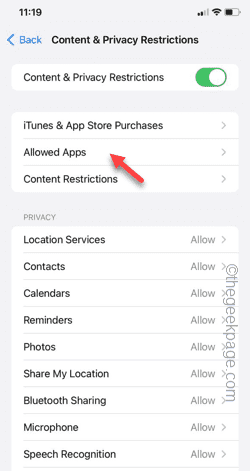
ステップ 6 – [許可されたアプリケーション] ページで、[Safari] がオンになっていることを確認します。
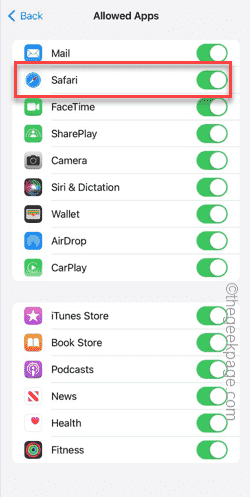
ホーム画面またはアプリ ライブラリに戻ります。 Safariはこれまで通りご利用いただけます。
App ライブラリで Safari アプリを検索し、ホーム画面に表示する必要があります。
ステップ 1 – 携帯電話のロックを解除し、アプリ ライブラリに到達するまで左にスワイプします。
ステップ 2 – 検索ボックスに「Safari」と入力します。
ステップ 3 – 検索結果に「Safari」が表示されたら、それを押してホーム画面にドラッグします。
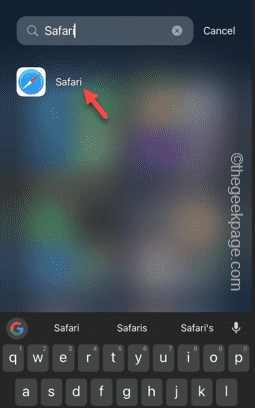
# ステップ 4 – ホーム画面に到達したら、簡単にアクセスできる場所に配置します。
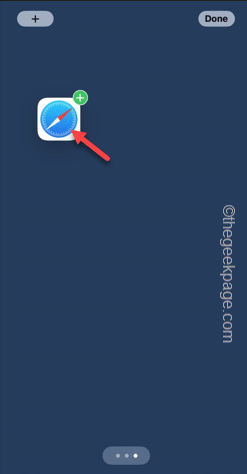
今すぐ Safari ショートカットを使用して確認してください。
以上がiPhone で Safari が見つからない: 修正方法は次のとおりですの詳細内容です。詳細については、PHP 中国語 Web サイトの他の関連記事を参照してください。