
誤ってデータを変更しないように、テーブルの特定の領域をロックして保護したいですか? WPS Office テーブルと Excel はどちらもパーティション ロック機能を提供しており、パーティション内のテーブルを簡単に保護できます。この記事では、PHP エディター Zimo を使用して、地域ごとにテーブルをロックする詳細な手順を説明します。WPS Office または Excel を使用する場合でも、この記事のガイドに従うことで操作を簡単に完了できます。
Excel ドキュメントを開き、すべてのセルを選択し、[Ctrl] キーを押したままロックする必要があるセルをキャンセルします。
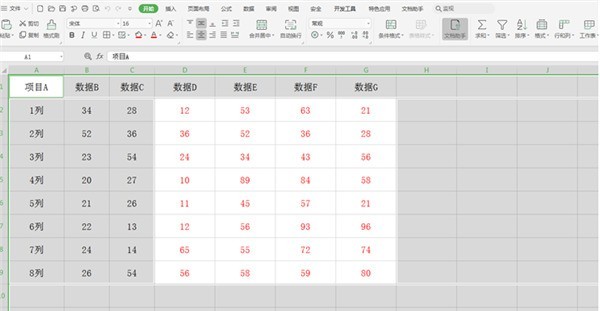
ツールバーの [レビュー] を選択し、[ユーザーを許可] を選択します。ドロップダウン メニュー [領域の編集] を選択すると、対応するダイアログ ボックスが表示されます:
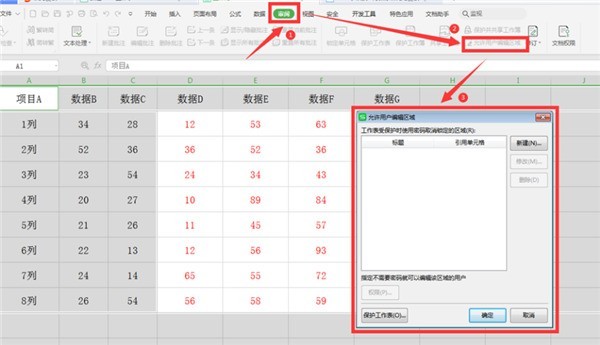
ポップアップ ダイアログ ボックスで、[新規] を選択します:
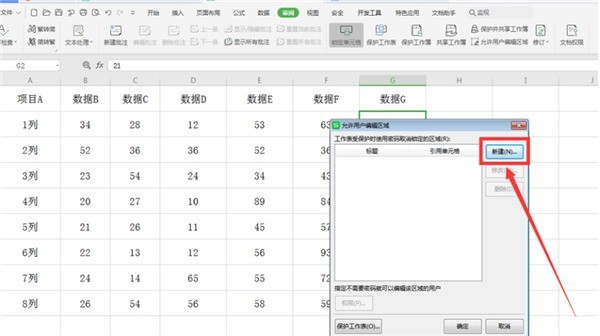
ポップアップ [新しい領域] で、入力フィールドを参照してください。 [参照セル] の下には既に内容があります。変更しないで [OK] をクリックします:
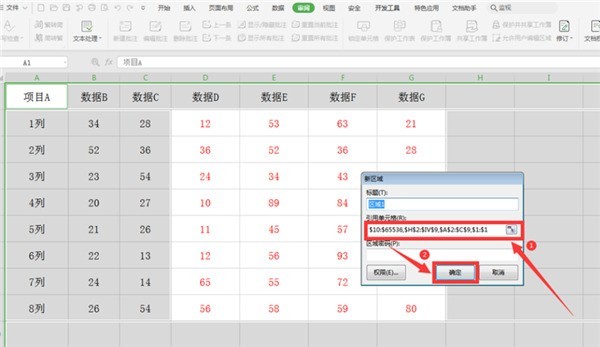
ダイアログ ボックスに戻り、[ワークシートの保護] の選択を続けます:
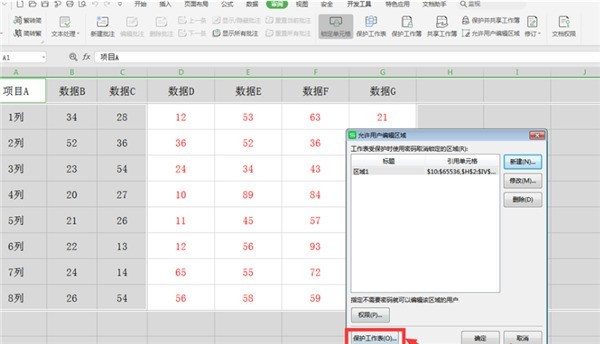
ポップアップ [ワークシートの保護] ダイアログでボックスで、[選択済み] セルをロック] と [ロックされていないセルを選択] を選択し、パスワードを 2 回入力して、[OK] をクリックします:
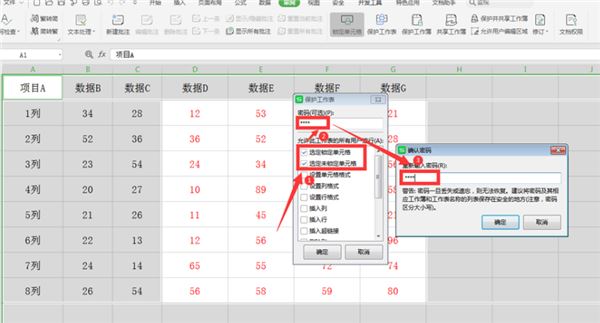
この時点で、赤いフォント領域の外側のセルをクリックしても編集できます:
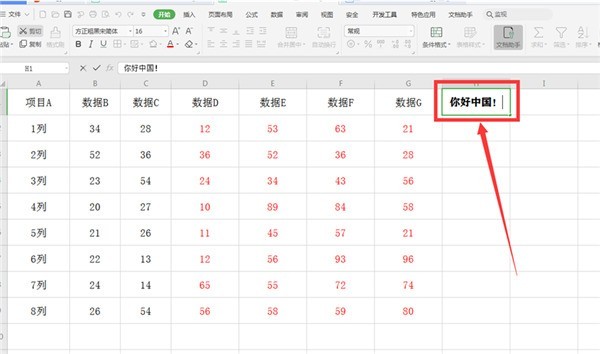
そして、赤い領域のセルをクリックすると、ロックされたダイアログ ボックスが表示されます:
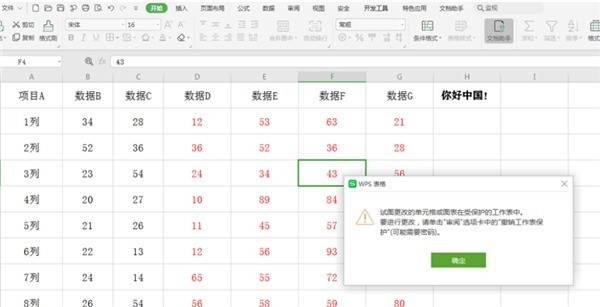
以上がWPSテーブルをエリアごとにロックする方法_Excelテーブルをエリアごとにロックする手順の詳細内容です。詳細については、PHP 中国語 Web サイトの他の関連記事を参照してください。