
WPS ドキュメントを使用してテキストを処理する場合、正しいか間違っているかを示すために「√」記号を入力する必要があることがよくありますが、多くの友人は WPS で √ 記号を入力する方法を知りません。 PHP エディター Strawberry は、WPS チェックの 2 つの方法を提供します。見てみましょう。
1. まずドキュメントを開き、次の図に示すように、√を入力する必要がある場所をクリックします。
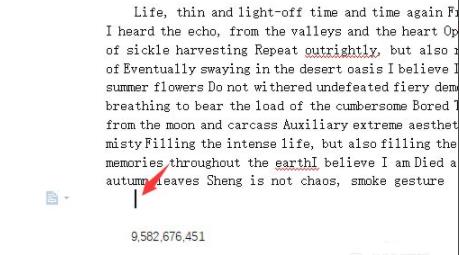
2. 次に、下図に示すように、上のメニュー バーの [挿入] をクリックします。
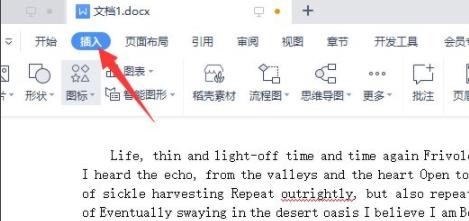
3. このとき、下の図に示すように、右側に [シンボル] が表示されます。
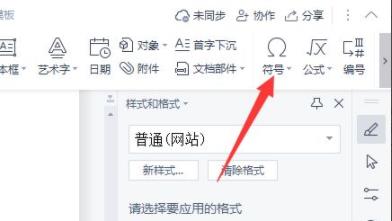
4. √ が表示されない場合は、下の図に示すように、下の [その他の記号] をクリックします。
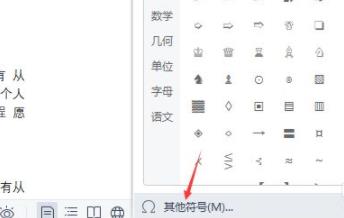
5. 次に、次の図に示すように、フォントに「wingdings2」と入力します。
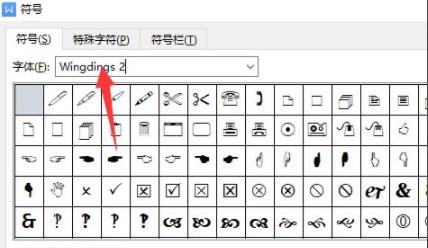
6. 最後に、下の図に示すように、[√] をクリックします。
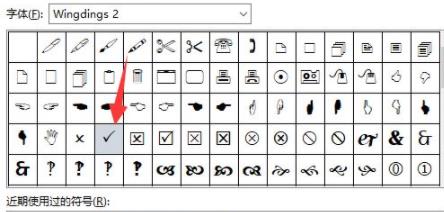
以上がWPS で √ 記号を作成する方法_WPS で √ 記号を作成する方法のチュートリアルの詳細内容です。詳細については、PHP 中国語 Web サイトの他の関連記事を参照してください。