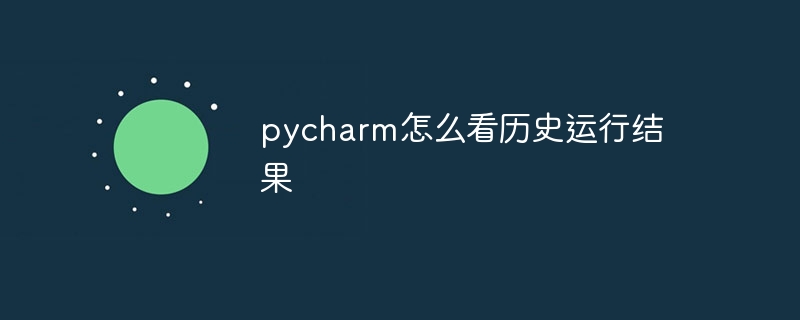PyCharm では、履歴の実行結果を表示して、コード実行の追跡を容易にすることができます。 実行ツール ウィンドウを開きます (「Ctrl Alt E」/「Cmd Option E」)。 「実行履歴」タブを選択します。エントリをダブルクリックして出力と例外を表示します。実行結果はテキストまたは HTML ファイルにエクスポートできます。

#PyCharm で履歴の実行結果を表示する方法
PyCharm は、開発を容易にするために履歴の実行結果を表示する機能を提供しますユーザーはコードの実行を追跡します。
手順:
- 実行ツール ウィンドウを開きます: ショートカット キー「Ctrl Alt E」(Windows/Linux) を使用するか、 「Cmd Option E」(macOS) では、[ファイル名を指定して実行] ツール ウィンドウが開きます。
- 実行履歴の表示: 実行ツール ウィンドウの上部で、[実行履歴] タブを選択します。
- 実行結果の参照: このタブには、最近実行されたすべてのコード スニペットと単体テストのリストが表示されます。
- 特定の実行の結果を表示する: 履歴内の特定のエントリをダブルクリックして、その出力と例外 (存在する場合) を表示します。
- 実行結果のエクスポート: 必要に応じて、実行結果をテキスト ファイルまたは HTML 形式にエクスポートできます。
追加のヒント:
PyCharm では、実行結果をファイルとして保存し、後で再ロードすることもできます。 - 履歴レコードの長さは、「設定/環境設定 | ツール | Python 統合ツール | 実行」で構成できます。
- 単体テストの場合、PyCharm は、詳細なテスト結果とカバレッジ レポートを含む、より包括的なテスト ランナーを提供します。
-
以上がpycharm で履歴の実行結果を表示する方法の詳細内容です。詳細については、PHP 中国語 Web サイトの他の関連記事を参照してください。