
Excel グラフに太いエッジ領域グラフを追加する方法をご存知ですか?これは、データの傾向を簡潔かつ明確に示すのに最適なグラフ タイプです。このチュートリアルでは、PHP エディターの Youzi が段階的にガイドし、ビジネス スタイルの Excel グラフを簡単に作成できるようにします。
図 1 に示すように、これは元のデータのセットです。データの 2 列目を選択して折れ線グラフを挿入すると、X 軸のデータはまだ追加されていません。最後に、グラフ データを選択する必要があります。この例では、デザイン - データの選択 - 横軸のラベル - 年の列データを選択します。完了すると、図 2 に示す折れ線グラフが表示されます。
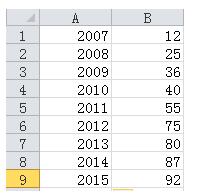
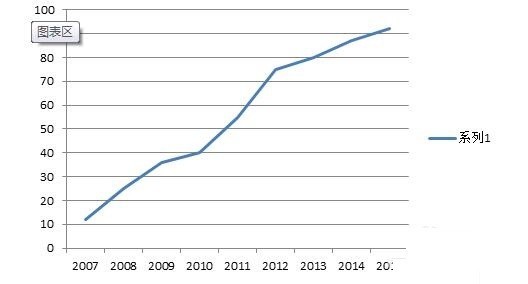
最初のステップでは折れ線グラフを生成します。このステップでは、図 1 に示すように面グラフを生成します。データ列を再度選択し、Ctrl C キーを押しながらコピーします。図 2 に示すように、グラフ領域を選択し、Ctrl V を押して貼り付け、元の曲線を覆う同一の曲線を見つけます。
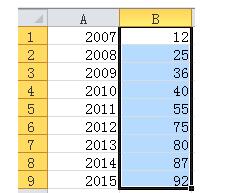
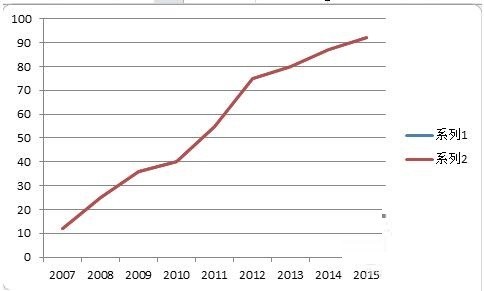
凡例 2 のデータを選択し、グラフの種類を面グラフに変更して、線のある大まかな面グラフを取得します (図 1)。
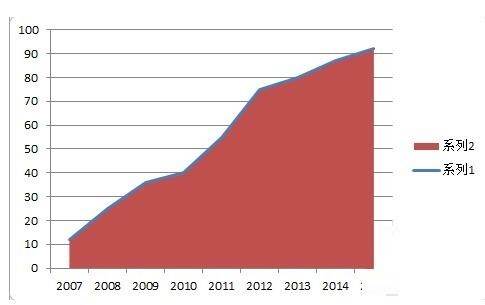
座標軸の形式を調整し、位置座標軸を[チェックマーク上]に設定します。調整後、図2に示すように、面グラフの開始位置が揃いました。座標軸と一緒です。
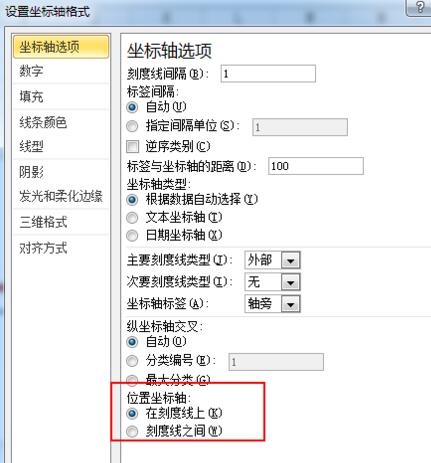
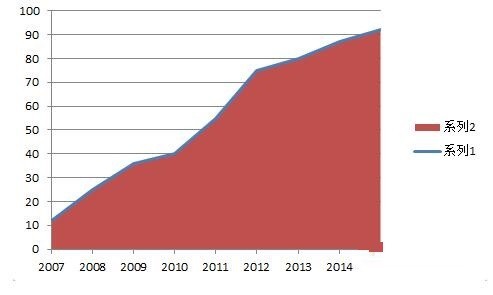
美化ステップ 1: 図 1 に示すように、面グラフの塗りつぶしをグラデーション塗りつぶしに設定します。
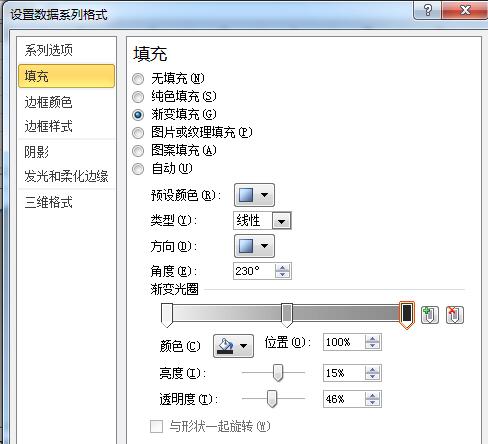
美化ステップ 2: 線の色をテーマ カラー (この例ではオレンジ) に設定します
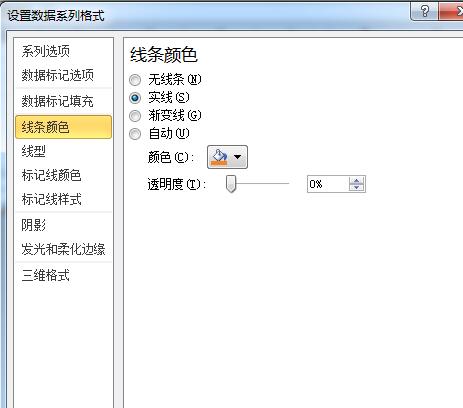
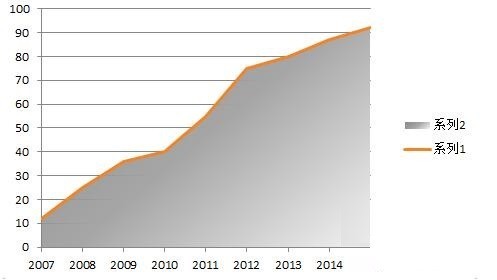
美化ステップ 3: 削除グリッドの線と凡例を編集し、縦軸のスケールを [なし] に設定すると、図 2 のような効果が得られ、グラフの基本的な形が決まりました。最後に、グラフ領域の背景色を明るい灰色に設定して、図 3 に示す効果を実現します。
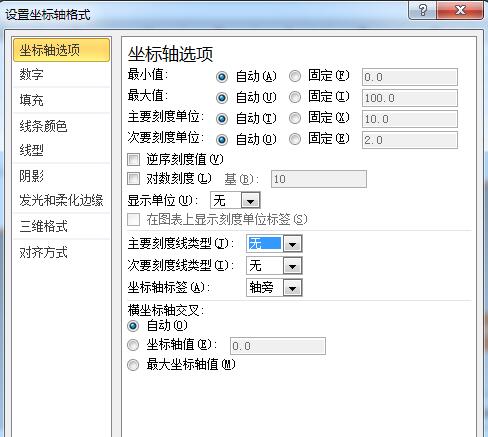
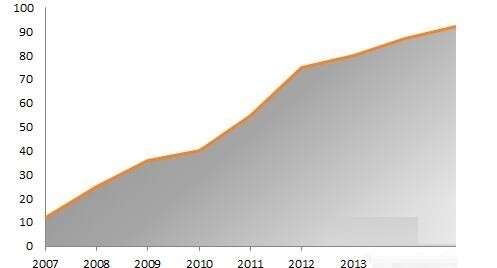
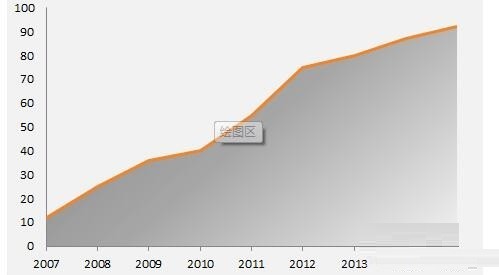
美化ステップ 4: 図に示すように、いくつかのデータ ポイント ラベル、テキスト ボックス、タイトルなどを適切に追加してスタイルを形成します。
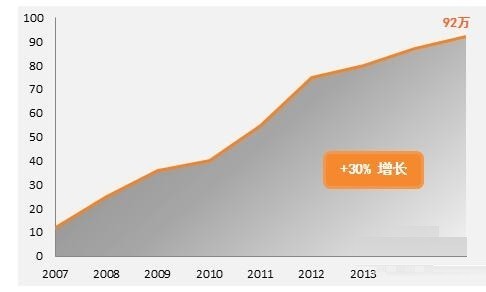
以上がExcel グラフでビジネス スタイルの太線の面グラフを作成する方法の詳細内容です。詳細については、PHP 中国語 Web サイトの他の関連記事を参照してください。