
Photoshop を使用して簡単な写真編集を行うにはどうすればよいですか? PHP エディター Strawberry は、Photoshop を使用して事前に簡単な画像編集を行うための詳細なガイドを提供します。このチュートリアルでは、明るさとコントラストの調整からトリミングや不完全な部分の除去まで、Photoshop の基本的なレタッチ テクニックを段階的に説明します。これらの操作を理解することで、写真を簡単に加工して見た目の魅力を高めることができます。以下の詳細なコンテンツは、Photoshop の強力な機能を深く理解し、写真を簡単に修正するのに役立ちます。
Camera Raw は、Photoshop フィルター メニューの下にあります。または、Ctrl Shift ショートカット キーを押して直接開くこともできます。このソフトウェアは、PS の上位バージョンに付属しているので、それを開くだけです。
この方法が機能しない場合は、編集オプション バーの環境設定で Camera Raw を見つけて位置を設定できます。
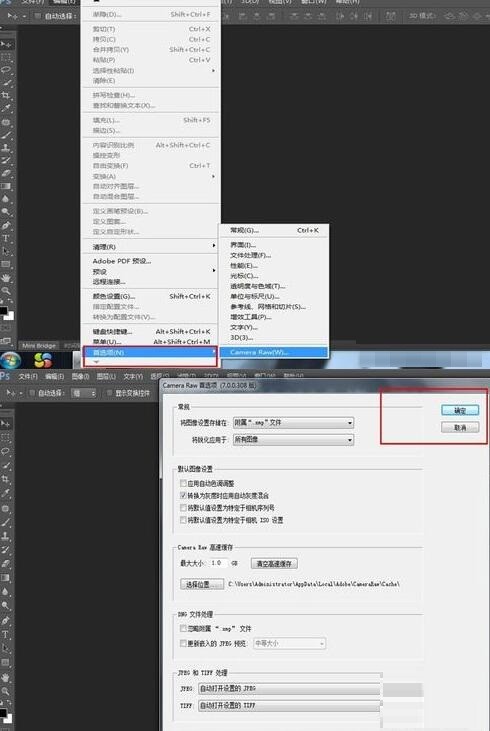
画像を開くときは、ファイルオプションバーから[名前を付けて開く]を選択し、ファイル形式をCamera Raw形式として選択します。
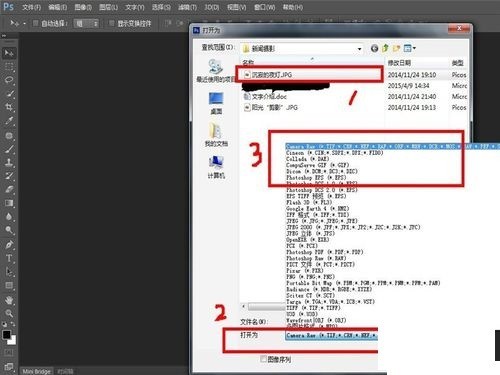
2 番目の方法は、以下に示すように、写真を開いて Camera Raw フィルターを押して、簡単なパラメータ調整を行うことです。たとえば、写真が暗すぎる場合、これを使用して露出を調整し、写真を明るくすることができます。
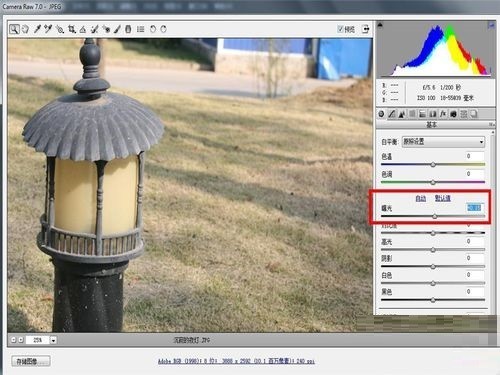
写真の状況に応じてコントラストを調整シャドウ、ハイライト、白黒を適切に調整できます。画像が明るすぎます。つまり、ハイライトが減り、シャドウが増え、白が減り、黒が増えます。
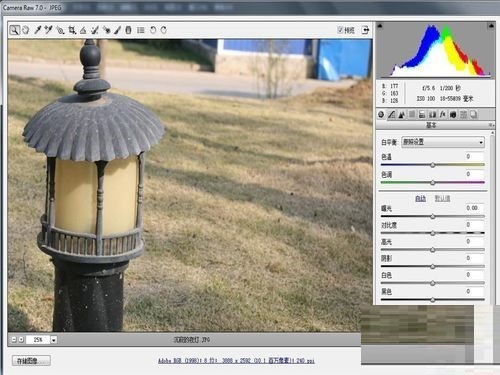
彩度は画像の色を調整できます。この列では、さまざまな色に応じて色の 3 つの基本属性、色相 (色の名前)、彩度 (色の純度) を調整することもできます。 )、値(色の明るさまたは暗さ)。たとえば、春の風景で写真に緑がある場合、活気に満ちたように見せるために彩度を上げる必要があります。
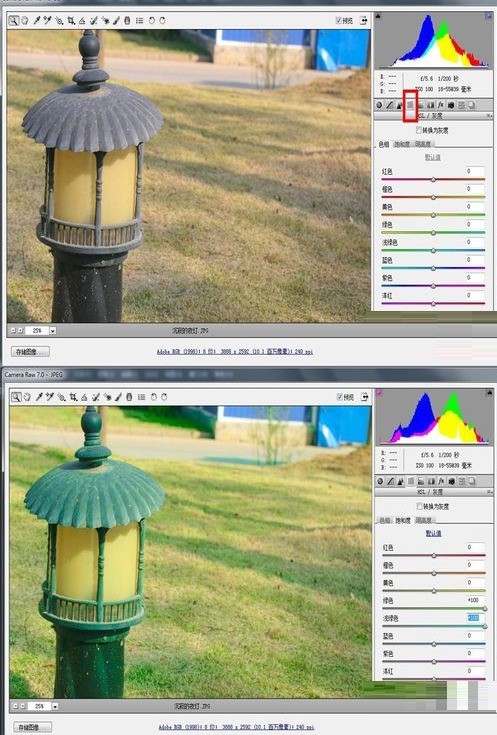
色温度と色合いは、画像のスタイルを調整できます。たとえば、活気のある状態から黄金色に変わるのは一瞬で、絵は季節を変えます。
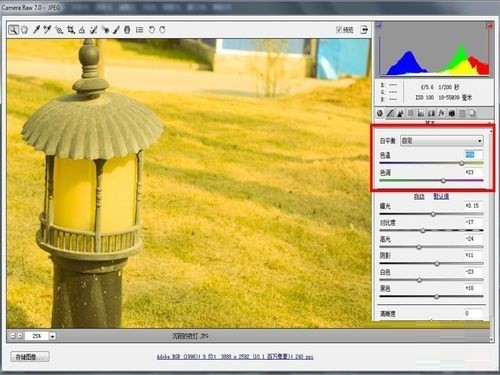
スプリットトーン。さまざまな画像の色の分布に応じてシャドウの色相とハイライトの色相を設定し、彩度を調整できます。写真内の特定の色だけを明るくしたい場合に使用できます。
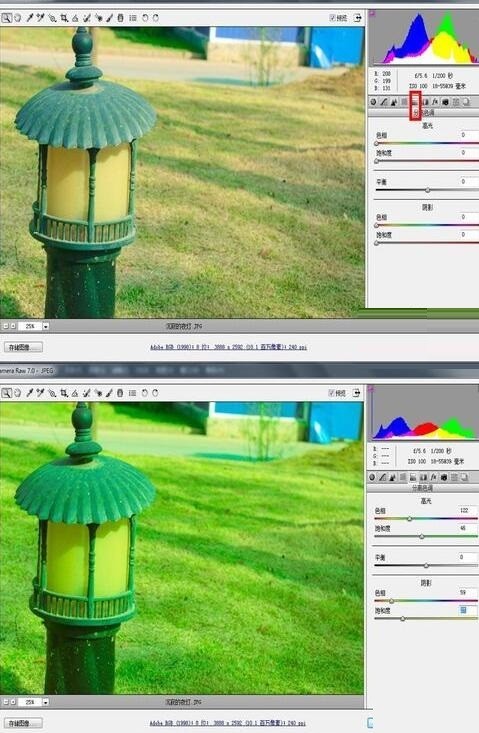
以上がPhotoshopで事前に簡単な写真編集をするための具体的な操作方法の詳細内容です。詳細については、PHP 中国語 Web サイトの他の関連記事を参照してください。