
Excelを開く→メニューの[挿入]ボタンをクリック→[オブジェクト]を選択します。
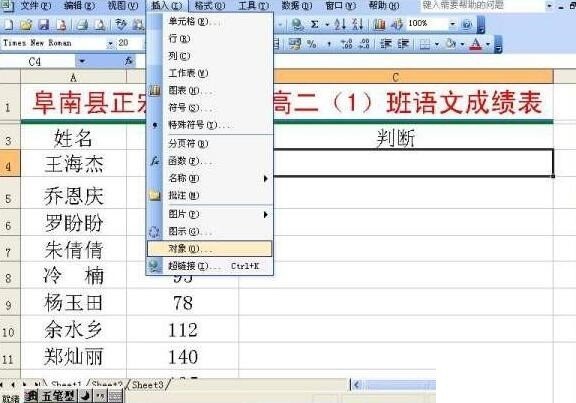
[オブジェクト]ダイアログで[効果音]を選択→[OK]ボタンをクリックします。
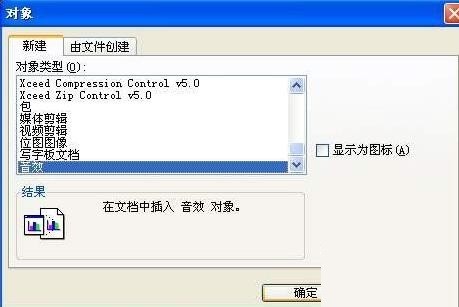 #[音声録音開始]ボタンをクリックします。操作しながら話せるようになりました。発言した内容はすべてスプレッドシートに記録されました。 (注:この録画方法では60秒しか録画できません。もちろん、しばらく録画し続けることもできます。方法は、録画がほぼ終了したら[録画停止]ボタンをクリックし、[録画開始]ボタンをクリックします。
#[音声録音開始]ボタンをクリックします。操作しながら話せるようになりました。発言した内容はすべてスプレッドシートに記録されました。 (注:この録画方法では60秒しか録画できません。もちろん、しばらく録画し続けることもできます。方法は、録画がほぼ終了したら[録画停止]ボタンをクリックし、[録画開始]ボタンをクリックします。
 全ての録音が完了したら→[ファイル]メニューの[終了]ボタンをクリック→ポップアップダイアログボックスの[はい]ボタンを押します。最後に、ファイルを保存して生徒に渡します。生徒はスプレッドシート内のアイコンをダブルクリックするだけで音声を聞くことができます。
全ての録音が完了したら→[ファイル]メニューの[終了]ボタンをクリック→ポップアップダイアログボックスの[はい]ボタンを押します。最後に、ファイルを保存して生徒に渡します。生徒はスプレッドシート内のアイコンをダブルクリックするだけで音声を聞くことができます。
以上がExcel テーブルでの記録と再生を完了するための詳細な手順の詳細内容です。詳細については、PHP 中国語 Web サイトの他の関連記事を参照してください。