
php 編集者の Youzi 氏は、カットレンズのズーム効果により、ビデオがより生き生きとして面白くなる可能性があると述べました。しかし、カットアウトのズーム効果を追加するにはどうすればよいでしょうか?これを行うには 2 つの方法があります。 1 つ目は、編集ソフトウェアに付属の「ズーム」機能を使用して、画面サイズを調整してズーム効果を実現する方法です。2 つ目は、トランジション エフェクトを使用して 2 つの画像を動的に切り替えてレンズ ズーム効果を実現します。状況に応じて適した方法が異なるため、特定のビデオに基づいて選択する必要があります。
1. クリップにログインします。スマートフォンのデスクトップで、 をクリックしてクリップにログインします。
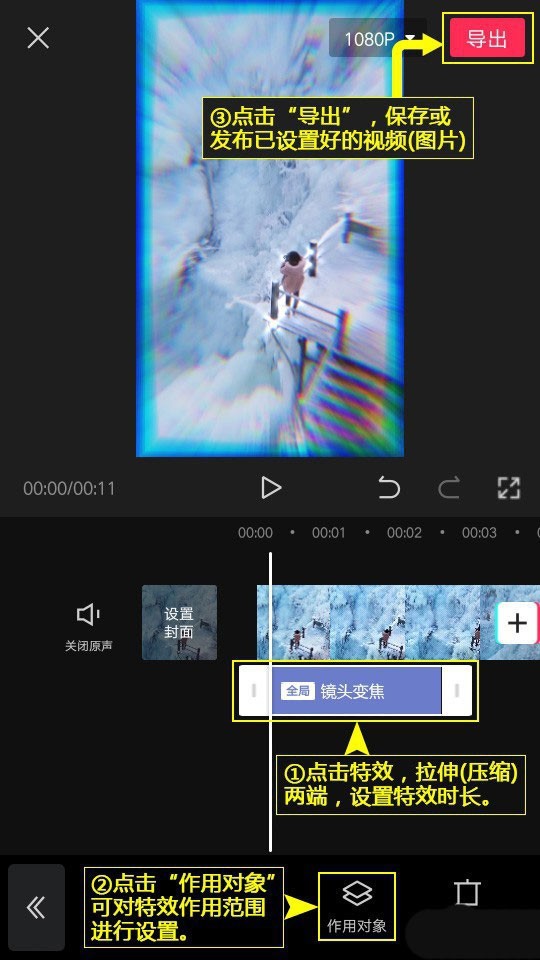
2. クリップを開きます。クリップの下部にある[編集]メニューをクリックして、メインインターフェイスに入ります。
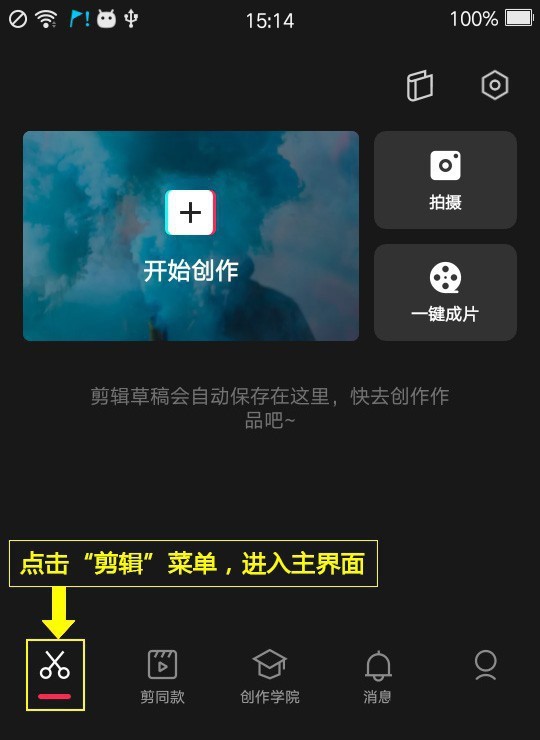 #3. 編集を開始します。メイン編集画面の上部にある[作成開始]をクリックします。
#3. 編集を開始します。メイン編集画面の上部にある[作成開始]をクリックします。
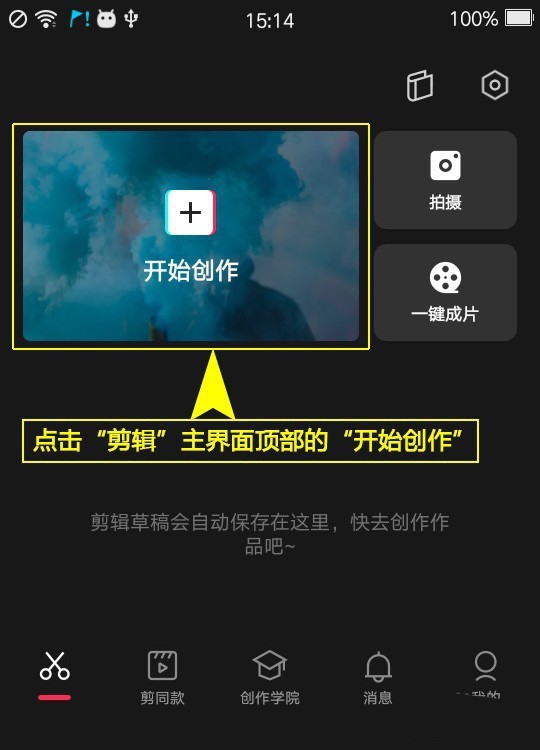 4. ビデオを追加します。 [写真とビデオ]タブを選択し、[ビデオ(写真)]をクリックし、ビデオ(写真)リストを開き、編集するビデオ(写真)を選択し、[追加]をクリックします。
4. ビデオを追加します。 [写真とビデオ]タブを選択し、[ビデオ(写真)]をクリックし、ビデオ(写真)リストを開き、編集するビデオ(写真)を選択し、[追加]をクリックします。
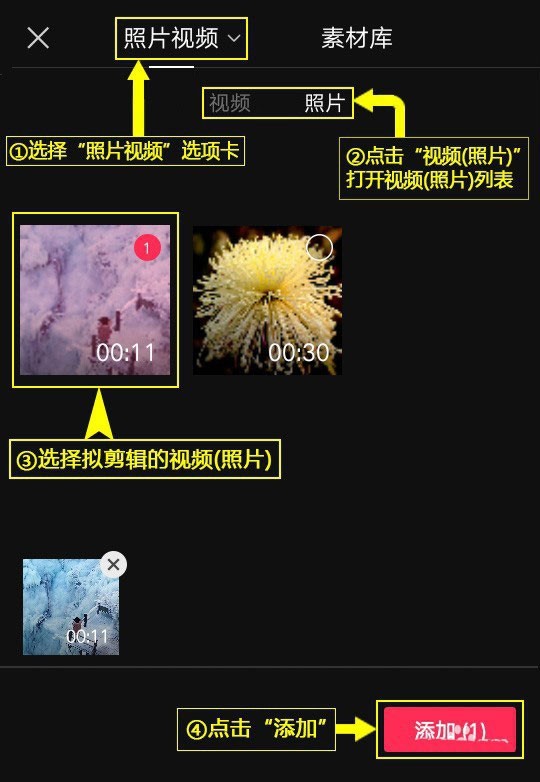 5. 特殊効果をオンにします。 [特殊効果]メニューをクリックすると、特殊効果一覧が表示されます。
5. 特殊効果をオンにします。 [特殊効果]メニューをクリックすると、特殊効果一覧が表示されます。
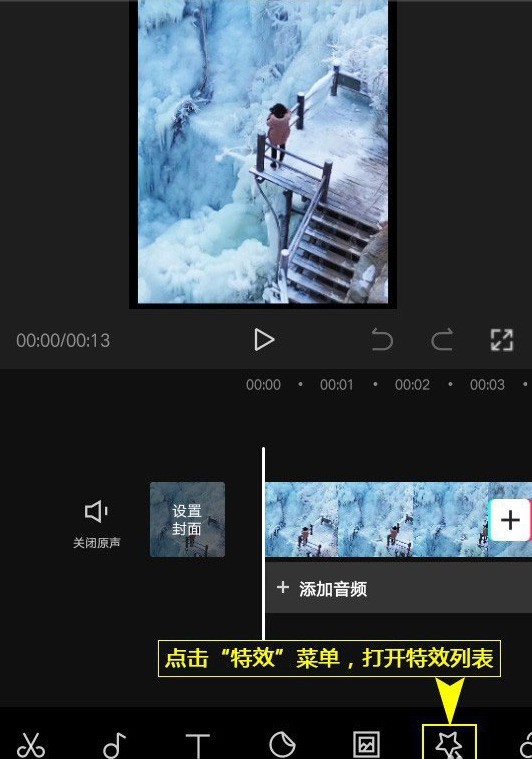 6. 特殊効果を選択します。 [基本]をクリックしてリストを開き、[レンズズーム]を選択し、リスト右上の[√]をクリックします。
6. 特殊効果を選択します。 [基本]をクリックしてリストを開き、[レンズズーム]を選択し、リスト右上の[√]をクリックします。
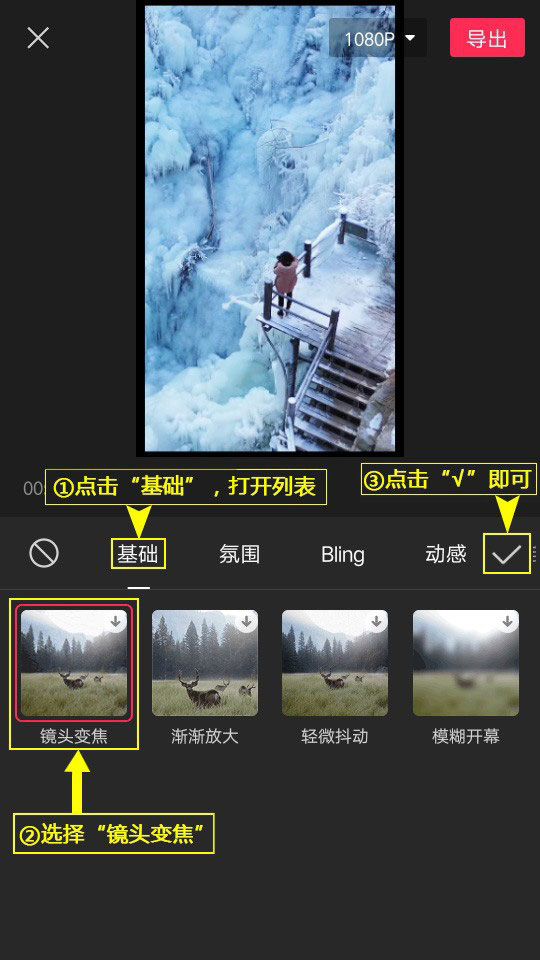 7. 特殊効果を設定します。特殊効果をクリックし、両端を引き延ばし(圧縮)、特殊効果の持続時間を設定します。 [エクスポート] をクリックして、設定したビデオ(画像)を保存または公開します。 。
7. 特殊効果を設定します。特殊効果をクリックし、両端を引き延ばし(圧縮)、特殊効果の持続時間を設定します。 [エクスポート] をクリックして、設定したビデオ(画像)を保存または公開します。 。
以上がカットレンズのズーム効果を追加する場所_カットレンズのズーム効果の設定方法の詳細内容です。詳細については、PHP 中国語 Web サイトの他の関連記事を参照してください。