
php エディタ Xiaoxin は最近、読者からファイル圧縮に関する質問をいただいたので、ここでは圧縮と解凍に関連するテクニックを紹介したいと思います。大量のファイルを頻繁に転送する人にとって、ファイル圧縮はファイル サイズを削減し、転送速度を高めることができる非常に実用的で重要なスキルです。この記事では、ファイル圧縮の一般的な方法と、さまざまなシステムにおける圧縮および解凍アプリケーションを詳しく紹介します。同時に、読者がより適切にファイルを転送できるように、さまざまなファイル形式で解凍操作を実行する方法も紹介します。
Xunlei によって解凍されるファイルの場所のリスト
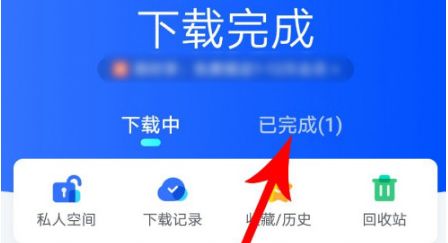
ステップ 1: Xunlei APP をダウンロードしてインストールする
Xunlei APP の最新バージョンがコンピュータにインストールされています。電話 。インストールされていない場合は、アプリケーション ストア (Apple App Store や Android App Store など) で [Thunlei] を検索し、公式アプリケーションをダウンロードしてインストールします。
ステップ 2: ファイルをダウンロードして解凍します
1. ファイルをダウンロード: Xunlei APP でダウンロードする圧縮ファイルを見つけ、クリックしてダウンロードします。ファイルのダウンロードが完了するまで待ちます。
2. ファイルを解凍します:
- 自動解凍: Thunder の一部のバージョンは自動解凍機能をサポートしており、ダウンロード完了後、デフォルトのパスに直接解凍される場合があります。
- 手動解凍: 手動で解凍する必要がある場合は、ダウンロードした圧縮ファイルを見つけて、その他のオプション (右上隅にある 3 つの点など) を長押しまたはクリックして、[解凍] などを選択します。ポップアップメニューオプションで。この時点で、解凍パスを選択するように求められます。
ステップ 3: 解凍されたファイルの保存場所を決定する
1. デフォルトのパス: 解凍パスが手動で選択されていない場合、通常、解凍されたファイルは Thunder のデフォルトのファイル保存ディレクトリに保存されます。 。このディレクトリは通常、[Thunder Download] フォルダなど、電話機の内蔵ストレージまたは外部 SD カード内の固定の場所にあります。
2. カスタム パス: 解凍時に保存場所を指定すると、選択したフォルダーに解凍されたファイルが表示されます。
ステップ 4: 解凍されたファイルを見つける
1. 内蔵ファイル マネージャー: 電話機に付属のファイル マネージャー アプリケーションを開き、次のパスに従って検索します:
-デフォルトのパス: 解凍されたファイルは通常、[内部ストレージ] または [SD カード] の [Thunder Download] (または同様の名前のフォルダー) にあります。
#--カスタム パス: 指定したフォルダーの場所に直接移動します。 2. サードパーティのファイル マネージャー: サードパーティのファイル マネージャー (ES ファイル ブラウザー、Solid Explorer など) を使用している場合も、上記のパスに従って検索します。 特別な状況の説明- クラウド ディスクの解凍: 解凍操作が Thunder Cloud Disk で実行される場合、通常、解凍されたファイルはクラウド ディスク上のフォルダーに保存され、その中で検索する必要があります。クラウドディスクインターフェース。 - メンバー権限: 一部の解凍機能には、Xunlei メンバーシップの権限が必要な場合があります。メンバーシップの権利に応じて、解凍されたファイルが保存される場所が異なる場合があります。Xunlei の関連するヒントまたはメンバー権限の説明を参照してください。アプリ。 概要: モバイル Thunder がファイルを解凍すると、解凍されたコンテンツは通常、デフォルトの [Thunder Download] フォルダーまたはカスタマイズしたパスに保存されます。電話機の組み込みまたはサードパーティのファイル マネージャーを使用して、上記のパスに従って解凍されたファイルを見つけます。クラウド ディスクの圧縮解除やメンバーシップ権限などの特別な状況がある場合は、Xunlei APP の関連するプロンプトを参照して操作してください。以上がThunder で解凍されたファイルはどこにありますか?の詳細内容です。詳細については、PHP 中国語 Web サイトの他の関連記事を参照してください。