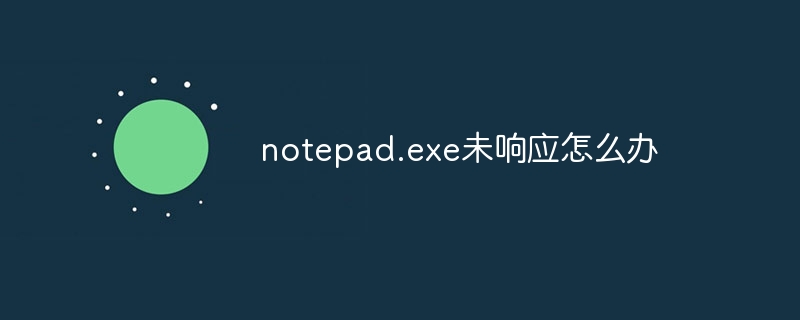Notepad.exe が応答しない場合の解決策: 1. プロセスを強制終了する; 2. マルウェアを確認して削除する; 3. Notepad.exe をリセットする; 4. Notepad.exe を更新または再インストールする; 5. システム ファイル チェッカーを実行する; 6. 上記の方法がうまくいかない場合は、Microsoft サポートにお問い合わせください。
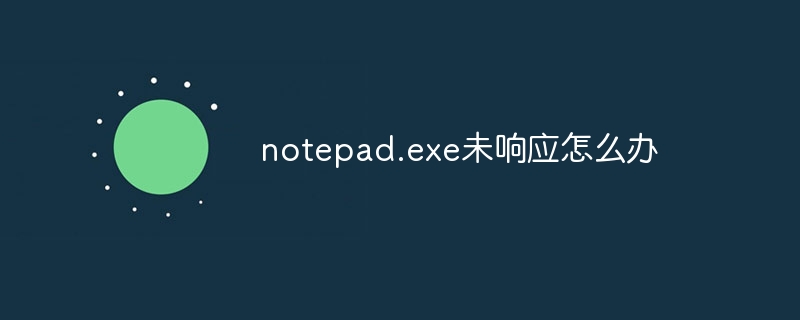
#Notepad.exe が応答しません: 解決策
Notepad.exe が応答しなくなると、次のような問題が発生する可能性があります。症状:
アプリケーション インターフェイスがフリーズするか、使用できなくなります。
- アプリを閉じるか最小化しようとすると、「応答していません」というプロンプトが表示されます。
- コンピュータのパフォーマンスが遅くなったり、不安定になったりします。
解決策
1. Notepad.exeを強制終了します
「Ctrl Shift Esc」を押します。をクリックしてタスクマネージャーを開きます。
- [プロセス] タブで、[メモ帳] プロセスを見つけます。
- プロセスを右クリックし、「タスクの終了」を選択します。
2. マルウェアの確認
マルウェアにより、Notepad.exe が応答しなくなる可能性があります。
- ウイルス対策スキャンを実行して、存在する可能性のあるマルウェアを見つけて削除します。
3. Notepad.exe をリセットします
Notepad.exe をリセットすると、いくつかの問題を解決できる場合があります。
- すべての Notepad.exe インスタンスを終了します。
- 「ファイル名を指定して実行」ダイアログボックスを開きます(「Win R」を押します)。
- 「notepad.exe -r」と入力し、「Enter」を押します。
4. Notepad.exe を更新または再インストールします
Notepad.exe が破損している場合は、更新または再インストールすると問題が解決する可能性があります。
- Windows Update で Notepad.exe の最新バージョンを確認してください。
- Notepad.exe を更新できない場合は、Microsoft Web サイトから再インストールしてください。
5. システム ファイル チェッカーの実行
システム ファイル チェッカーは、破損したファイルをスキャンして修復する Windows の組み込みツールです。
- コマンド プロンプト (管理者として実行) で、「sfc /scannow」と入力し、「Enter」を押します。
6. Microsoft サポートにお問い合わせください
上記のどの方法でも問題が解決しない場合は、Microsoft サポートにお問い合わせください。
以上がnotepad.exe が応答しない場合の対処方法の詳細内容です。詳細については、PHP 中国語 Web サイトの他の関連記事を参照してください。