
php editor Apple のこの記事では、WIN8 システムのハードドライブをパーティション分割する簡単な方法を紹介します。一般的なオペレーティング システムである WIN8 のパーティション機能は、ユーザーがハード ドライブの領域をより適切に管理するのに役立ちます。この記事では、パーティション分割テクニックを簡単に習得し、パーソナライズされたハードディスク パーティション設定を実現するためのシンプルで簡単な手順を説明します。システム ディスクの容量を拡張する場合でも、新しいデータ ディスクを作成する場合でも、この記事の方法を使用するとすぐに実現できます。引き続き読み続けて、WIN8 ハードディスクのパーティション分割の簡単な作業を始めてください。
1. Win8 を起動したら、最初に [スタート] インターフェイスに入ります。
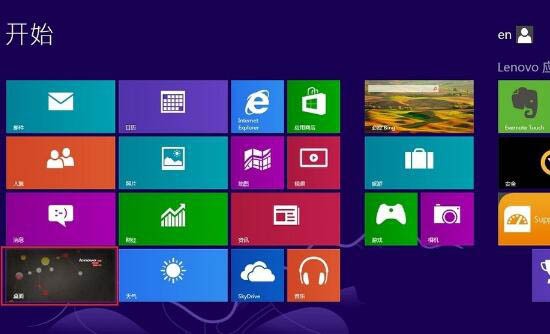
2. 通常は左下隅にある [デスクトップ] アイコンをクリックして、よく知られた Win インターフェイスである [デスクトップ] インターフェイスに入ります (一時的に通常のインターフェイスと呼ばれます)。インターフェース。
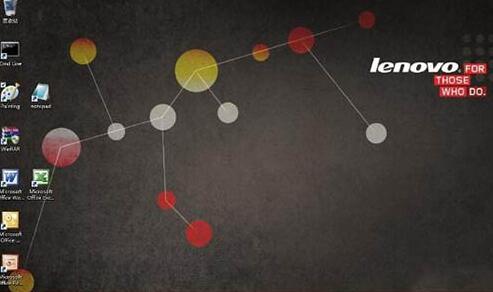
3. 通常のインターフェースでは、マウスを左下隅に移動すると、[スタート]インターフェースのミニチュアが表示されますが、無視してマウスの右ボタンを押します。をクリックすると、システムコマンドメニューが表示されます(または、キーボードの[Win]キーと[X]キーを同時にクリックしてメニューを表示することもできます)。
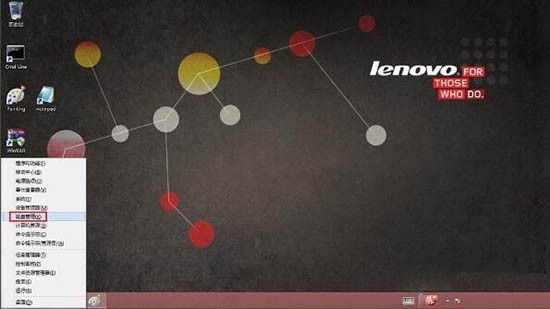
4. [ディスク管理] を選択してディスク管理プログラムに入ります (下の図を参照)。基本的に C ドライブがすべてのスペースを占有していることがわかります。
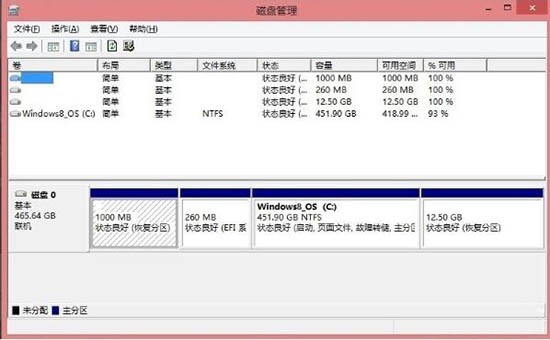
5. マウスで C ドライブを選択し、右クリックしてコマンド メニューを表示します (下図を参照)。次に、[音量を圧縮します。 】。
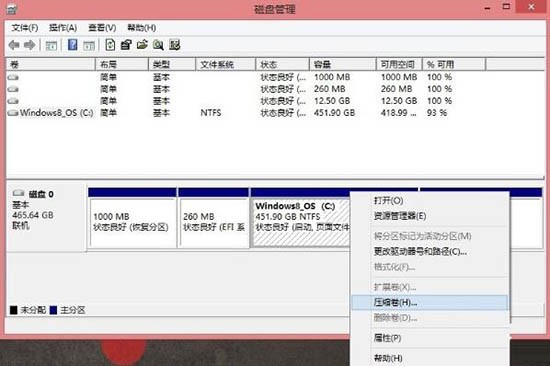
6. 圧縮スペースを計算して確認すると、圧縮サイズ制御インターフェイスが表示されます。許容範囲内で必要なデータを選択します。既存のデータを末尾から圧縮することに注意してください。ボリュームはパーティション化されているため、圧縮されたスペースの量は D/E 用に残されたスペースを指します。
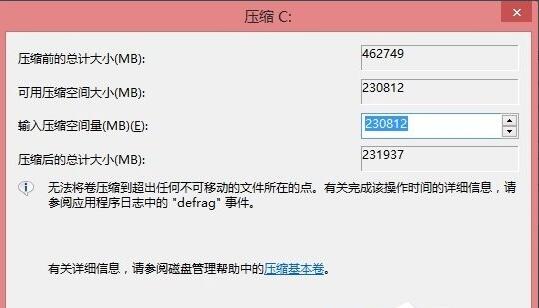
7. C ドライブを圧縮すると、D と E 用に追加のハードディスク領域が作成されます。この追加領域をマウスで選択し、右クリックして、新しいメニューが表示されます。
8. [新しいシンプル ボリューム] を選択し、新しいシンプル ボリューム ウィザードを段階的に進め、ボリュームのサイズ (D ドライブのサイズを設定したくない場合) を設定します。 E ドライブ、ここで最大のものを選択し、すべてのスペースを D. プレートに割り当てます)。
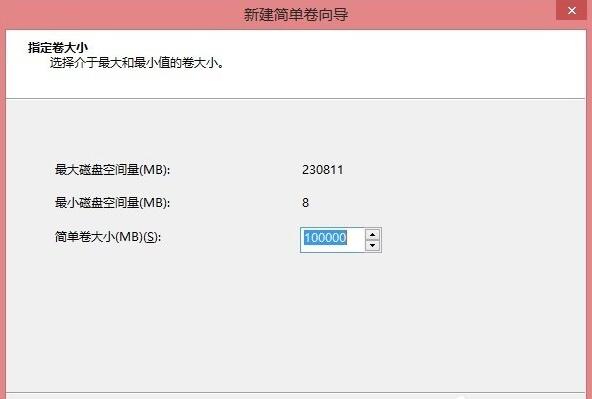
9. ドライブ文字を割り当てます。ここでは D ドライブです。
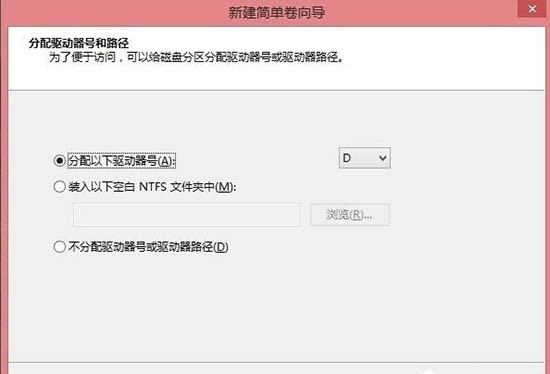
10. 最後に、ファイル システムを設定してフォーマットします
以上がWIN8でハードディスクをパーティション分割する簡単な方法の詳細内容です。詳細については、PHP 中国語 Web サイトの他の関連記事を参照してください。