
php 編集者 Zimo は日常業務で Excel テーブルをよく使用しますが、場合によっては、悪用やデータ漏洩を防ぐためにテーブルの内容にパスワード保護を設定する必要があります。ただし、パスワードの設定を忘れたり、既存のフォームを変更する必要がある場合は、パスワード保護を削除する必要があります。では、Excelの「開くパスワード」を解除するにはどうすればよいでしょうか?この記事では、Excelの「開くパスワード」を解除する方法を詳しく紹介しますので、見てみましょう!
今日は 3 つの方法を紹介します。最後の方法は緊急時のために忘れずに保存してください。
方法 1
1. パスワード付きの Excel テーブルを開いた後、メニュータブ [ファイル] をクリックし、新しいページが表示されたら、[情報] - [ブックの保護] - [パスワードで暗号化] をクリックします。
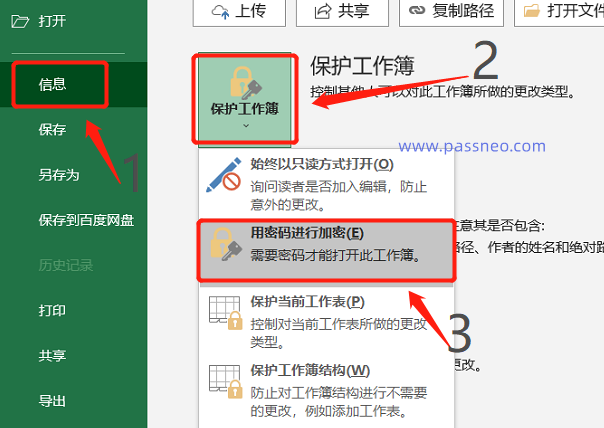
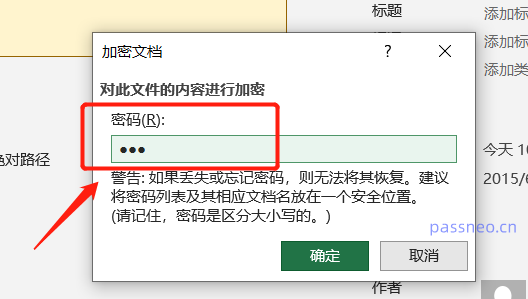
方法 2
1. Excel をパスワードで開いた後、メニュー タブの [ファイル] をクリックして [名前を付けて保存] ダイアログ ボックスを表示し、[ツール] オプションの一覧から [一般オプション] をクリックします。
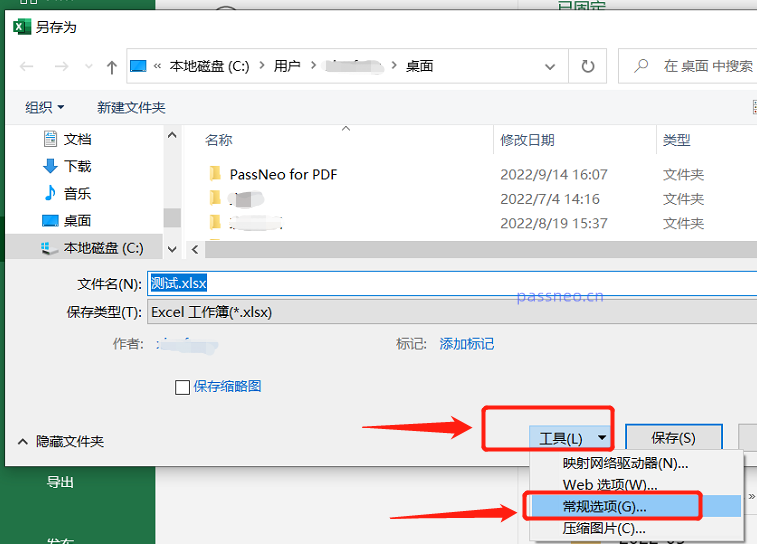 2. [全般オプション]ダイアログボックスが表示されると、[オープン許可パスワード]欄に元々設定されていたパスワードが設定されていることがわかります。
2. [全般オプション]ダイアログボックスが表示されると、[オープン許可パスワード]欄に元々設定されていたパスワードが設定されていることがわかります。
同様にパスワードを選択して削除し、ファイルを保存するとExcelの「開くパスワード」が解除されます。
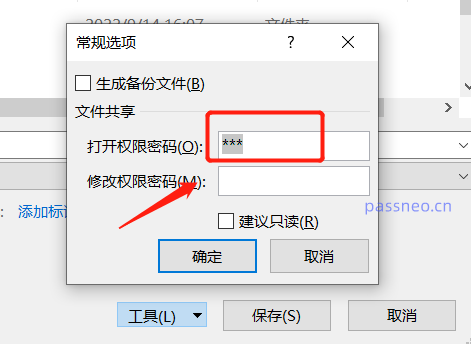
「方法 1」と「方法 2」は両方ともパスワードを記憶する必要があります。Excel を開くたびに「パスワードの入力」手順を実行したくない場合は、パスワードのロックを解除する必要があります。ただし、Excel の「開くパスワード」を忘れてしまった場合は、「方法 3」のツールを試してください。
Excel のパスワードを忘れた後、「開くパスワード」を直接削除することはできませんが、ツールを使用してパスワードを取得することができます。
たとえば、
Pepsi Niu Excel パスワード回復ツール、ツールの [パスワードの取得] モジュールは、Excel の「開くパスワード」を取得するために使用されます。
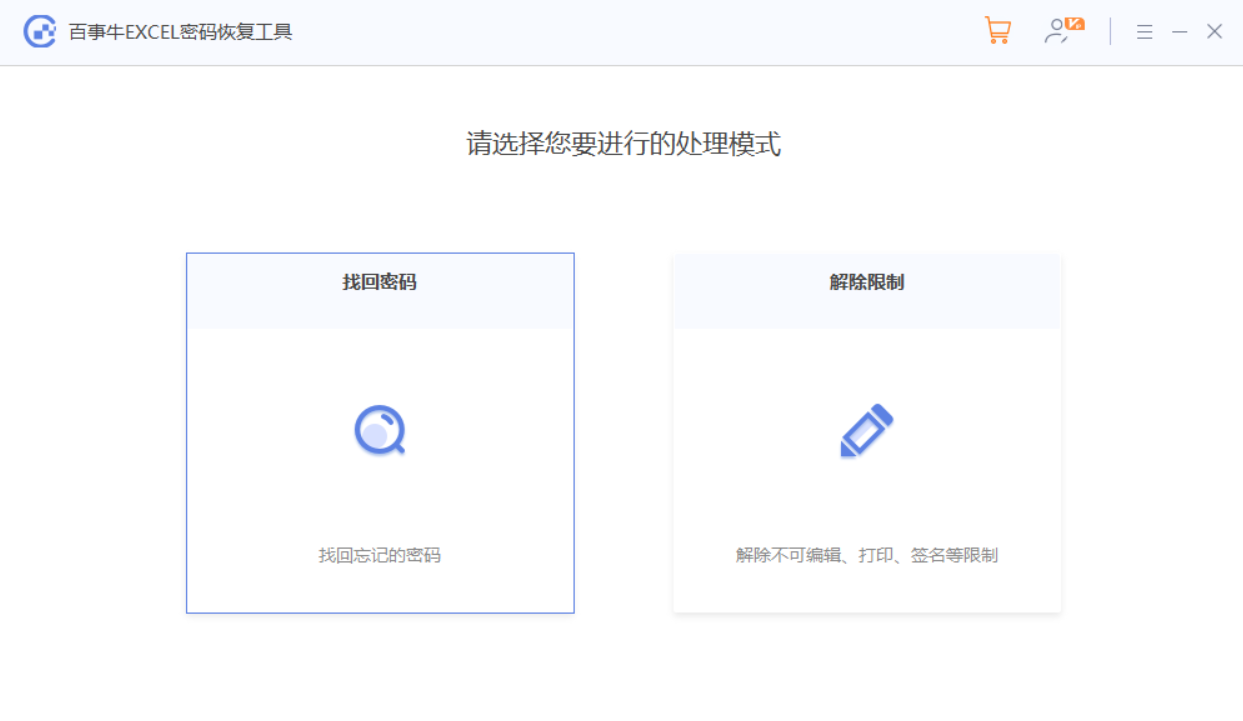 [パスワードの取得] モジュールをクリックすると、ツールに 4 つの取得方法が用意されていることがわかります。Excel テーブルをツールにインポートし、適切な方法を選択してプロンプトに従うだけです。
[パスワードの取得] モジュールをクリックすると、ツールに 4 つの取得方法が用意されていることがわかります。Excel テーブルをツールにインポートし、適切な方法を選択してプロンプトに従うだけです。
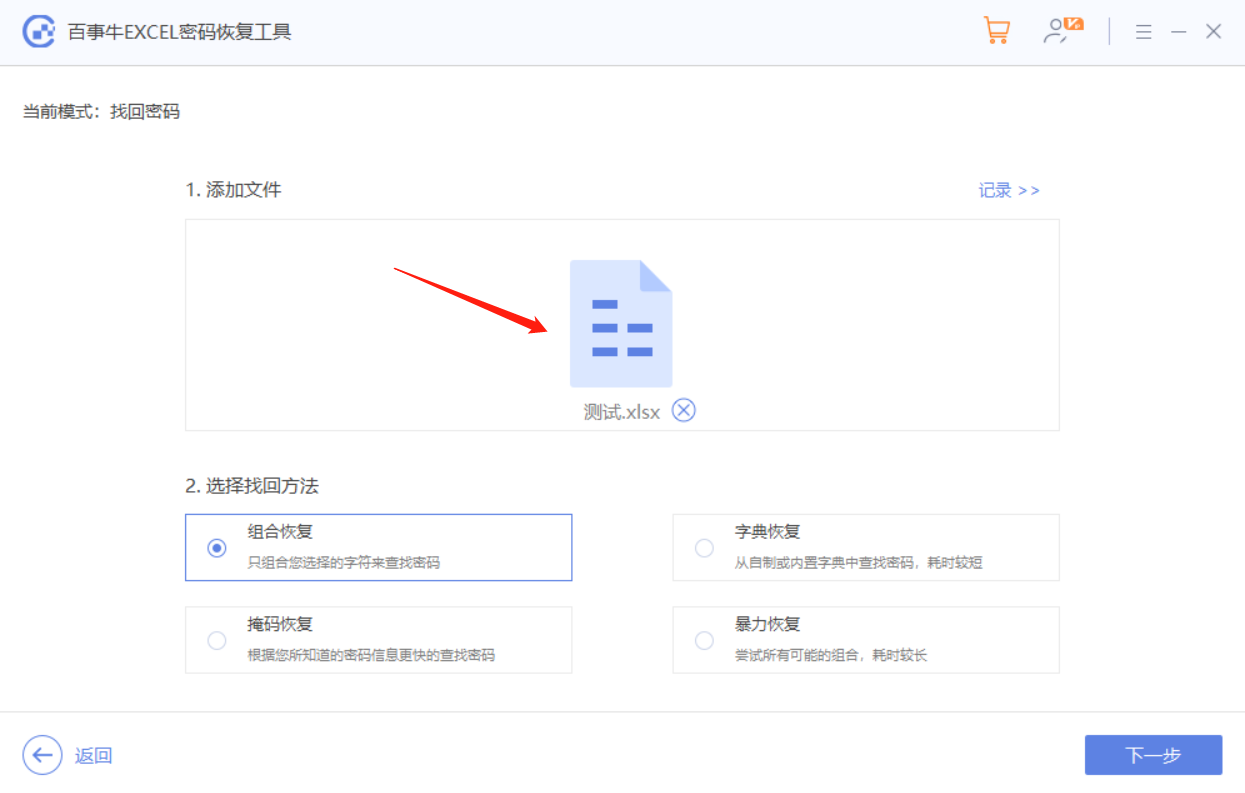 関連情報を入力し、パスワードが取得されるまで待ちます。
関連情報を入力し、パスワードが取得されるまで待ちます。
以上がExcelの「開くパスワード」を解除するには?の詳細内容です。詳細については、PHP 中国語 Web サイトの他の関連記事を参照してください。