
php エディターでは、Excel テーブルで直感的な統計グラフを作成するための詳細なチュートリアルを案内します。 Excel スプレッドシートはオフィス ソフトウェアの重要なツールであり、その強力なデータ処理機能により統計分析に便利です。 Excel を使用して直感的な統計グラフをすばやく作成する方法を学ぶことで、データの背後にあるパターンや傾向をより明確に示し、作業効率とパフォーマンスを向上させることができます。 Excel の表で統計グラフを作成する方法を深く理解し、専門能力を向上させ、視覚的なデータ分析の目標を達成しましょう。
1. まず、Excelに集計したいデータを行または列に入力します。
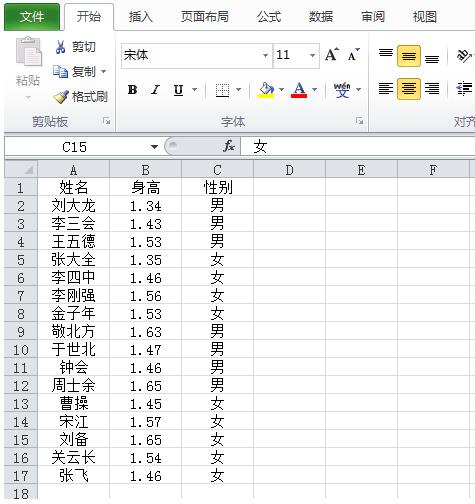
2. すべてのコンテンツを選択し、メニュー バーをクリックしてキーを挿入します。ピボットテーブル レポートを選択します。
3. デフォルトは新しいワークシートで、「OK」をクリックします。
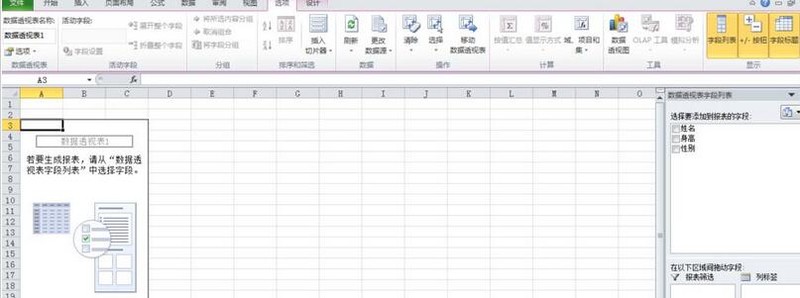
4. テーブルを追加するフィールドを選択します。ここで 3 つのフィールドをすべて選択します。このとき、メニューバーにさまざまな統計グラフィックが表示されますので、必要なグラフィックをクリックします。
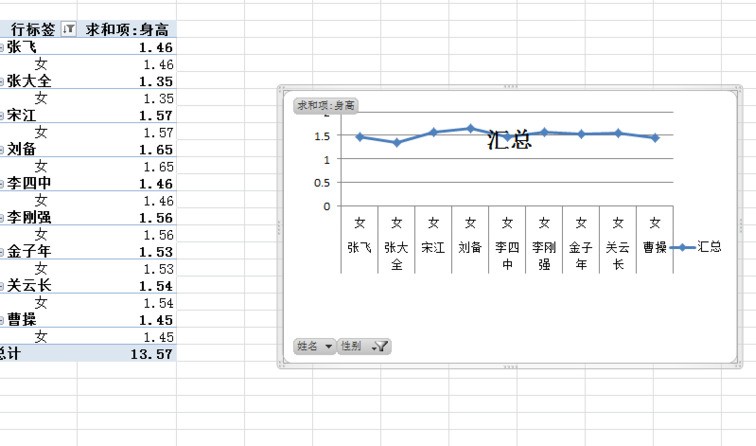
5. メニュー バーの下にある折れ線グラフの挿入をクリックすると、折れ線グラフが自動的に生成されます。
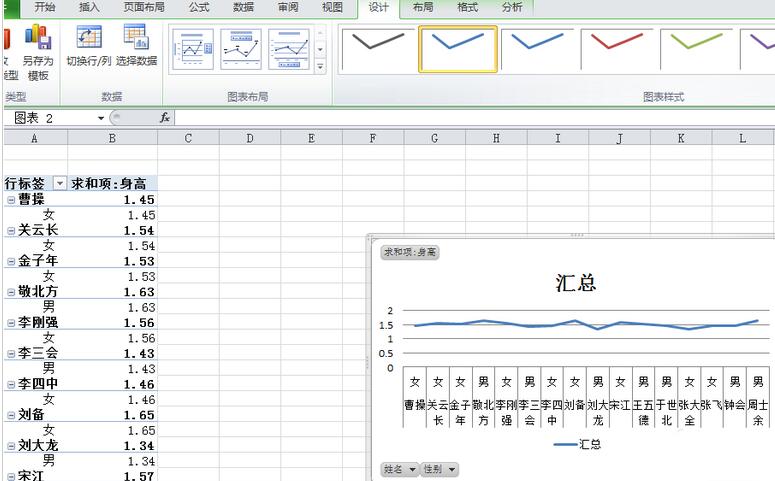
6. さまざまな使用目的に応じてデータをフィルタリングします。男の子の数だけを維持したい場合は、女の子の前のボックスのチェックを外します。
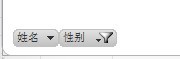
以上がExcel テーブルで直感的な統計グラフを作成するための詳細なチュートリアルの詳細内容です。詳細については、PHP 中国語 Web サイトの他の関連記事を参照してください。