
php Xiaobian Yuzai は今日、赤と緑の矢印を使用して Excel の表の上昇と下降を表示する詳細な操作を紹介します。この手法により、データがより直観的かつ理解しやすくなり、作業効率が向上します。私たちのガイダンスに従って、Excel の表をより読みやすく実用的なものにするためのこの実践的なデータ処理方法を簡単に学ぶことができます。
1. Excel を起動し、ctrl o キーの組み合わせを実行してデータ リストを開きます。
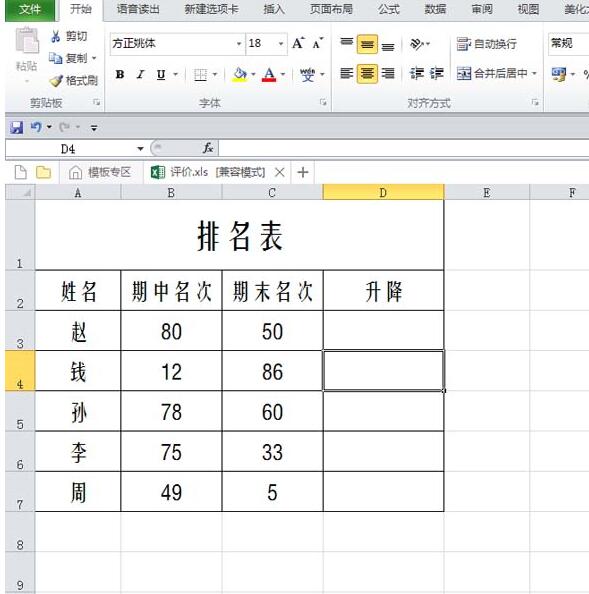
2. セル d3 を選択し、数式 =B3-C3 を入力して Enter キーを押して確認し、他のセルに値を入力します。
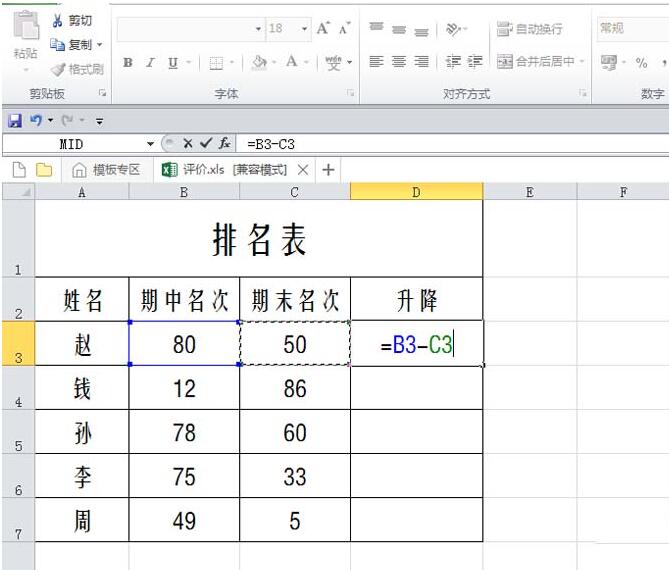
3. データ領域 d3:d7 を選択し、右クリックして [セルの書式設定] を選択します。
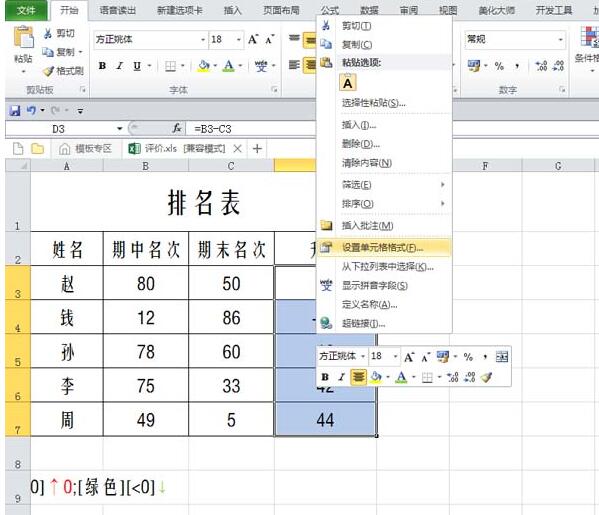
4. [数値] タブに切り替えて、カテゴリからカスタム オプションを選択します。
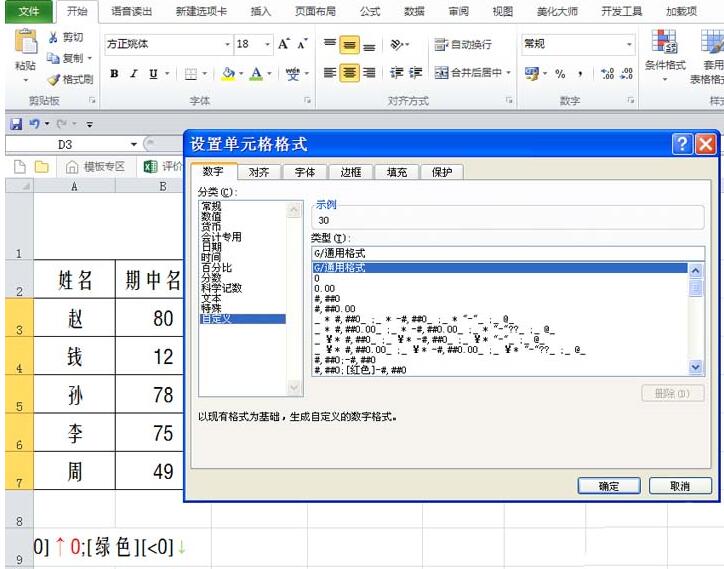
5. コピーしたルールを [red][>0]↑0;[green][
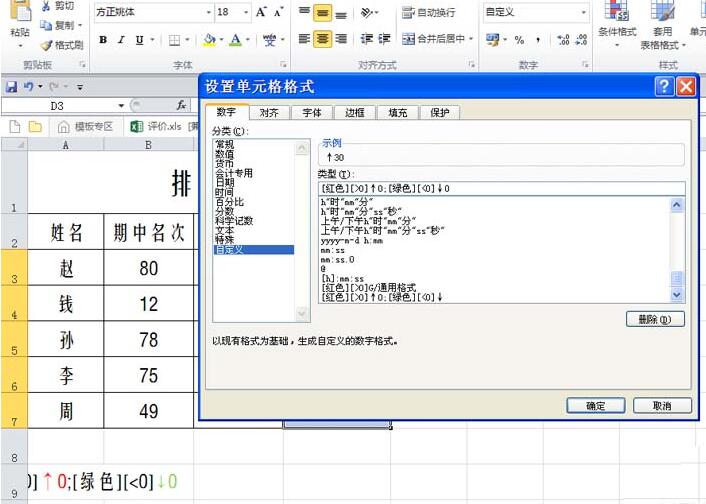
6. ドキュメントに戻って結果を確認すると、すべてのデータがカスタム ルールに従って上下に表示されます。
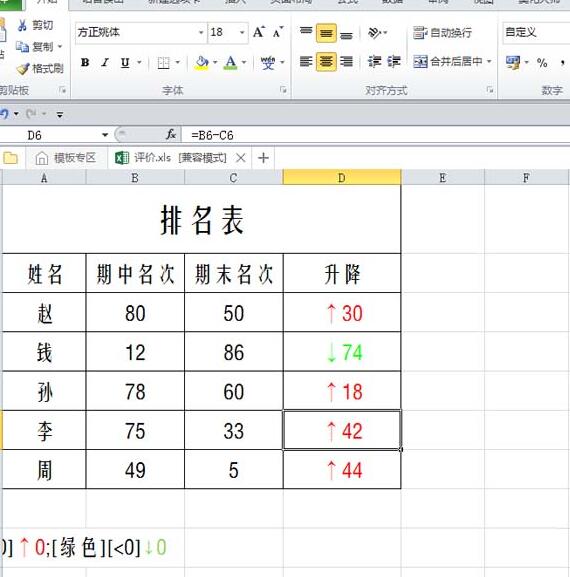
以上がExcel の表データでは、昇降の詳細な動作を赤と緑の矢印で示していますの詳細内容です。詳細については、PHP 中国語 Web サイトの他の関連記事を参照してください。