
Excelの表に縦横の座標が入ったグラフを挿入する詳しい操作方法を、PHPエディタBananaが詳しくご紹介します。 Excel に水平座標と垂直座標を含むグラフを挿入すると、データをより明確に他の人に伝達でき、データ分析の効率が向上します。簡単な手順で、さまざまなグラフを Excel テーブルに簡単に挿入し、データの表示効果を最適化できます。続いて、具体的な手順を見ていきましょう!
1. 例として給与フォームがあります。図 1 は既存の給与テーブル、図 2 は対象となる操作です。ここでは、B3:B15 領域と J3:J15 領域のデータ (従業員の名前と従業員の給与総額) を使用してグラフを作成し、これら 2 つのデータ セットをグラフに入力します。
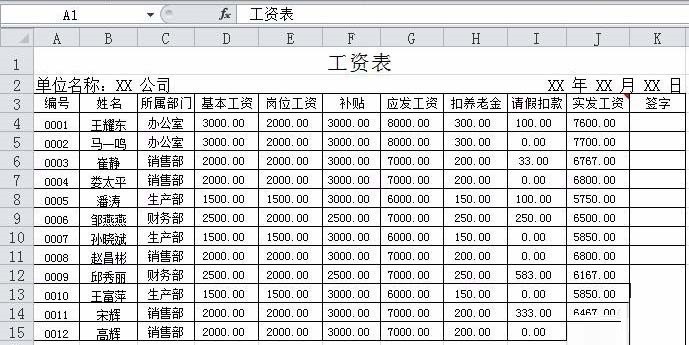

2. 空白のセルをクリックします。 [挿入] - [グラフ] をクリックします。ここで必要なのは 2 次元の集合縦棒グラフです。質問の要件をよくお読みください。 2 次元集合縦棒グラフを押すとすぐにグラフが表示されますが、データを自分で選択する必要があるため、グラフが空白であることがわかります。
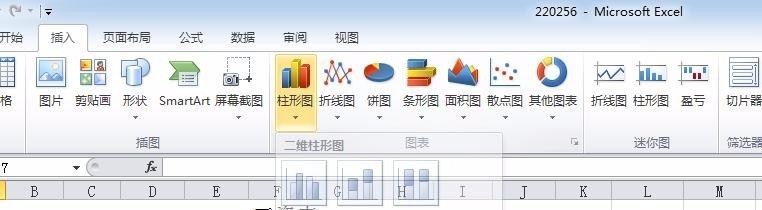
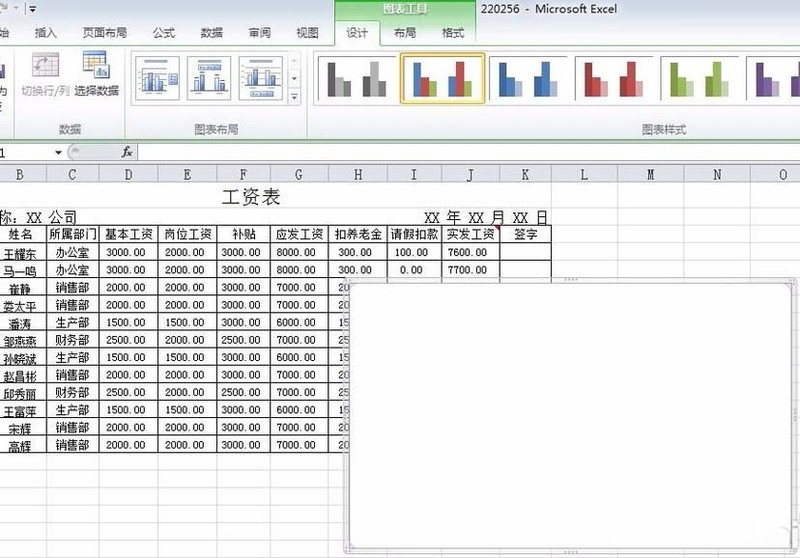
3. 空白のフォームが出てくると、それに合わせてファンクションバーも変化するのが分かりますが、とても使いやすいソフトです~図2がそれです。 Data-Select データを使用します。データを入力しなければなりません。

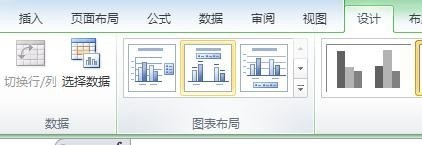
4. ダイアログボックスが表示されます。通常、凡例項目 (系列) はすべて縦軸になります。次に、図に示すように、まず縦軸のデータを抽出し、グラフのデータ領域の空白部分をクリックして、給与である J3:J15 を取得します。下の図。次に、横軸のデータを抽出し、ダイアログ ボックスの [編集] をクリックして、名前である B3:B15 を取得します。名前を入力しないように注意してください。 1対1で対応すること。
5. 先ほどのグラフが正常に完成していないことが分かりますが、横軸にはタイトルがなく、グラフにもタイトルがなく、凡例の位置は変更できるようです。この時点で、機能領域を [レイアウト] に変更します。新しいものがたくさんあります。[レイアウト] タブでは、変更したい項目 (グラフのタイトル、軸のタイトル、凡例) を見つけることができます。

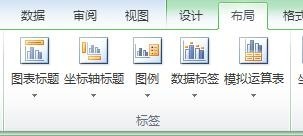
6. グラフのタイトルをクリックすると、3 つのオプションから選択できます。ここでは 3 番目の「グラフの上」を選択します。これは、必要なグラフのタイトルが後でグラフの上に表示され、変更できることを意味します。
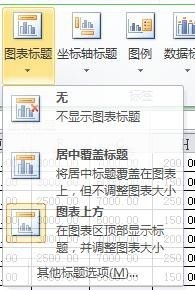

7. 軸のタイトルをクリックすると、2 つのオプションがあることがわかります。変更する必要があるのは横座標だけです。ここでは最初の 1 つである主横座標軸を選択します。タイトルと並べ替えについては、座標軸の下で選択し、必要に応じて横軸のタイトルを変更します。
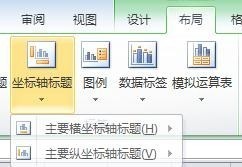
8. 凡例をクリックすると、凡例の位置が多数選択できることがわかりますが、ここでは凡例を下部に表示することを選択します。
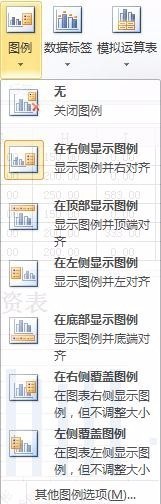
以上がExcelの表に縦横の座標が入ったグラフを挿入する詳しい操作方法の詳細内容です。詳細については、PHP 中国語 Web サイトの他の関連記事を参照してください。