
phpエディターいちごが丁寧に作成した記事「Excelで時間制御ボタンを作る図と文字の作り方」では、作業効率を上げるためのExcelでの制御ボタンの設定方法を詳しく紹介しています。この記事のガイダンスを通じて、読者は Excel の機能を上手に使用して、生産プロセスを簡単に最適化し、時間を節約し、作業効率を向上させる方法を学ぶことができます。これらの実践的なヒントは、読者が Excel ソフトウェアをより有効に活用し、作業効率を向上させ、より高いレベルの作業パフォーマンスを達成するのに役立ちます。
1. 実稼働を開始する前に、まず開発ツールを開いて、ツールバーに表示されるようにする必要があります。左上隅の「ファイル」をクリックします。
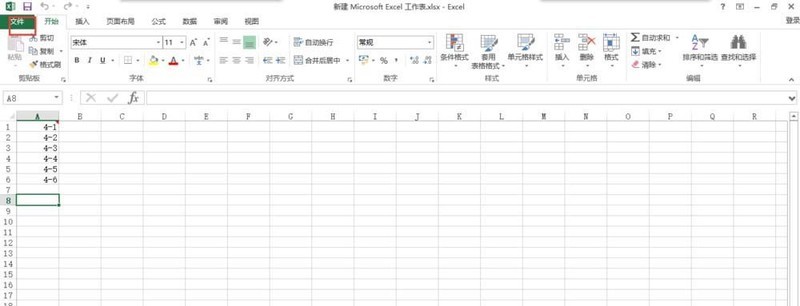
2. ファイルの左側に多くのオプションがあることがわかりますので、マウスを下に移動して下のオプションをクリックします。
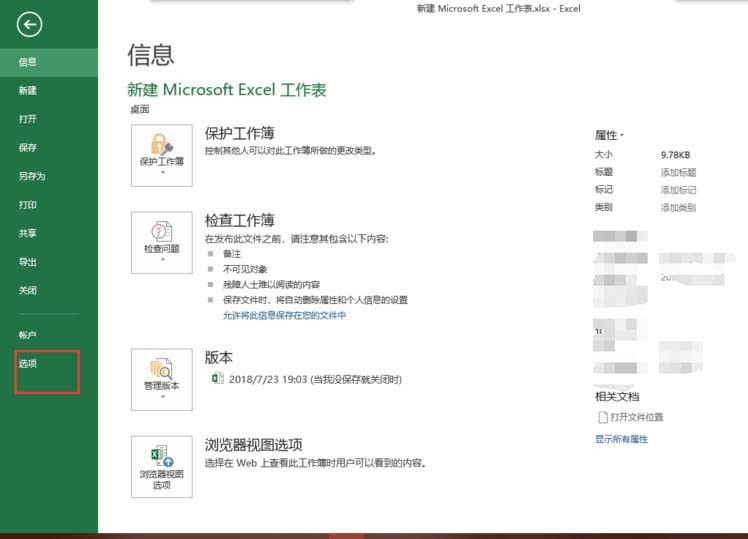
3. オプションを入力し、左側のカスタム リボンをクリックして、右側の開発ツールを確認します。
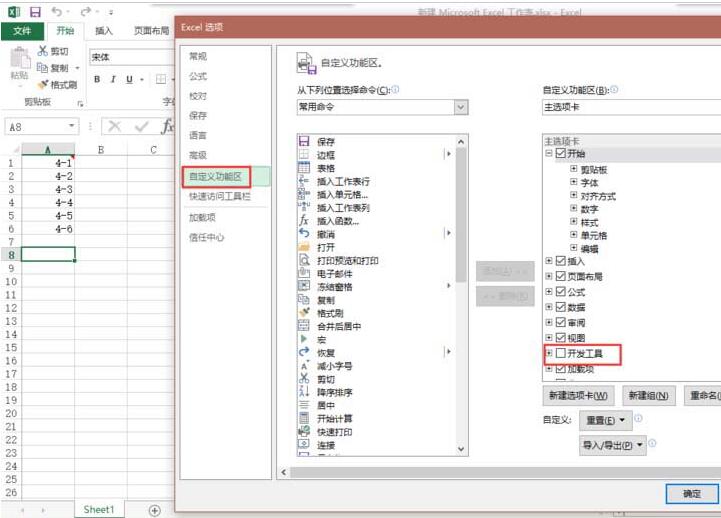
4. 次に、生産時間の管理に焦点を当てます。開発ツールをクリックして、[挿入] を選択します。
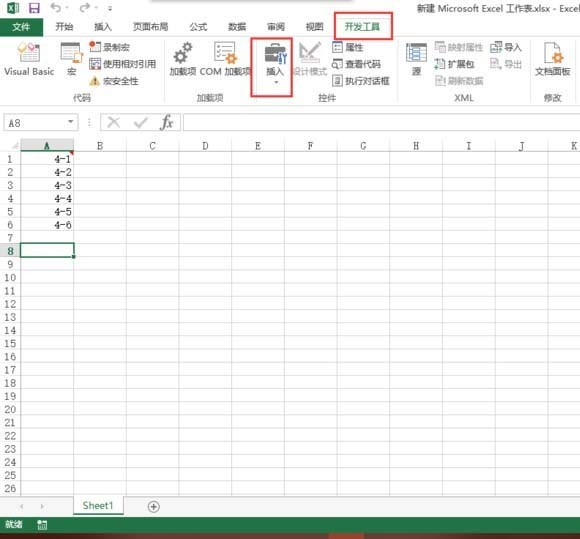
5. 挿入中に、左下隅にある値調整ボタンをクリックします。
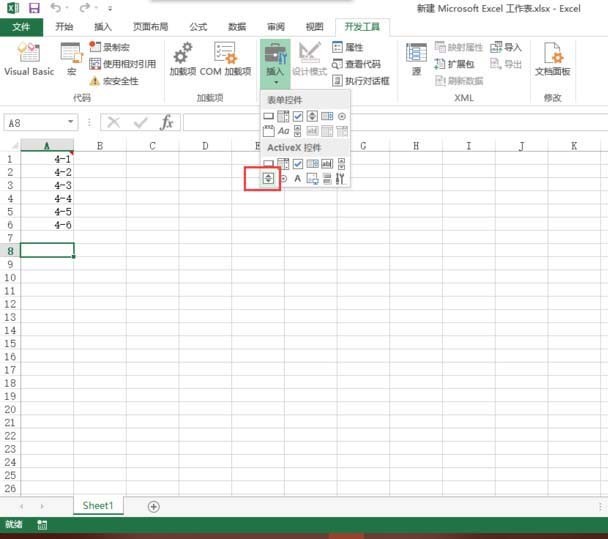
6. ボタンをわずかに調整して選択し、右クリックして [プロパティ] を選択します。
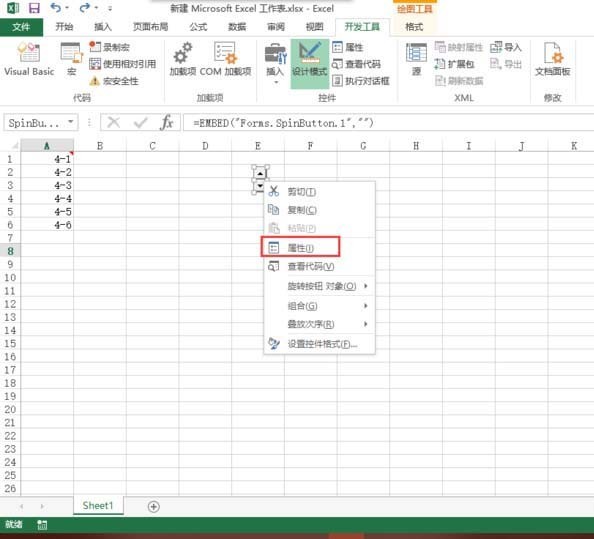
7. プロパティで、最大値を 100,000 に設定し、最小値を 0 に設定し、時刻が含まれるセルをリンク セルに入力します。
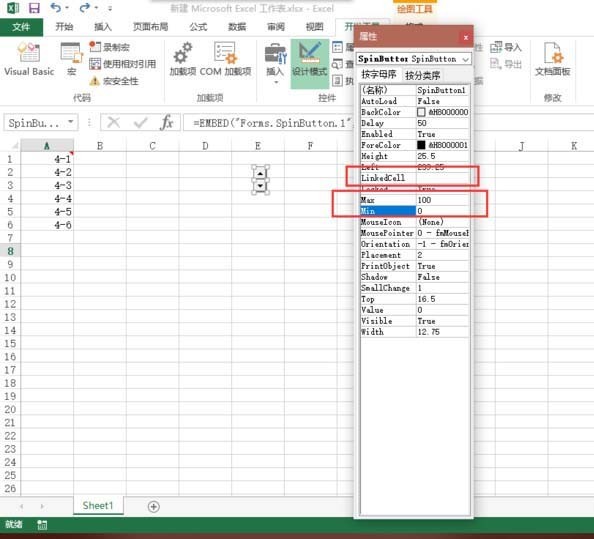
8. 最後に、開発ツールのデザイン モードをクリックしてデザインを終了し、リンクされたセルに時間を入力すると、ボタンを使用して時間を制御できるようになります。
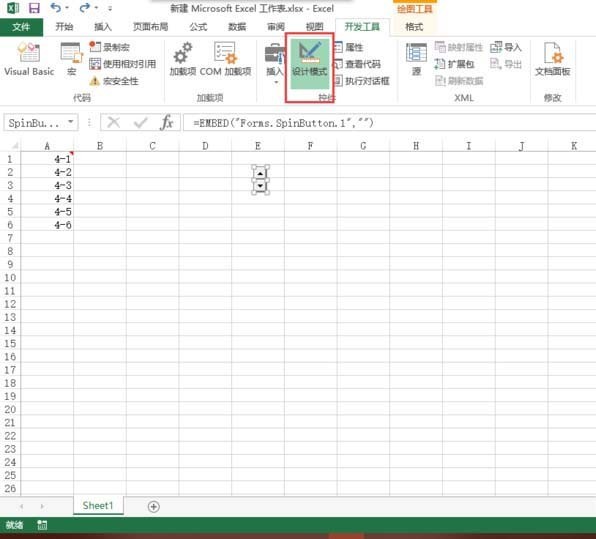
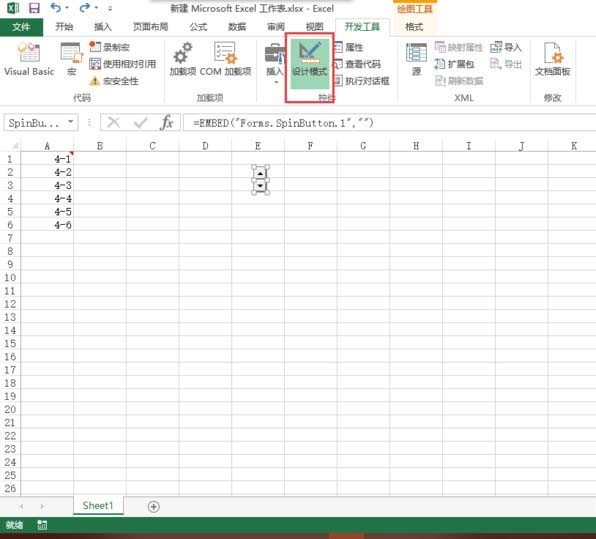
以上がExcel で時間制御ボタンを作成するためのグラフィック メソッドの詳細内容です。詳細については、PHP 中国語 Web サイトの他の関連記事を参照してください。